Bildschirmrecorder & Anmerkungstools
- 1. Bildschirmrecorder & Anmerkungstools +
- 2. Bildschirmaufnahme für Windows/Mac/Linux +
Alle Themen
- Videos Konvertieren
- Video Bearbeiten
- DVD Tipps
- Mehr Werkzeuge
- Social Media Tipps
- Ferien
- Benutzer des Films
- Benutzer der Kamera
- Benutzer im Bildungsbereich
Die 6 besten Möglichkeiten für Screencasts auf dem Mac
Wie die Bildschirmaufzeichnung ist auch Screencasting eine hervorragende Möglichkeit, um zu zeigen, was auf dem Computerbildschirm passiert. Aber um Screencasting Mac perfekt zu machen, muss man ein bisschen suchen, um Software zu finden, die für diese Aufgabe geeignet ist. In diesem Artikel werden sechs ausgezeichnete Methoden vorgestellt, mit denen man mühelos Screencasts auf dem Mac erstellen kann.
- Teil 1. Der einfachste Weg zum Screencasting auf dem Mac
- Teil 2. 5 weitere hilfreiche Screencast-Software für Mac
Teil 1. Der einfachste Weg zum Screencasting auf dem Mac
Wondershare UniConverter ist in der Tat die beste Methode, um Screencasts unter Mac OS X und Windows zu erstellen. Diese Software ist einfach zu bedienen und verfügt über eine professionelle Screencast-Funktion. Hier können Benutzer einen Mac entweder im Vollbild- oder im Teilbildmodus screencasten. Nach der Auswahl eines Aufnahmebereichs können Sie Screencasts mit Mikrofonkommentaren, Webcam-Aufnahmen, Systemsounds und Anmerkungen wie Formen, Texten, Linien und Pfeilen erstellen. Das Beste daran ist, dass es einen Video-Editor zum Trimmen, Zuschneiden, Komprimieren und mehr bietet.
Wondershare UniConverter - Beste Desktop Screencast App
Wondershare UniConverter - Bester Video-Konverter für Mac/Windows
-
Das Programm kann Mac-Bildschirme im Teil- oder Vollbildmodus screencasten.
-
Benutzer können einen Screencast mit einem Bild-im-Bild-Effekt, Mikrofonkommentaren, Systemtönen und Anmerkungen erstellen.
-
Sie können das Format, die Bildrate, die Qualität, den Ordnerpfad und den Timer voreinstellen.
-
Konvertiert Videos in MP4, MOV, VOB, FLV, AVI und andere gängige Dateiformate.
-
Bearbeiten des aufgezeichneten Screencasts durch Trimmen, Zuschneiden, Komprimieren, Hinzufügen von Untertiteln usw.
-
Lädt Videos von YouTube, Vimeo, Dailymotion, Likee, etc.
-
Die beste Methode, um Screencasts unter Mac OS X 10.9+ und Windows 10/8/7 zu erstellen.
Nun folgen Sie diesen einfachen Schritten, um Mac mit Wondershare UniConverter zu screencasten:
Schritt 1Installieren und starten Sie Wondershare Screen Recorder.
Nach der Installation von Wondershare UniConverter starten Sie das Programm und klicken dann auf die Registerkarte Screen Recorder. Klicken Sie nun auf das Symbol Camcorder, um die Bildschirmaufnahmefunktion zu starten.
![]()
Schritt 2Wählen Sie einen Aufnahmebereich.
Starten Sie die Aufnahme eines Screencasts auf dem Mac, indem Sie die App starten, die Sie aufnehmen möchten. Danach ziehen Sie den Aufnahmerahmen, um einen Bereich auszuwählen. Alternativ können Sie das Menü für den Aufnahmemodus öffnen und dann Vollbild oder Benutzerdefiniert auswählen. Wählen Sie den Modus Benutzerdefiniert, um bestimmte Videobilder (Höhe und Breite) aufzuzeichnen, bevor Sie auf Seitenverhältnis sperren klicken.
![]()
Schritt 3Geräte und Einstellungen personalisieren.
Um Tonaufnahmen von den Computerlautsprechern und dem System zu aktivieren, wählen Sie ein Gerät unter System Audio. Sie können auch ein Toneingabegerät unter Mikrofon auswählen und dann eine Kamera für die Aufnahme eines Bild-in-Bild-Effekts unter Webcam auswählen.
Klicken Sie in der Zwischenzeit auf das Symbol Erweiterte Einstellungen und legen Sie dann das Ausgabeformat, die Qualität, die Bildrate und den Ordnerpfad fest und passen Sie die Tastenkombinationen an. Mit Wondershare Screen Recorder können Sie Videos in MP4-, FLV- oder AVI-Dateien exportieren.
![]()
Schritt 4Starten Sie die Aufnahme des Videos.
Zu guter Letzt überprüfen Sie den Aufnahmebereich in der Vorschau, um sicherzugehen, dass alles sauber und ordentlich ist. Drücken Sie schließlich REC , um die Aufnahme eines Screencasts auf dem Mac zu starten. Um während der Aufnahme Anmerkungen hinzuzufügen, starten Sie das Aufnahmefenster und drücken Sie dann die Schaltfläche Anmerkung, um Linien, Formen, Texte, Zeichnungen usw. hinzuzufügen. Sie können auch die Webcam, das Mikrofon und den Systemton aktivieren oder deaktivieren. Um den Vorgang abzuschließen, drücken Sie Stopp.
![]()
Teil 2. 5 weitere hilfreiche Screencast-Software für Mac
Nachfolgend finden Sie fünf weitere hervorragende Screencast-Anwendungen für Mac OS X, die Sie verwenden können:
1. QuickTime Player
QuickTime Player ist zweifellos einer der besten Mediaplayer für Mac. Dieses kostenlose Tool kann aber auch als Screencast-Recorder und Audio-Recorder fungieren. Während der Aufnahme eines Screencasts ermöglicht QuickTime Player die Auswahl eines Aufnahmebereichs und die Verwendung eines Mikrofons, um Sprachkommentare aufzunehmen. Allerdings fehlen diesem Tool viele wichtige Screencast-Funktionen wie die Webcam-Aufnahme und das Hinzufügen von Kommentaren. Nichtsdestotrotz ist es eine hervorragende Anwendung.
Kernfunktionen:
- Der Computerbildschirm wird in hoher Qualität aufgezeichnet.
- Exzellenter Audiorecorder.
- Wiedergabe der meisten Videodateiformate.
- Grundlegende Bearbeitungsfunktionen.

2. Camtasia
Vormals Camtasia Studio genannt, ist Camtasia eine von TechSmith entwickelte Software-Suite. Mit dieser Anwendung können Sie Videopräsentationen und Tutorials über eine Webcam oder einen Screencast erstellen. Während Sie den Computerbildschirm aufnehmen, können Sie mit Camtasia Audio und einen Bild-in-Bild-Effekt hinzufügen. Wie nicht anders zu erwarten, verfügt das Programm über einen intuitiven Videorekorder zum Zuschneiden, Schneiden, Hinzufügen von Texten usw.
Kernfunktionen:
- Aufnahme von Videos im Vollbildmodus oder in benutzerdefinierten Modi.
- Vereinfachte Bearbeitung zum Zuschneiden, Schneiden, Hinzufügen von Audio usw.
- Ermöglicht Webcam-Aufnahmen neben Screencasts.
- Mehrere vorgefertigte Vorlagen zur Verkürzung der Bearbeitungszeit.

3. ScreenFlow
ScreenFlow ist die perfekte Screencast-Software für Vermarkter, Vlogger, Pädagogen und Online-Trainer. Sie ist einfach zu bedienen und kann mit wenigen Mausklicks beeindruckende Videos erstellen. Mit dieser macOS-Software können Sie audiovisuelle Software in hoher Qualität aufnehmen und Highlights oder Anmerkungen hinzufügen. Nach der Aufnahme des Computerbildschirms können Sie das Video bearbeiten und dann in Videoformaten wie GIF, MOV, MP4 und M4V ausgeben.
Kernfunktionen:
- Exportiert Videos in mehrere Dateiformate.
- Es nimmt Videos von angeschlossenen iOS-Geräten auf.
- Einfache Bearbeitungsoberfläche.
- Es bietet eine umfangreiche Medienbibliothek.
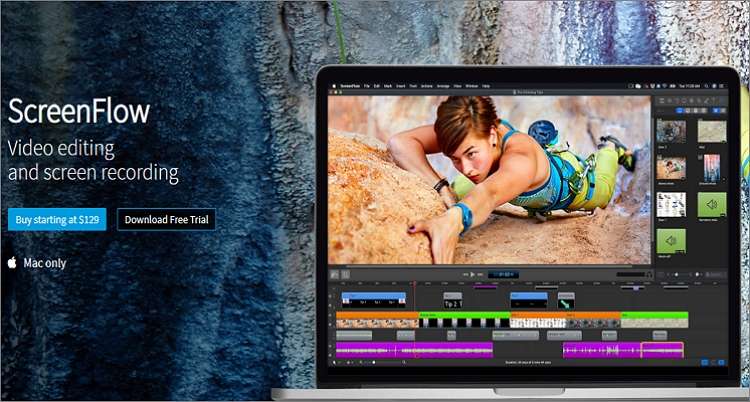
4. ActivePresenter
ActivePresenter ist ein All-in-One Screencast Recorder, Audio Recorder und Video Editor für alle Mac OS X Versionen. Er verfügt über ein reaktionsschnelles Design, mit dem Sie Videos in verlustfreier Qualität aufnehmen können. Benutzer können Screencasts erstellen und gleichzeitig Webcam, Mikrofon und Lautsprecher aufnehmen. Sie können auch Anmerkungen anbringen, um Ihr Tutorial verständlicher und unterhaltsamer zu gestalten.
Kernfunktionen:
- 264 verlustfreie Video Codec Aufnahme.
- Gleichzeitige Aufnahmen mit Webcam, Mikrofon und Lautsprechern.
- Ermöglicht das Einfügen von Kommentaren oder Markierungen.
- Hervorragende Video- und Audiobearbeitungsfunktionen.

5. Wondershare DemoCreator
Zu guter Letzt können Sie noch ein weiteres Produkt von Wondershare verwenden, um schnell und einfach ein Video auf Ihrem MacBook aufzunehmen. Wondershare DemoCreator ist unkompliziert, macht Spaß und nimmt Präsentationen, Video-Demos, Spiele-Aufnahmen und so weiter in hoher Qualität auf. Wie der UniConverter verfügt auch der DemoCreator über leistungsstarke Anmerkungswerkzeuge wie Pfeile, Formen, Texte, Linien und mehr. Das Wichtigste ist jedoch, dass die Benutzer ihre aufgezeichneten Screencasts im Handumdrehen bearbeiten können.
Kernfunktionen:
- Mächtige Anmerkungswerkzeuge.
- Effizienter und intuitiver Videorekorder.
- Es exportiert Screencasts in mehrere Dateiformate.
- Kostenloser technischer Support rund um die Uhr.

Abschluss
Das sind die sechs besten Methoden, um Screencasts auf dem Mac zu erstellen, ohne die Videoqualität zu beeinträchtigen. Aber wenn Sie etwas Einfaches wollen, das viele Funktionen hat und sowohl auf Mac als auch auf Windows funktioniert, wählen Sie Wondershare UniConverter. Viel Spaß!
Ihre umfassende Video Toolbox
 Nehmen Sie den Bildschirm im Vollbildmodus auf oder wählen Sie einen bestimmten Aufnahmebereich aus.
Nehmen Sie den Bildschirm im Vollbildmodus auf oder wählen Sie einen bestimmten Aufnahmebereich aus.





Lukas Schneider
staff Editor
0 Bewertung(en)