Bildschirmrecorder & Anmerkungstools
- 1. Bildschirmrecorder & Anmerkungstools +
- 2. Bildschirmaufnahme für Windows/Mac/Linux +
Alle Themen
- Videos Konvertieren
- Video Bearbeiten
- DVD Tipps
- Mehr Werkzeuge
- Social Media Tipps
- Ferien
- Benutzer des Films
- Benutzer der Kamera
- Benutzer im Bildungsbereich
Wie man den Bildschirm bei der Aufnahme unter Windows 10 mit Anmerkungen versieht
Wenn du etwas auf deinem Computerbildschirm zeichnen oder markieren möchtest, während du ihn aufnimmst, dann hol dir das perfekte Bildschirmzeichentool für Windows 10. Doch das ist leichter gesagt als getan, denn die meisten Apps zur Bildschirmaufnahme sind kompliziert zu bedienen. Dieser Artikel macht es dir leicht, indem er verschiedene Methoden auflistet, wie du Bildschirmanmerkungen bei der Aufnahme unter Windows anbringen kannst.
- Teil 1. Wie man Screenshots unter Windows 10 mit Anmerkungen versieht?
- Teil 2. [Empfohlen] Das beste Screen Drawing Tool für Windows 10
- Teil 3. 3 verschiedene Möglichkeiten, Screenshots unter Windows 10 mit Anmerkungen zu versehen
Teil 1. Wie kann man Screenshots unter Windows 10 mit Anmerkungen versehen?
Glücklicherweise brauchen Sie nicht unbedingt eine App eines Drittanbieters, um Screenshots auf Ihrem Windows-PC aufzunehmen. Denn Windows verfügt bereits über ein leistungsstarkes, integriertes Tool, das Ihnen dabei hilft. Im Folgenden wird beschrieben, wie Sie vorgehen:
Schritt 1. Öffnen Sie die Anwendung, von der Sie einen Screenshot machen möchten, und klicken Sie dann auf Windows + Shift + S. Dadurch wird das hochmoderne Bildschirmaufnahmewerkzeug von Windows geöffnet.
Schritt 2. Hier können Sie die folgenden Aktionen ausführen:
- Rechteckiger Ausschnitt- Wählen Sie diese Option, um ein Rechteck auf dem Bereich zu bilden, den Sie aufnehmen möchten.
- Freiform Snip- Wählen Sie diese Option, um eine Freiform auf dem Bereich zu erstellen, den Sie als Screenshot aufnehmen möchten.
- Full-Screen Snip- Mit dieser Option können Sie den gesamten Bildschirm erfassen.
Schritt 3. Klicken Sie nun auf die Schaltfläche Benachrichtigungen in der unteren rechten Ecke Ihres Bildschirms und dann auf das erfasste Bild. Dadurch wird Ihr Screenshot in der Snip & Sketch-App geöffnet.
Schritt 4. In der App "Snip & Sketch" sehen Sie einen Stift, einen Kugelschreiber, ein Lineal und andere Werkzeuge zum Hinzufügen von Notizen. Nachdem Sie Anmerkungen hinzugefügt haben, speichern Sie Ihr neues Bild.
Teil 2. [Empfohlen] Das beste Screen Drawing Tool für Windows 10
Nun, da Sie endlich wissen, wie man einem Screenshot Anmerkungen hinzufügt, wollen wir noch einen Schritt weiter gehen und lernen, wie man mit Wondershare UniConverter während der Aufnahme zeichnen kann. Mit dieser Software können Sie Videos im Vollbildmodus oder im benutzerdefinierten Modus aufnehmen. Während der Aufnahme können Sie Sprachkommentare, ein Webcam-Overlay und Systemtöne hinzufügen. Sie können auch Anmerkungen wie Texte, Zeichnungen, Formen, Pfeile und Linien hinzufügen. Darüber hinaus können die Benutzer die Ausgabequalität, das Format und die Bildrate voreinstellen.
Wondershare UniConverter - Bester Computer Screen Recorder
Wondershare UniConverter - Bester Video-Konverter für Mac/Windows
-
Erfasst Computerbildschirme im Vollbildmodus oder im benutzerdefinierten Modus.
-
Es ermöglicht dem Benutzer, das Ausgabeformat, die Qualität, die Bildrate, die Tastaturkürzel usw. einzustellen.
-
Benutzer können bei der Aufnahme von Videos Anmerkungen wie Zeichnungen, Linien, Formen, Texte und Pfeile anbringen.
-
Bearbeitet das aufgenommene Video durch Zuschneiden, Trimmen, Komprimieren, Hinzufügen von Untertiteln usw.
-
Konvertiert zwischen über 1000 Dateiformaten ohne Qualitätseinbußen.
-
Es verfügt über eine robuste All-in-One-Toolbox mit einem GIF-Ersteller, Bildkonverter, CD-Ripper usw.
-
Es ist das beste Werkzeug zum Zeichnen auf dem Bildschirm für Windows 10/8/7 & Mac OS X 10.9+.
Nachfolgend wird beschrieben, wie man den Bildschirm bei der Aufnahme auf Windows/Mac mit Wondershare UniConverter mit Anmerkungen versieht:
Schritt 1Starten Sie den Screen Recorder.
Nach der Installation und dem Öffnen von Wondershare UniConverter klicken Sie auf Screen Recorder, dann tippen Sie auf die Camcorder Schaltfläche. Die Bildschirmaufnahmefunktion wird sofort geladen.
![]()
Schritt 2Wählen Sie einen Aufnahmebereich.
Starten Sie zunächst die App, die Sie aufzeichnen möchten. Ziehen Sie dann den Aufnahmerahmen so, dass er in den Bereich passt, den Sie aufnehmen möchten. Alternativ können Sie auch das Menü für den Aufnahmemodus öffnen und Vollbild oder Benutzerdefiniert wählen. Im benutzerdefinierten Modus können Sie die Bildabmessungen eingeben und dann auf Seitenverhältnis sperren tippen.
![]()
Schritt 3Konfigurieren Sie die Aufnahmeeinstellungen.
Wählen Sie nun im Menü Systemaudio ein Tonausgabegerät aus. Als Nächstes wählen Sie im Menü Mikrofon ein Mikrofon für das Hinzufügen einer Sprachüberlagerung aus. Zu guter Letzt wählen Sie im Menü Webcam eine Kamera aus, um ein Video-Overlay hinzuzufügen.
Am wichtigsten ist es, das Menü Einstellungen zu öffnen und dann das Ausgabeformat, die Bildrate und die Qualität einzustellen. Sie können FLV, AVI oder MP4 als Ausgabeformate wählen. Und damit ich es nicht vergesse, geben Sie den Ordnerpfad und den Aufnahmetimer ein und passen Sie die Tastaturkürzel an.
![]()
Schritt 4Start der Aufnahme und Zeichnen des Computerbildschirms.
Sehen Sie sich den Aufnahmebereich an und drücken Sie dann REC, um die Aufnahme des Computerbildschirms zu starten. Um Zeichnungen während der Aufnahme anzuwenden, starten Sie die Aufnahme-Taskleiste und klicken Sie dann auf das Symbol Anmerkung (oder stiftähnlich). Mit dieser Funktion können Sie nicht nur zeichnen, sondern auch Formen, Linien, Pfeile und Texte hinzufügen. Sie können sogar die Farben anpassen, damit die Anmerkungen noch schöner aussehen. Zum Schluss drücken Sie Stop , um die Aufnahme des Videos zu beenden. Und das war's!
![]()
Teil 3. 3 verschiedene Möglichkeiten, Screenshots unter Windows 10 mit Anmerkungen zu versehen
1. Bandicam
Gegenwärtig ist Bandicam eines der einfachsten Tools zur Bildschirmaufzeichnung, die man finden kann. Mit dieser vielseitig einsetzbaren App können Benutzer den Computerbildschirm aufzeichnen und hochwertige Screenshots erstellen. Während Sie den Computerbildschirm aufnehmen, können Sie mit Bandicam Zeichnungen, Formen, Pfeile, Linien und vieles mehr hinzufügen. Sie können sogar ein Logo oder Wasserzeichen während der Aufnahme hinzufügen.
Pros:
- Super-einfach zu bedienen.
- Enthält viele Anmerkungswerkzeuge.
Nachteile:
- Es verfügt nicht über Bearbeitungswerkzeuge.

2. Camtasia
Camtasia enttäuscht nie, wenn es um die Aufnahme und Bearbeitung von Bildschirmaktivitäten auf Mac oder Windows geht. Diese App ist schnell zu erlernen, da sie keine fortgeschrittenen Bearbeitungskenntnisse erfordert. Mit Camtasia können Sie Ihre Bildschirmaktivitäten aufzeichnen, indem Sie einen ganzen Bildschirm oder einen bestimmten Bereich auswählen. Während der Aufnahme können Sie Audio, Webcam und Anmerkungen hinzufügen. Danach können Sie das Video mit dem Drag-and-Drop-Editor noch ansprechender gestalten.
Pros:
- Einfache Videobearbeitung.
- Es wird mit mehreren Vorlagen geliefert, um die Bearbeitungszeit zu reduzieren.
Nachteile:
- Es funktioniert nur auf 64-Bit-Systemen.
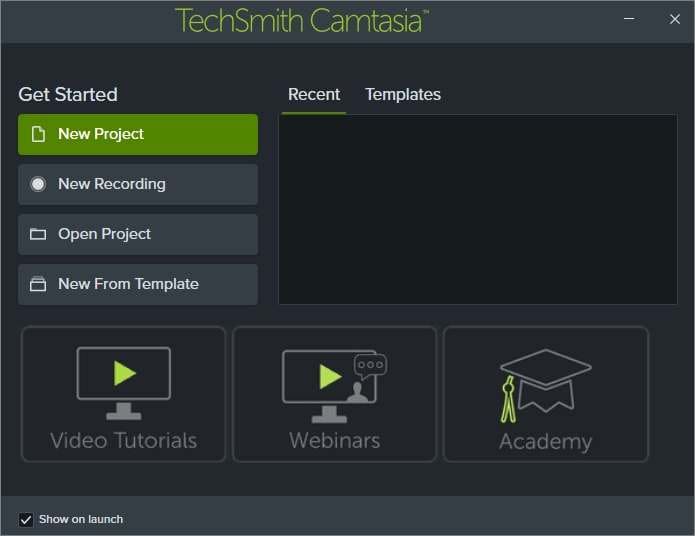
3. Loom
Das dritte und letzte Bildschirmzeichentool für Windows 10 auf dieser Liste ist Loom. Wie erwartet können Sie mit Loom Ihre Computeraktivitäten mit oder ohne Webcam aufzeichnen. Nachdem Sie einen Clip aufgenommen haben, können Sie ihn bearbeiten, indem Sie ihn zuschneiden, eine Miniaturansicht hinzufügen und einen Call-to-Action anwenden. Darüber hinaus ist Loom für Mac, Chrome und iOS verfügbar.
Pros:
- Multiplattform-Bildschirmrekorder.
- Ermöglicht es Benutzern, Aufnahmen auf sozialen Plattformen zu teilen.
Nachteile:
- Keine Werkzeuge zum Zeichnen des Bildschirms.

Fazit
Wie Sie sehen können, hebt sich Wondershare UniConverter von der Masse ab. Er ist einfach zu bedienen, schnell und bietet viele zusätzliche Funktionen. Dennoch können auch die anderen Programme nützlich sein.
Ihre umfassende Video Toolbox
 Nehmen Sie den Bildschirm im Vollbildmodus auf oder wählen Sie einen bestimmten Aufnahmebereich aus.
Nehmen Sie den Bildschirm im Vollbildmodus auf oder wählen Sie einen bestimmten Aufnahmebereich aus.





Lukas Schneider
staff Editor
0 Bewertung(en)