Bildschirmrecorder & Anmerkungstools
- 1. Bildschirmrecorder & Anmerkungstools +
- 2. Bildschirmaufnahme für Windows/Mac/Linux +
Alle Themen
- Bild-Editor
- KI Tools
- Videos Konvertieren
- Video Bearbeiten
- DVD Tipps
- Mehr Werkzeuge
- Social Media Tipps
- Ferien
- Benutzer des Films
- Benutzer der Kamera
- Benutzer im Bildungsbereich
- Weitere Tipps
Die besten Screen Recorder & Anmerkungstools im Jahr 2025
Die Kommentierung einer Aufnahme kann in vielerlei Hinsicht wichtig sein. Zum Beispiel können Sie ein Bildschirmmotiv mit einem Pfeil, einer Linie, einer Form, einem Text usw. hervorheben. Leider verfügen die meisten Bildschirmaufnahmeprogramme nicht über diese Funktion. Noch schlimmer ist, dass diejenigen, die Anmerkungen machen können, etwas kompliziert zu bedienen sind. Aber keine Sorge, denn Aufnehmen mit Anmerkungen ist mit diesen ausgezeichneten Computeranwendungen supereinfach.
- Teil 1. Empfohlener Bildschirmrecorder & Anmerkungstool: Wondershare UniConverter
- Teil 2. Andere 5 Bildschirmrecorder & Anmerkungstools
Teil 1. Empfohlener Bildschirmrecorder & Anmerkungstool: Wondershare UniConverter
Ja, das stimmt! Wondershare UniConverter ist das beste Tool zur Bildschirmaufnahme für Mac und Windows. Das liegt daran, dass diese unkomplizierte App sowohl für fortgeschrittene Benutzer als auch für Anfänger geeignet ist. Mit Wondershare UniConverter können Sie den Computerbildschirm im Teil- oder Vollbildmodus aufnehmen. Außerdem können Sie Sprachaufnahmen, ein Webcam-Overlay und Anmerkungen wie Formen, Linien, Zeichnungen und mehr hinzufügen. Und ja, Sie können das aufgenommene Video mit dem funktionsreichen Video-Editor bearbeiten.
Wondershare UniConverter - #1 Bildschirmrecorder und Anmerkungstool
Wondershare UniConverter - Bester Video-Konverter für Mac/Windows
-
Aufnahme eines hochwertigen Computerbildschirms im angepassten oder Vollbildmodus.
-
Benutzer können während der Aufnahme Voiceover und Webcam-Overlays einfügen.
-
Ermöglicht die Aufnahme und das Hinzufügen von Anmerkungen wie Formen, Linien, Zeichnungen usw.
-
Benutzer können das Ausgabeformat, die Bildrate und die Qualität voreinstellen.
-
Konvertiert das aufgenommene Video in Hunderte von Audio- und Videoformaten.
-
Bearbeiten des aufgenommenen Videos durch Hinzufügen von Wasserzeichen, Anbringen von Untertiteln, Zuschneiden, Trimmen usw.
-
Die beste Methode für Aufnahmen mit Anmerkungen auf Win 10/8/7 & Mac OS X 10.9+.
Nun folgen Sie diesen Schritten, um zu zeichnen, während Sie den Bildschirm aufnehmen auf Mac/Win mit Wondershare UniConverter:
Schritt 1Öffnen Sie den Bildschirmrecorder.
Installieren und starten Sie Wondershare UniConverter und drücken Sie dann auf Bildschirmrecorder. Tippen Sie nun auf das Symbol Camcorder, um das Tool zur Bildschirmaufnahme zu starten.
![]()
Schritt 2Wählen Sie einen Bereich für die Aufnahme.
Zunächst öffnen Sie die Computeranwendung, die Sie aufzeichnen möchten. Danach ziehen Sie den Aufnahmerahmen, um einen Aufnahmebereich auszuwählen. Alternativ können Sie im Menü des Aufnahmemodus Benutzerdefiniert oder Vollbild wählen. Wenn Sie den benutzerdefinierten Modus wählen, können Sie bestimmte Bildabmessungen eingeben, bevor Sie auf Seitenverhältnis fixieren klicken.
![]()
Schritt 3Konfigurieren Sie Einstellungen und Geräte.
Beginnen Sie mit der Auswahl eines Tonausgabegeräts im Menü System Audio. Wählen Sie dann im Menü Mikrofon ein Mikrofon aus, um ein Voiceover hinzuzufügen. Um während der Aufnahme eine Videoeinblendung hinzuzufügen, wählen Sie im Abschnitt Webcam eine Kamera aus.
Ruhen Sie sich noch nicht auf Ihren Lorbeeren aus. Öffnen Sie das Menü Einstellungen und wählen Sie dann MP4, FLV oder AVI als Ausgabevideoformat. Sie können auch die Bildrate, die Qualität und den Ordnerpfad auswählen und einen Aufnahme-Timer festlegen.
![]()
Schritt 4Aufnahme starten und Computerbildschirm zeichnen.
Schließen Sie den Aufnahmebereich in der Vorschau ab, bevor Sie auf die Schaltfläche REC klicken. Die Aufzeichnung beginnt nach dem dreisekündigen Countdown. Um eine Aufnahme mit Anmerkungen zu versehen, öffnen Sie die Taskleiste und klicken Sie dann auf die Schaltfläche Anmerkung (stiftähnliches Symbol). Sie können nun mit dem Zeichnen, Hinzufügen von Formen, Auftragen von Texten usw. beginnen. Wenn Sie zufrieden sind, klicken Sie auf Stop, um die Aufnahme zu beenden.
![]()
Teil 2. Andere 5 Bildschirm-Recorder & Anmerkungs-Tools
Nachfolgend finden Sie die anderen fünf erstklassigen Bildschirmrekorder für Mac- und Windows-Computer:
1. EaseUS Screen Recorder
Wenn Sie ein Windows-Benutzer sind, ist dies ein weiterer Bildschirmrekorder, den Sie in Ihr Arsenal aufnehmen sollten. Er ist einfach und effizient und kann Computeraktivitäten wie Videospiele, Browser-Tabs, VoIP-Anrufe und vieles mehr aufzeichnen. Sie können den gesamten Bildschirm oder einen bestimmten Bereich aufnehmen und Systemgeräusche, Sprachaufnahmen und ein Webcam-Overlay hinzufügen. Und ja, Sie können das Video mit Anmerkungen wie Texten, Zeichnungen, Formen usw. versehen.
Vorteile:
- Ermöglicht das Anbringen von Kommentaren.
- Erfasst den gesamten Bildschirm oder einen bestimmten Abschnitt.
Nachteile:
- Nur mit Windows kompatibel.
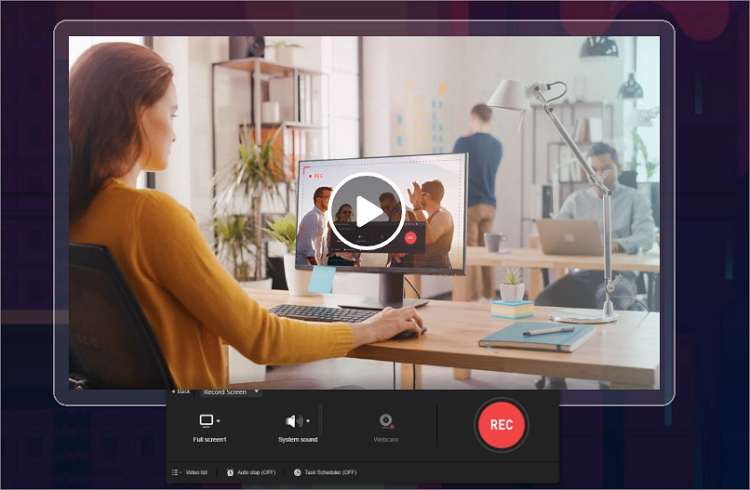
2. Bandicam
Wenn Sie ein professioneller Bildschirmaufzeichner sind, dann werden Sie ein oder zwei Dinge über Bandicam wissen. Denn Bandicam ist eine der ausgereiftesten Bildschirmaufnahmen mit Anmerkungen in dieser Liste. Starten Sie einfach die App, starten Sie die Aufnahme und klicken Sie dann auf das stiftähnliche Symbol, um Anmerkungen hinzuzufügen. Sie können Videos in bis zu 4K UHD-Qualität aufnehmen.
Vorteile:
- Ausgabe in Top-Qualität.
- Unkompliziert zu bedienen.
Nachteile:
- Keine Unterstützung für Videobearbeitung.
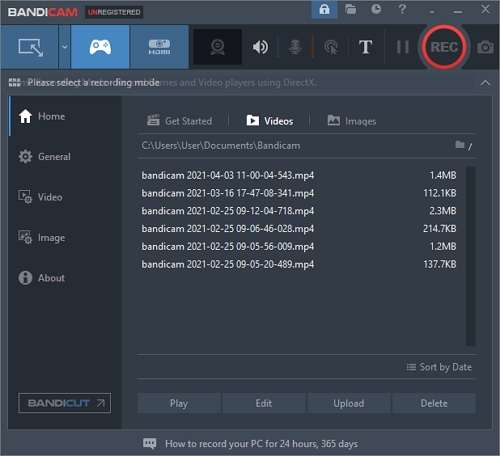
3. Camtasia
Camtasia ist ein weiterer sehr beliebter Bildschirmrecorder für Mac und Windows. Diese Software kann alles auf dem Computerbildschirm aufnehmen, einschließlich Videoanrufe, Präsentationen, Webbrowser und vieles mehr. Mit der eingebauten Anmerkungsbibliothek können Sie Texte, Formen, Zeichnungen, Linien usw. hinzufügen. Überraschenderweise verfügt Camtasia über mehrere vorgefertigte Videovorlagen, mit denen die Videobearbeitung zum Kinderspiel wird.
Vorteile:
- Es bietet mehrere Optionen für die Bildschirmaufnahme.
- Viele vorgefertigte Video-Vorlagen.
Nachteile:
- Für Anfänger kann es überwältigend sein.
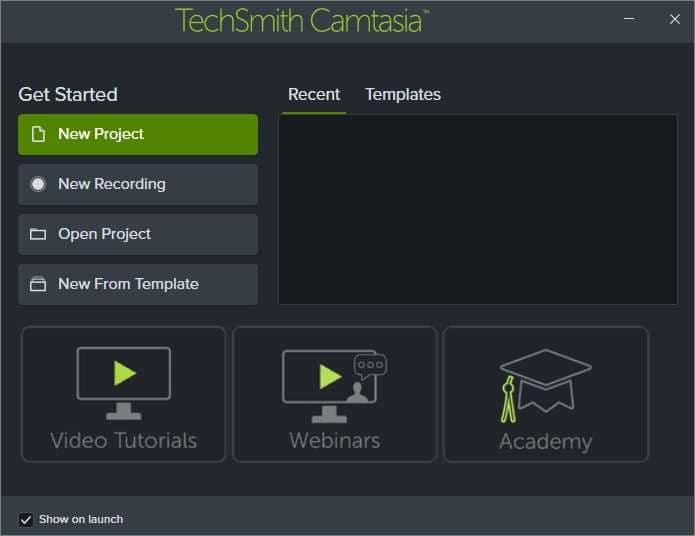
4. Icecream Screen Recorder
Mac- und Windows-Benutzer können mit dieser funktionsreichen und unkomplizierten App hochwertige Computerbildschirme aufzeichnen. Sie kann kostenlos heruntergeladen werden, und die Benutzeroberfläche ist ziemlich einfach zu navigieren. Wie erwartet, können Sie mit dieser App jeden beliebigen Bildschirmausschnitt aufnehmen und Logos, Texte, Formen, Zeichnungen und vieles mehr hinzufügen. Und sobald Sie die besten Inhalte erstellt haben, kann die App diese direkt auf mehrere soziale Plattformen exportieren.
Vorteile:
- Kommt mit grundlegenden Bearbeitungsoptionen.
- Ermöglicht das Hinzufügen von Webcam-Overlays.
Nachteile:
- Es sind keine Voreinstellungen enthalten.

5. Wondershare DemoCreator
Schließlich können Sie mit dem Wondershare DemoCreator hochwertige Videos mit Kommentaren auf Mac oder Windows erstellen. Mit dem Wondershare DemoCreator können Sie den gesamten Computerbildschirm aufnehmen oder bestimmte Bildabmessungen eingeben. Wie gewohnt können Sie das Video mit Spracheinblendungen, Bild-im-Bild-Effekten, System-Audio und Kommentaren aufnehmen. Noch interessanter ist, dass ein professioneller Video-Editor mitgeliefert wird, der mit dem UniConverter konkurriert.
Vorteile:
- Es bietet hervorragende Bearbeitungsmöglichkeiten.
- Kommt mit allen Anmerkungsfunktionen.
Nachteile:
- Der Video-Editor ist nicht anfängerfreundlich.
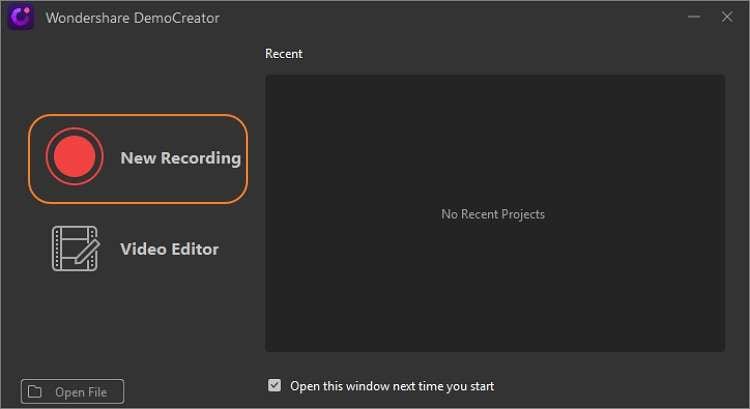
Fazit
Mit den oben genannten Apps ist das Kommentieren einer Aufnahme ein Kinderspiel. Aber wenn Sie die Qual der Wahl haben, entscheiden Sie sich für Wondershare UniConverter. Hier können Sie Videos nicht nur aufnehmen und bearbeiten, sondern auch konvertieren, herunterladen und komprimieren. Nichtsdestotrotz ist es ein kluger Schachzug, viele Optionen zu haben.
Ihre umfassende Video Toolbox
 Nehmen Sie den Bildschirm im Vollbildmodus auf oder wählen Sie einen bestimmten Aufnahmebereich aus.
Nehmen Sie den Bildschirm im Vollbildmodus auf oder wählen Sie einen bestimmten Aufnahmebereich aus.



Lukas Schneider
staff Editor
Bewertung(en)