Wie man Discord mit OBS aufnimmt
Discord ist eine fesselnde Plattform. Sie ist dafür bekannt, dass sie viele Menschen miteinander ins Gespräch bringt. Außerdem bietet sie zahlreiche Tools für die Kommunikation.
Der einzige Nachteil ist die fehlende Möglichkeit, Inhalte zur späteren Verwendung aufzuzeichnen. Daher rührt in der Regel der Bedarf an OBS-Studio. Sie können Discord-Audio ganz einfach mit OBS aufnehmen.
Diese Software ist so einfach zu bedienen und bietet Ihnen die bestmöglichen Ergebnisse. Aber einige wissen nicht, wie man mit OBS Audioaufnahmen macht. Aber keine Sorge, in diesem Artikel haben wir eine Anleitung für die Aufnahme von Discord-Audio mit dem OBS-Tool erstellt.
Lassen Sie uns loslegen.
Was ist OBS Studio?
OBS ist bekannt als Open Broadcaster Software. Es ist ein Open-Source Live Production Tool, das von einer großen Gemeinschaft von Entwicklern weltweit unterstützt wird.
Diese Software kann für Live-Streaming, Videoproduktion und Aufnahmen verwendet werden. Außerdem hat das Tool viele Plugins; seine Funktionalität kann um verschiedene Funktionen wie Streamdeck-Kontrollen, NDI-Unterstützung und VTS-Plugin erweitert werden.
In diesem Artikel
Wie man Discord Audio mit OBS auf dem Mac aufnimmt
Wir geben Ihnen eine vollständige Anleitung, wenn Sie wissen möchten, wie Sie Discord mit OBS auf dem Mac aufnehmen können. Sie brauchen nur die Anweisungen zu befolgen, um Ihre Arbeit zu erledigen.
Schritt 1: OBS Studio installieren
Als erstes müssen Sie OBS auf Ihrem System installieren. Nach der Installation besteht der nächste Schritt darin, sich zu registrieren.
Schritt 2: Drücken Sie das Plus-Symbol.
Gehen Sie dann zum Bereich '''Quellen''' in OBS und klicken Sie auf das + Symbol am unteren Bildschirmrand.
Schritt 3: Wählen Sie "Audio Output Capture".
Wählen Sie nun ''Audio Output Capture'' aus dem Dropdown-Menü.
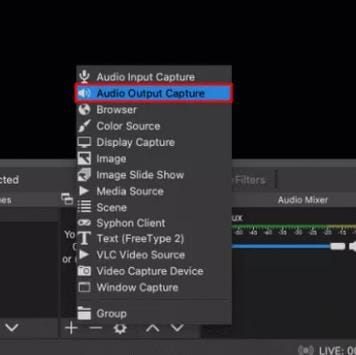
Schritt 4: Klicken Sie auf OK
Dann müssen Sie Ihre Audioquelle benennen und sicherstellen, dass die Option ''Head sichtbar machen'' aktiviert bleibt. Drücken Sie schließlich auf die Schaltfläche "OK".
Schritt 5: Wählen Sie das Audio-Ausgabegerät.
Danach müssen Sie ein Audio-Ausgabegerät auswählen, indem Sie das Dropdown-Menü erweitern, z.B. Lautsprecher oder Kopfhörer. Klicken Sie dann auf ''OK''.
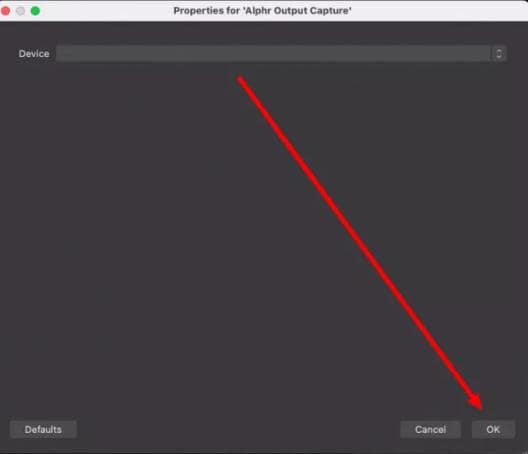
Schritt 6: Aufnahme starten
Drücken Sie das Symbol ''Aufnahme starten''. Sie finden diese Option in den Abschnitten "Steuerelemente" in der rechten Ecke Ihres Bildschirms.
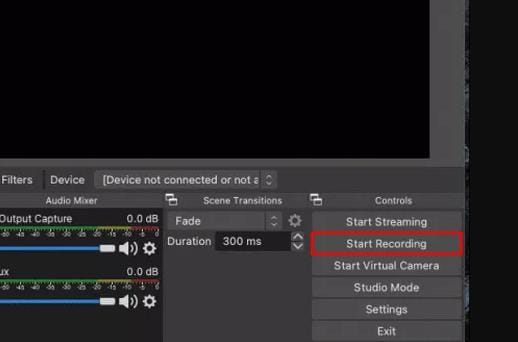
Schritt 7: Wählen Sie das Format
Jetzt wird Ihr Audio als Videodatei im MKV-Format aufgenommen. Sie können eine andere Form wählen, indem Sie auf Ausgabe klicken, wenn Sie ein anderes Format wählen möchten. Jetzt können Sie Ihr bevorzugtes Design aus dem Aufnahmeformat wählen.
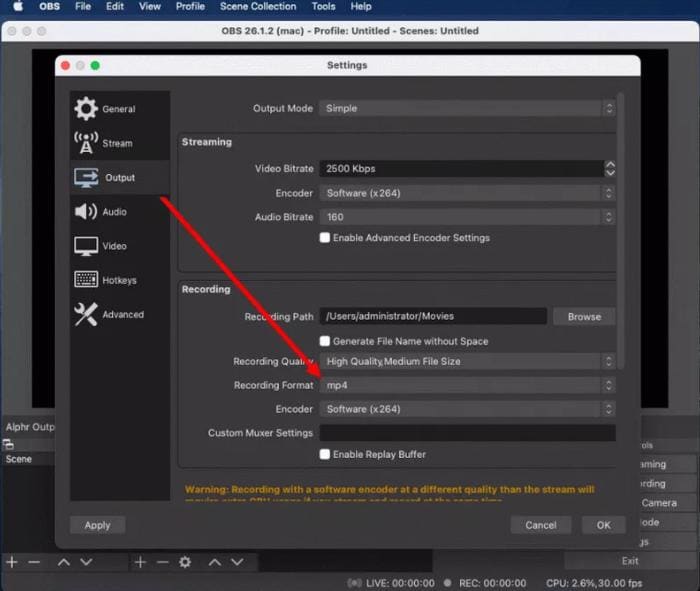
Schritt 8: Drücken Sie auf das Lautsprechersymbol.
Sie müssen auf das Lautsprechersymbol im Audiomixer Bereich drücken, um die Mikrofonaufnahme zu aktivieren oder zu deaktivieren.
Schritt 9: Verschieben Sie den blauen Schieberegler.
Verschieben Sie dann den blauen Schieberegler auf das Lautsprechersymbol, um die Lautstärke Ihrer Aufnahme zu regeln.
Schritt 10: Klicken Sie auf die Datei
Wenn Sie Ihre Aufnahmen ansehen möchten, drücken Sie auf das Datei Symbol und "Aufnahmen anzeigen". Drücken Sie das Datei Symbol und Aufnahmen anzeigen
Wie man Discord Audio mit OBS unter Windows aufnimmt
Die Audioaufnahme mit OBS für Windows 10 ist dem Mac sehr ähnlich. Dazu müssen Sie die unten aufgeführten Schritte ausführen:
Schritt 1: OBS installieren
Installieren Sie zunächst OBS und melden Sie sich an.
Schritt 2: Drücken Sie das + Symbol.
Gehen Sie dann in OBS in den Bereich '''Quellen''' und klicken Sie auf das + Symbol am unteren Rand des Bildschirms.
Klicken Sie auf das Plus-Symbol.
Schritt 3: Wählen Sie "Audio Output Capture"
Sie müssen die Option "Audio Output Capture" aus dem Dropdown-Menü auswählen.
Schritt 4: Klicken Sie auf "OK".
Sie müssen Ihrer Audioquelle einen Namen geben und sicherstellen, dass die Option "Head sichtbar machen" aktiviert ist. Klicken Sie anschließend auf die Schaltfläche "OK".
Schritt 5: Wählen Sie ein Audio-Ausgabegerät
Sie können ein Audioausgabegerät auswählen, indem Sie das Dropdown-Menü erweitern und auf "OK" klicken.
Wählen Sie das Audio-Ausgabegerät
Schritt 6: Aufnahme starten
Sie müssen auf die Option "Aufnahme starten" klicken. Sie sehen diese Option auf der rechten Seite des Bildschirms in den Abschnitten "Steuerelemente".
Schritt 7: Wählen Sie ein geeignetes Format.
Am Ende wird Ihr Audio im MKV-Format aufgenommen. Wenn Sie jedoch eine bevorzugte Konfiguration wählen möchten, können Sie diese durch Anklicken der Ausgabe Option auswählen.
Schritt 8: Wählen Sie das Lautsprechersymbol.
Sie können die Mikrofonaufnahme aktivieren oder deaktivieren, indem Sie im Audiomixer auf die Lautsprecher Option drücken. Wählen Sie das Lautsprechersymbol
Schritt 9: Verschieben Sie den blauen Schieberegler.
Sie können die Lautstärke Ihrer Aufnahme steuern, indem Sie den blauen Schieberegler auf das Lautsprechersymbol verschieben.
Schritt 10: Klicken Sie auf "Aufnahmen anzeigen".
Wenn Sie Ihre Aufzeichnungen ansehen möchten, müssen Sie auf "Datei" und dann auf das Symbol "Aufnahmen anzeigen" klicken.
Wie man Discord Audio mit OBS separat aufnimmt
Folgen Sie den einfachen Schritten, um zu erfahren, wie Sie Discord-Audio separat mit OBS aufnehmen können.
Schritt 1: Überprüfen Sie das Ausgabegerät.
Sie müssen Ihr Ausgabegerät in Ihren Discord-Einstellungen überprüfen. Drücken Sie dann die Option "Sprache & Video" am unteren Rand Ihres Bildschirms.
Schritt 2: Fügen Sie ein Widget zur OBS-Szene hinzu.
Jetzt müssen Sie Ihr Gerät zu OBS als Quelle hinzufügen, damit Ihr OBS auf Discord-Audio zugreifen kann. Nachdem Sie das Quellenfenster geöffnet haben, müssen Sie auf das + Symbol klicken und "Audioausgang" hinzufügen.
Ein Popup-Fenster wird angezeigt. Wenn Sie Ihr Audiogerät von Discord zu Ihrem OBS hinzugefügt haben, können Sie es ganz einfach über das Symbol "Vorhandenes hinzufügen" auswählen. Oder Sie müssen ein ganz neues Audiogerät erstellen. Klicken Sie anschließend auf OK.
Wählen Sie das "Vorhandenes Hinzufügen" Symbol.
Wenn Sie ein neues Audiogerät anlegen, wird ein Fenster angezeigt, in dem Sie aufgefordert werden, ein Audiogerät auszuwählen. Sie müssen sicherstellen, dass das Gerät, das Sie auswählen, mit dem Gerät übereinstimmt, das von Ihrem Discord für die Ausgabe verwendet wird.
Schritt 3: Testen Sie Ihr hinzugefügtes Gerät.
Sie können auch die Haftung für ein von Ihnen hinzugefügtes Instrument überprüfen. Sie können einen Anruf tätigen oder mit Ihren Freunden chatten, während OBS geöffnet ist. Wenn Ihre Leiste leuchtet, ist Ihr System jetzt bereit.
Schritt 4: Discord-Gerät hinzufügen
Bevor Sie live gehen, müssen Sie sicherstellen, dass Sie Ihr Discord-Gerät hinzufügen, bevor Sie Ihre Pläne für Chats ändern. Dieser gesamte Prozess wird Sie davor bewahren, in eine unangenehme Situation zu geraten, in der Sie ein schreckliches Gespräch mit jemandem führen, aber das Gespräch nirgends hinführt.
Beste OBS-Alternative zum Aufzeichnen von Discord-Audio
Wenn Sie nach einer OBS-Alternative suchen, um Discord-Audio aufzunehmen, finden Sie hier die 8 besten OBS-Alternativen, mit denen Sie Ihre Audios problemlos aufnehmen können.
1. Wondershare Uniconverter
Es handelt sich um eine leistungsstarke Software für die Aufnahme und Bearbeitung von Bildschirmen. Mehrere wertvolle Funktionen sind im Wondershare UniConverter (ursprünglich Wondershare Video Converter Ultimate) integriert. Er funktioniert als Video Dateiconverter, Video Editor, DVD Brenner, Kompressor und mehr.
Sie ist einfach zu benutzen. Das Tool ist im Vergleich zu anderen Programmen etwas teuer, aber wenn Sie täglich mit Videos arbeiten möchten, ist der Wondershare UniConverter das Beste für Sie.
Wenn Sie ein paar Videos konvertieren oder bearbeiten möchten, werden Sie lieber ein Tool verwenden, das einen niedrigeren Preis bietet. Er kann mehrere Videos in 1.000 Formate ohne Qualitätsverlust konvertieren.
Es handelt sich um eine dominante Software, die eine bis zu dreißigmal höhere Geschwindigkeit als herkömmliche web- und PC-basierte Converter bietet.
Sie ist einfach herunterzuladen und zu bedienen, da jeder Schritt klar verständlich ist. Für die Handhabung dieser Software müssen Sie keine professionellen Kenntnisse erwerben.
Funktionen
- Konvertierung von Bild/Video
Sie können jede Bild-/Videodatei in jedes beliebige Format konvertieren, da das Tool mehr als 1.000 Formate bietet.
Die von diesem Tool unterstützten Videoformate sind MP4, AVI, WMV, MOV, MKV und MPEG.
Bildformate: JPG, PNG, BMP und GIF
- Audio-Konvertierung
Diese Software bietet außerdem mehrere Audioformate, wie MP3, M4A, AC3, AAC, etc.
- Bildschirmaufnahme
Sie können Ihre Bildschirmaktivitäten auf dem Desktop festhalten, wann immer Sie wollen. Damit können Sie Ihren Bildschirm aufzeichnen und Inhalte wie Werbe- und Lehrvideos erstellen.
- Mit Audio aufnehmen
Sie sind vielleicht ein Gamer, der der Welt seine Spielfähigkeiten zeigen möchte. Nehmen Sie Ihre Stimme auf, während Sie das Spiel spielen und laden Sie sie in die sozialen Medien hoch.
- Aufnehmen mit der Kamera
Damit können Sie Demo-Videos mit einer Kamera aufnehmen. Nehmen Sie Ihren Bildschirm mit der Webcam auf und erstellen Sie Ihre Inhalte mit nur wenigen Klicks.
- CD brennen
Damit können Sie jede Musik schnell auf eine CD brennen.
- Untertitelung
Um das Publikum besser zu unterhalten, können Sie Ihre Inhalte mit Untertiteln versehen. Es hilft Ihnen, Ihre Inhalte ansprechend und interaktiv zu gestalten.
- Hintergrund entfernen
Damit können Sie den Hintergrund eines Bildes mit künstlicher Intelligenz entfernen.
- Audio/Video-Bearbeitung
Außerdem bietet es eine Reihe grundlegender Bearbeitungsfunktionen wie Trimmen, Zuschneiden, Zusammenführen, Hinzufügen eines Effekts, Drehen, Untertitel, Audio und Wasserzeichen.
- GIF Maker
Sie können Ihre Inhalte auch durch GIFs unterhaltsam gestalten. Hierfür können Sie Ihre GIFs aus Videos und Bildern erstellen.
Vorteile
Es ist ein einfach zu verwendendes Tool.
Es bietet fast 1.000 Formate.
Es produziert Videos in guter Qualität.
Nachteile
Es gibt ein komplexes Rückerstattungsverfahren.
Die kostenlose Version bietet Ihnen eingeschränkte Funktionen.
Wondershare UniConverter - All-in-one Video Toolbox für Windows und Mac.
Bearbeiten Sie Videos auf dem Mac durch Trimmen, Zuschneiden, Hinzufügen von Effekten und Untertiteln.
Konvertiert Videos in jedes Format mit 90-facher Geschwindigkeit.
Komprimieren Sie Ihre Video- oder Audiodateien ohne Qualitätsverlust.
Ausgezeichneter intelligenter Trimmer zum automatischen Schneiden und Teilen von Videos.
Schöner KI-fähiger Untertitel-Editor zum automatischen Hinzufügen von Untertiteln zu Ihren Lernvideos.
Laden Sie beliebige Online-Videos für den Unterricht von mehr als 10.000 Plattformen und Webseiten herunter.
2. Craig chat bot
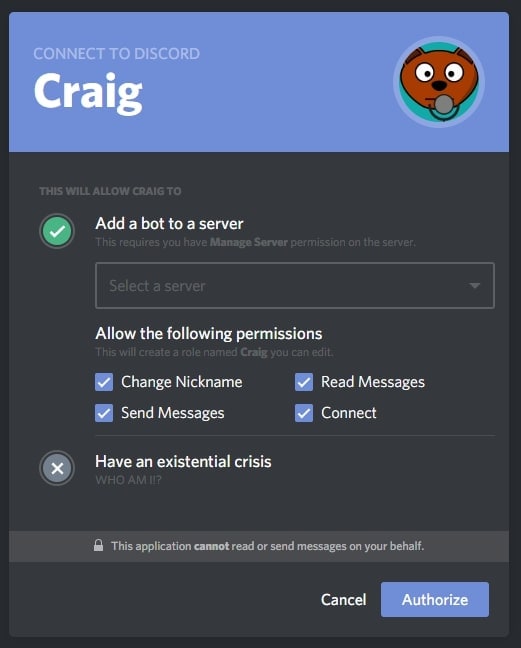
Es ist die Sprachkanalaufnahme für Discord mit Mehrspuraufnahme. Wenn Craig Ihren Discord-Sprachkanal aufnimmt, erhalten Sie für jeden Sprecher eine eigene Audiodatei. Damit können Sie jeden Sprecher unabhängig voneinander auspegeln, schneiden oder anderweitig bearbeiten - eine unschätzbare Fähigkeit für Podcasts.
Jede gelieferte Audiodatei wird perfekt miteinander synchronisiert, egal wie lang Ihre Aufnahme ist oder wie viele Sprecher aufgenommen werden. Wenn die Sprecher zu spät einsteigen, können Sie die Web-App verwenden, um eine höhere Qualität als bei Discord aufzunehmen.
Funktionen:
- Es ist eine Open-Source-Plattform
- Ihre Aufnahmen können in modernen Audioformaten wie FLAC, MPEG AAC und anderen exportiert werden.
- Es nimmt Ton in besserer Qualität auf als Discord.
- Auch wenn Craig noch aufnimmt, können Sie Ihre Aufnahmen herunterladen.
- Sie können Audioaufnahmen bis zu einem angemessenen Limit von 6 Stunden machen.
- Es ist ein Tool für Mehrspuraufnahmen.
- Die Nutzung ist kostenlos.
Vorteile
Es ist eine schnelle Software ohne Verzögerung
Sie bietet eine gute Audioqualität.
Nachteile
Unterstützt kein Telefon-Betriebssystem.
3. LEAWO
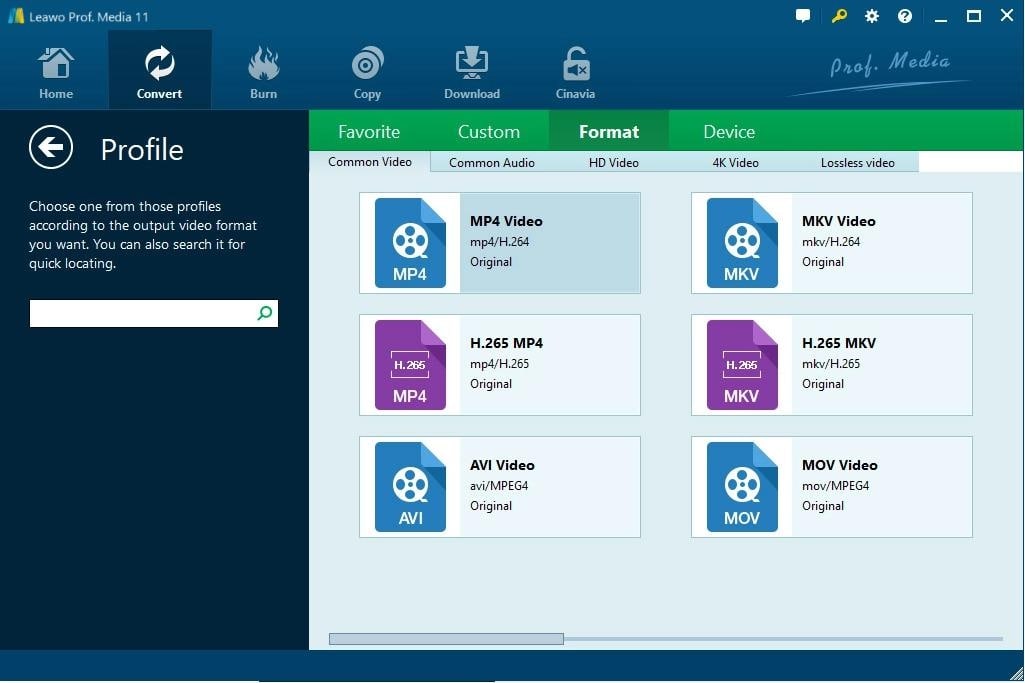
Es ist ein hervorragender Musikrecorder, aber ein einfach zu bedienendes Musikaufnahmeprogramm, mit dem Sie kostenlos Musik von jedem eingebauten Audioeingang, Computeraudio und Online-Musikquellen wie YouTube, Spotify, AOL Music, etc. aufnehmen und dann ohne Qualitätsverlust im MP3- oder WAV-Format speichern können. Sie können Musik-Tags automatisch hinzufügen, wenn Sie Musik aufnehmen, oder Sie können Musik-Tags manuell über den Musik-Tag-Editor bearbeiten.
Funktionen:
- Das Tool ermöglicht Ihnen die Aufnahme von Audio
- Sie können Aufnahmen planen
- Sie können das Format auswählen.
- Sie können Tags manuell hinzufügen










