Bildschirmrecorder & Anmerkungstools
- 1. Bildschirmrecorder & Anmerkungstools +
- 2. Bildschirmaufnahme für Windows/Mac/Linux +
Alle Themen
- Videos Konvertieren
- Video Bearbeiten
- DVD Tipps
- Mehr Werkzeuge
- Social Media Tipps
- Ferien
- Benutzer des Films
- Benutzer der Kamera
- Benutzer im Bildungsbereich
Die hilfreichsten Alternativen zu Jing Screencast im Jahr 2024
Es kommt immer wieder vor, dass Sie Freunden und Kollegen bei bestimmten Computeraufgaben helfen. Das kann die Anpassung von Computereinstellungen oder die Vorbereitung einer PowerPoint-Präsentation sein. Egal, um welche Aufgabe es sich handelt, Sie können sie mit einer Bildschirmaufzeichnungssoftware wie Jing Screencast vereinfachen. Lesen Sie weiter, um zu erfahren, wie man mit Jing Screencast aufnimmt und welche hervorragenden Jing Screencast Download-Alternativen es gibt.
- Teil 1. Wie verwendet man Jing Screencast
- Teil 2. Die beste Alternative zu Jing Screencast
- Teil 3. Weitere 5 Alternativen zu Jing Screencast
Teil 1. Wie man Jing Screencast benutzt
Zuallererst einmal ist Jing im Gegensatz zu den meisten vollendeten Recordern absolut kostenlos zu verwenden. Die Benutzeroberfläche ist schlank und einfach zu verstehen und bietet eine Reihe von Funktionen, die Sie nutzen können. Also, ohne viel Zeit zu verschwenden, lassen Sie uns besprechen, wie man mit Jing Screencasts erstellt.
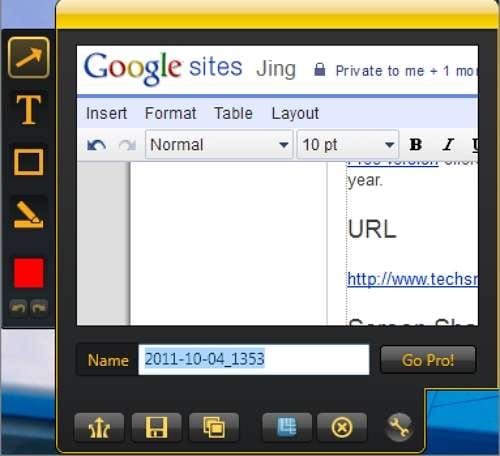
Schritt 1. Laden Sie Jing herunter und installieren Sie es auf Ihrem Computer. Sie werden ein "sonnenähnliches" Symbol im Bereich der Symbole bemerken. Bewegen Sie den Mauszeiger darauf und drücken Sie dann das "+"-Symbol, um den gelben Aufnahmerahmen zu starten.
Schritt 2. Passen Sie den Aufnahmerahmen an, um einen Bereich auszuwählen, den Sie aufnehmen möchten. Sie können auch ein Bildschirmfoto aufnehmen.
Schritt 3. Drücken Sie auf das Symbol Video, um die Aufnahme Ihres Desktop-Bildschirms zu starten. In der Systemsteuerung können Sie auf das Symbol Mikrofon klicken, um Sprachaufnahmen hinzuzufügen.
Schritt 4. Klicken Sie auf Stop, um die Aufnahme abzuschließen, und bearbeiten Sie dann das Video in Camtasia Studio oder geben Sie es online weiter. Sie können das Video auch lokal speichern.
Teil 2. Die beste Alternative zu Jing Screencast
Obwohl Jing ein kostenloses, hilfreiches Programm ist, ist es ziemlich eingeschränkt. Deshalb sollten Sie das Schiff verlassen und stattdessen Wondershare UniConverter verwenden. Mit diesem Programm genießen Sie alle Funktionen von Jing Screencast und noch viele mehr. Mit diesem Tool können Sie den Aufnahmebereich als Vollbild einstellen oder einen bestimmten Bereich für die Aufnahme auswählen. Außerdem können Benutzer den Bildschirm mit einem Webcam-Video und Mikrofonkommentaren gleichzeitig aufnehmen. Darüber hinaus können Sie Anmerkungen wie Formen, Texte, Linien, Pfeile und Zeichnungen hinzufügen.
Kernfunktionen:
Wondershare UniConverter - Bester Video-Konverter für Mac/Windows
-
Unterstützt mehrere Aufnahmemodi, einschließlich Vollbild- oder Teilbildmodus.
-
Anwendung von Sprachkommentaren über ein Mikrofon, Bild-in-Bild-Effekten über eine Webcam und Anmerkungen
-
Ermöglicht die Voreinstellung der Bildrate, der Qualität, der Formate und des Aufnahme-Timers.
-
Konvertiert den aufgenommenen Screencast in alle gängigen Video- und Audioformate.
-
Exzellenter Video-Editor zum Trimmen, Beschneiden, Schneiden, Anbringen von Wasserzeichen usw.
-
All-in-One-Toolbox mit GIF-Maker, CD-Ripper, VR-Konverter, etc.
-
Es ist die beste Loom Screencast Alternative für macOS 10.9+ & Windows 10/8/7.
Hier sind die Schritte zur Aufnahme eines Screencasts auf Mac/Win mit Wondershare UniConverter:
Schritt 1Starten Sie den Screen Recorder.
Starten Sie Wondershare UniConverter und klicken Sie dann auf die Schaltfläche Screen Recorder. Danach drücken Sie das Camcorder-Symbol, um die Screencast-Funktion zu starten.
![]()
Schritt 2Wählen Sie einen Bildschirmbereich für die Aufnahme.
Öffnen Sie das Menü für den Aufnahmemodus und wählen Sie dann Vollbild oder Benutzerdefiniert. Mit dem Vollbildmodus können Sie den gesamten Bildschirm aufnehmen. Im benutzerdefinierten Modus hingegen können Sie die Abmessungen des Videobildes festlegen. Drücken Sie in jedem Fall auf Seitenverhältnis sperren.
![]()
Schritt 3Anpassen der Aufnahmegeräte und Einstellungen.
Zunächst wählen Sie unter System Audio ein Gerät für die Aufnahme von App- und Systemtönen aus. Danach wählen Sie ein Mikrofon unter Mikrofon für die Aufnahme eines Voiceover. Wählen Sie außerdem eine Kamera unter Webcam für die Aufnahme des PIP-Effekts.
Als Nächstes klicken Sie auf das Symbol Einstellungen in der unteren rechten Ecke, um weitere Einstellungen zu öffnen. Hier können Sie die Bildrate, die Videoqualität, die Dateiformate und den Ordnerpfad anpassen und den Timer einstellen. Sie können auch die Hotkeys anpassen.
![]()
Schritt 4Starten Sie die Aufnahme des Videos.
Sehen Sie sich nun den Aufnahmebereich in der Vorschau an, bevor Sie auf REC drücken, um die Aufnahme des Computerbildschirms zu starten. Starten Sie nach Beginn der Aufnahme die Taskleiste und klicken Sie dann auf die Schaltfläche Anmerkung, um mit Texten, Formen, Linien, Pfeilen und Zeichnungen zu markieren. Sie können auch das Mikrofon, die Webcam und die Systemaudioaufzeichnung deaktivieren oder aktivieren. Drücken Sie schließlich Stop, um die Aufnahme eines Screencasts zu beenden. So einfach geht's!
![]()
Teil 3. Weitere 5 Alternativen zu Jing Screencast
Neben Wondershare UniConverter können Sie auch diese fünf Screencasting-Tools verwenden:
1. Free Screen Grabber Online
Free Screen Grabber Online ist genau das, was der Name andeutet - ein kostenloses Online-Tool zur Aufnahme von Screencasts auf Ihrem Desktop. Nach der Installation des Launchers steht Ihnen eine einfache Plattform zur Verfügung, mit der Sie jeden beliebigen Bereich Ihres Computerbildschirms aufnehmen können. Mit dieser App können Sie Ihren Screencast durch Hinzufügen von Texten, Linien, Formen, Pfeilen usw. aufpolieren. Und natürlich können Sie den Screencast professionell bearbeiten.
Vorteile:
- Super-einfach zu bedienen.
- Mehrere Anmerkungswerkzeuge.
Nachteile:
- Erfordert eine Internetverbindung.
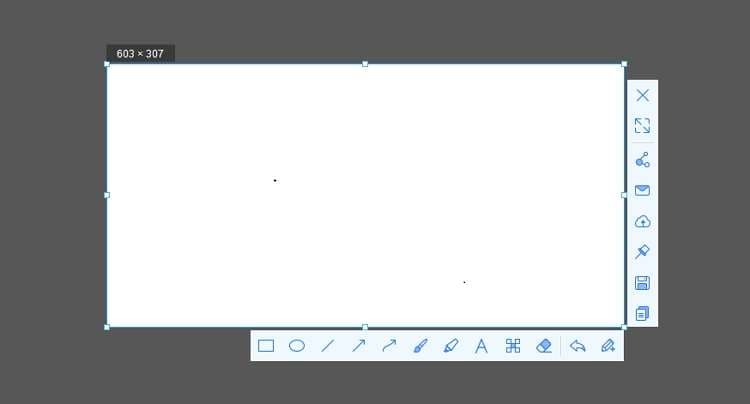
2. AceThinker Screen Grabber Premium
AceThinker Screen Grabber Premium ist ein erstklassiges Screen-Recording-Tool für die Aufnahme von attraktiven Video-Demos und Tutorials. Auf seiner einfachen und flexiblen Plattform können Sie den Aufnahmebereich anpassen und ein Audio-Eingabegerät auswählen. Während der Aufnahme können Sie Anmerkungen wie Call-outs, Texte, Linien usw. hinzufügen. Außerdem können Sie Videos in verschiedenen Formaten wie MOV, MP4, AVI usw. ausgeben.
Vorteile:
- Unterstützt das Hinzufügen von mehreren Kommentaren.
- Ausgabe von Screencasts in verschiedenen Formaten.
Nachteile:
- Erfordert ein Abonnement, um alle Funktionen nutzen zu können.
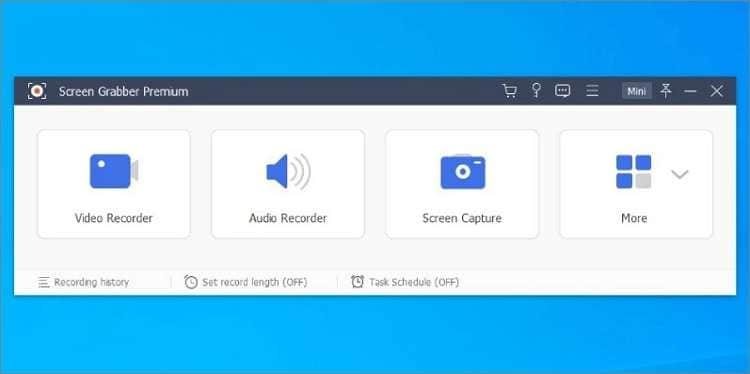
3. Snagit
Snagit ist unbestreitbar eine der am weitesten verbreiteten Screencast-Software. Im Gegensatz zu den anderen Programmen können Sie mit diesem Tool einen einzigartigen Screencast aus mehreren Vorlagen erstellen. Außerdem können Sie damit einen schnellen "How-to"-Clip mit einer Reihe von Bildern erstellen. Außerdem können Sie die Videos entweder als MP4 oder GIF speichern.
Vorteile:
- Erstellt hervorragende Fotodiashows.
- Mehrere kostenlose Vorlagen für die Erstellung beeindruckender Screencasts.
Nachteile:
- Beschränkte Ausgabeoptionen.
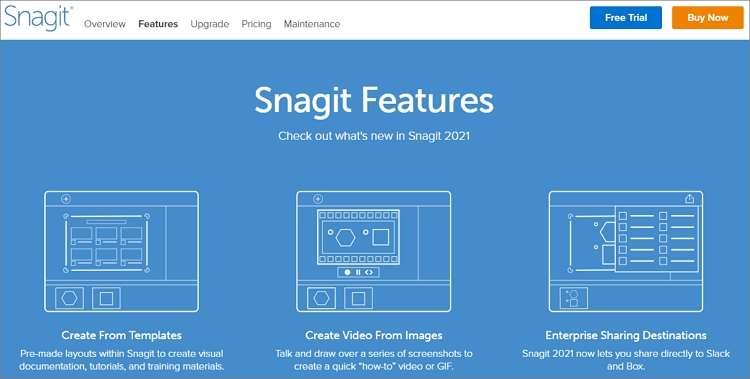
4. Screencast-O-Matic
Screencast-O-Matic ist der perfekte Videorekorder und -editor für Desktops und mobile Geräte. Es ist einfach und lässt Sie Bilder und Videos im Handumdrehen erstellen und bearbeiten. Mit dem Programm können Sie den Bildschirm zusammen mit der Webcam, dem Ton und den Anmerkungen aufnehmen. Mit dem Editor können Sie Bilder zuschneiden, beschneiden, Bild- und Textwasserzeichen hinzufügen und vieles mehr. Darüber hinaus verfügt das Programm über eine eingebaute Stock-Bibliothek.
Vorteile:
- Exzellenter Video-Editor.
- Expansive Stock-Bibliothek.
Nachteile:
- Exportiert Bilder nur im PNG-Format.
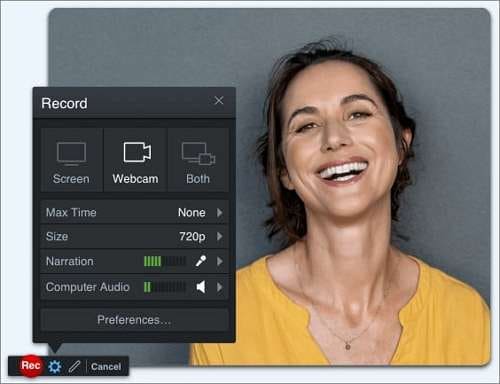
5. Bandicam
Schließlich können Sie mit Bandicam 4K-UHD-Clips mit einer Auflösung von bis zu 3840x2160 erstellen. Mit dieser kostenlosen App können Sie den Aufnahme-Timer so einstellen, dass er zu einer bestimmten Zeit startet und stoppt. Sie können sogar 365 Tage lang ununterbrochen aufnehmen. Abgesehen davon bietet Bandicam mindestens vier Aufnahmemodi, damit Sie jede Aktivität auf dem Schreibtisch festhalten können. Außerdem können Sie Texte und Wasserzeichen hinzufügen, damit sich Ihre Videos von anderen abheben.
Vorteile:
- Unterstützt lange Aufnahmezeiten.
- Bis zu vier Aufnahmemodi.
Nachteile:
- Anfänger haben anfangs vielleicht Schwierigkeiten.
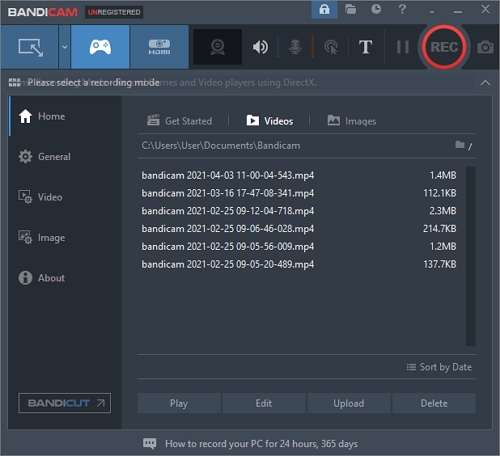
Fazit
Zusammenfassend lässt sich sagen, dass Jing Screencast die richtige Wahl ist, wenn Sie eine kostenlose und einfach zu bedienende App suchen. Aber wie gesagt, der App fehlen wesentliche Funktionen wie ein Video-Editor und ein PIP-Effekt. Wählen Sie also eine der Alternativen und haben Sie Spaß!
Ihre umfassende Video Toolbox
 Nehmen Sie den Bildschirm im Vollbildmodus auf oder wählen Sie einen bestimmten Aufnahmebereich aus.
Nehmen Sie den Bildschirm im Vollbildmodus auf oder wählen Sie einen bestimmten Aufnahmebereich aus.





Lukas Schneider
staff Editor
0 Bewertung(en)