YouTube-Untertitel in SRT herunterladen oder SRT-Dateien in YouTube einfügen
Von Lukas Schneider • 2025-08-12 19:18:34 • Bewährte Lösungen
Mit dem richtigen Tool kann jeder YouTube SRT-Untertitel herunterladen. Lernen Sie also, wie man srt-Dateien für YouTube mit den besten Methoden der Branche erhält. YouTube ist eine innovative Social-Media-Plattform in Form einer Video-Sharing-Site. Millionen von Videos werden täglich von Benutzern angesehen und hochgeladen. Die Plattform eignet sich hervorragend für Videoersteller und Unterhaltungssuchende, und YouTube bietet eine verbesserte Benutzererfahrung mit Untertiteln oder, anders ausgedrückt, mit so genannten Closed Captions. Es ermöglicht sowohl einem Muttersprachler als auch einem Nicht-Muttersprachler ein besseres Verständnis des Videos. Wenn Sie also Untertitel von YouTube in SRT herunterladen möchten, können Sie dies mit ein paar einfachen Schritten tun. Lesen Sie diesen Inhalt, um herauszufinden, wie Sie dies tun können.

- Teil 1. Was ist SRT
- Teil 2. So laden Sie YouTube-Untertitel in eine SRT-Datei herunter
- Teil 3. So fügen Sie SRT-Dateien ganz einfach in YouTube-Videos ein
- Teil 4. So fügen Sie SRT-Dateien in Ihren Videos auf YouTube ein
Teil 1. Was ist SRT
Einige Leute sind sich der SRT-Dateierweiterung nicht bewusst, selbst nachdem sie Videos mit Untertiteln viele Male angesehen haben. SRT steht für SubRip Subtitle File, das speziell als Untertiteldatei erstellt wurde. Dieses Dateiformat besteht aus Untertiteldetails, Start- und Endzeitcode, fortlaufender Nummer der Titel usw. Sie enthält nur die Textdaten und keine Video- oder Audiodaten.
Sie können solche Dateien mit einem Texteditor wie Notepad++ lesen. YouTube-Videos haben auch die Unterstützung von SRT-Dateien, und bei Bedarf können Sie diesen Dateityp in andere Formate konvertieren. Welche Untertitel Sie auch immer in einem YouTube-Video sehen, Sie können sie auf Ihrem Computer als YouTube-SRT-Dateien speichern. Der Prozess ist zu einfach für einen Benutzer, der seinen YouTube-Kanal hat. Wenn Sie mit den Funktionen des Studios nicht vertraut sind, kann Ihnen dies anstrengend erscheinen.
Teil 2. So laden Sie YouTube-Untertitel in eine SRT-Datei herunter
Das YouTube Creator Studio ist mit der Option ausgestattet, Untertitel mit wenigen Klicks in SRT-Dateien herunterzuladen. Speichern Sie beliebige Untertitel auf Ihrem Computer, wann immer Sie wollen. Dieses Tool hilft Ihnen, SRT-Dateien effektiv herunterzuladen, was nicht mehr als 10 Minuten in Anspruch nehmen wird.
Schritt 1: Melden Sie sich bei YouTube Creator Studio an.
Öffnen Sie YouTube in Ihrem Browser und melden Sie sich bei Ihrem Kanal an. Gehen Sie nun zum Creator-Studio und wählen Sie das Video mit den Untertiteln aus, die Sie herunterladen möchten.
Schritt 2: Wechsel der Sprache.
Klicken Sie auf Bearbeiten. Es öffnet sich ein Dropdown-Menü, aus dem Sie Untertitel und CC auswählen müssen. Nun wird das Studio Sie auffordern, eine Sprache auszuwählen. Wenn das Video in einer Fremdsprache ist, wählen Sie Ihre Muttersprache (bevorzugt), die Standardsprache ist immer Englisch (automatisch). Mit diesem Schritt wird das Laden der Untertitel gestartet.
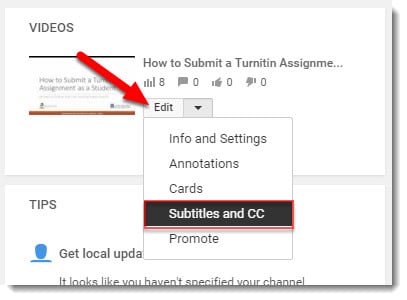
Schritt 3: Untertitel herunterladen.
Wenn alles klappt, klicken Sie auf Aktionen und wählen dann das .srt-Format. Ihre Datei wird mit der Dateierweiterung .srt gespeichert.
Sind diese Schritte von YouTube SRT nicht ein Kinderspiel?
Hier sind einige weitere brillante Tools, aus denen Sie wählen können, um SRT fehlerfrei zu YouTube hinzuzufügen.
Teil 3. So fügen Sie SRT-Dateien ganz einfach in YouTube-Videos ein
Es gibt viele Möglichkeiten, SRT-Dateien zu YouTube hinzuzufügen, aber der bequemste Weg, den wir empfehlen werden, ist die Verwendung von Wondershare UniConverter (ursprünglich Wondershare Video Converter Ultimate). Es verfügt über eine Sammlung von Funktionen wie das Konvertieren einer Datei in verschiedene Formate, das Erstellen von GIFs, das Extrahieren von Audio aus einem Video und viele weitere Dinge. Diese Anwendung funktioniert auch als Videokompressor, CD-Ripper, CD-, VR-Konverter usw. Es ermöglicht dem Benutzer, Untertitel zu einer Videodatei hinzuzufügen. Sie können auch die Untertitel bearbeiten, indem Sie Schriftfarben, Größe, Transparenz und Position ändern.
 Wondershare UniConverter
Wondershare UniConverter
Ihr kompletter Video-Werkzeugkasten

- Hinzufügen, Herunterladen und Bearbeiten von Untertiteln mit einem All-in-One-Tool für eingebettete Untertitel.
- Konvertieren Sie Videos in mehr als 1.000 Formate, wie AVI, MKV, MOV, MP4, etc.
- Bearbeiten, verbessern & personalisieren Sie Ihre Videodateien
- Streamen Sie Ihre Videos von Windows oder Mac auf andere Geräte, einschließlich Chromecast, Roku, Apple TV, Xbox 360 oder PS3
- Unterstützte Betriebssysteme: Windows 10/8/7/XP/Vista, Mac OS 10.15 (Catalina), 10.14, 10.13, 10.12, 10.11, 10.10, 10.9, 10.8, 10.7, 10.6
Video-Tutorial zum Hinzufügen von Untertiteln zu Videos mit Wondershare UniConverter
- Schritt 1. SRT-Editor starten und Video importieren
- Schritt 2. Untertitel-Dateien einfügen
- Schritt 3. Die benutzerdefinierte Einstellungen festlegen
- Schritt 4. Video mit Untertitel erstellen
Schritt 1 Importieren Sie das Quellvideo in UniConverter.
Initialisieren Sie Wondershare UniConverter auf Ihrem Computer, gehen Sie zur Kategorie Video-Editor im linken Bereich der Hauptschnittstelle, klicken Sie auf die Kachel Untertitel im rechten Fenster und wählen und importieren Sie das Video, dem Sie die Untertitel hinzufügen und auf YouTube veröffentlichen möchten.
![]()
Schritt 2 Fügen Sie die SRT-Datei in Video ein.
Halten Sie die Videowiedergabe an, um Ablenkungen zu vermeiden. Klicken Sie jetzt auf die Schaltfläche Untertitel importieren unter dem Vorschaufenster, klicken Sie auf Hinzufügen aus dem Menü, das sich im Feld Untertitel öffnet, und importieren Sie die SRT-Datei, die Sie zuvor aus dem Internet bezogen haben, in das Programm.
![]()
![]()
Schritt 3 Legen Sie benutzerdefinierte Einstellungen und Attribute fest.
Wenn der Text der Untertitel nicht korrekt ist, können Sie den inkonsistenten Text unter dem Vorschaufenster auswählen und ihn im Textfeld Untertitel korrigieren, das sich oben im rechten Bereich befindet. Darüber hinaus können Sie sogar die Anzeigedauer des Textes in den Feldern Startzeit und Endzeit einstellen.
Um die Schrifteinstellungen wie Typ, Farbe und Größe zu personalisieren, können Sie die Optionen im Bereich Schriftart verwenden. In den Bereichen Konturbreite und Transparenz können Sie die Breite des Umrisses der Beschriftungen bzw. deren Deckkraft einstellen.
![]()
Der Bereich Position enthält die Schaltflächen Oben, Mitte und Unten, mit denen Sie festlegen können, wo auf dem Bildschirm die Beschriftungen erscheinen sollen. Nachdem Sie die Einstellungen angepasst haben, klicken Sie auf die Schaltfläche OK, um die Änderungen zu speichern und zum vorherigen Fenster zurückzukehren. Als Nächstes klicken Sie auf das Menü Untertitel unter dem hinzugefügten Video, öffnen es und wählen entweder das Optionsfeld Alle Untertitelspur(en) beibehalten oder das mit dem Namen der SRT-Datei selbst unter dem Abschnitt Untertitel einbetten, um den Zuschauern zu ermöglichen, die Untertitel nach Bedarf während der Wiedergabe zu aktivieren oder zu deaktivieren bzw. die Untertitel in das Video zu brennen, die nicht deaktiviert werden können.
![]()
Schritt 4 Produzieren Sie das YouTube-Video mit Untertiteln.
Klicken Sie auf und öffnen Sie das Menü Ausgabeformat im unteren Bereich des rechten Fensters, gehen Sie auf die Registerkarte Video, wählen Sie im linken Bereich YouTube und wählen Sie im rechten Bereich Ihre bevorzugte Auflösungsvoreinstellung. Legen Sie optional einen Zielordner im Feld Dateispeicherort fest und klicken Sie auf die Schaltfläche Speichern, um einen neuen Clip mit den Untertiteln zu erzeugen. Sobald der Vorgang abgeschlossen ist, können Sie das Video mit dem von Ihnen bevorzugten Verfahren auf Ihrem YouTube-Kanal veröffentlichen.
![]()
![]()
Teil 4. So fügen Sie SRT-Dateien in Ihre Videos auf YouTube ein
Sie können die Anzahl der Zuschauer für Ihr Video erhöhen, indem Sie Untertitel einfügen. Ein größeres Publikum wird eine Verbindung zu Ihren Inhalten finden und sie als zuverlässig empfinden.
Wenn Sie eine vorgefertigte YouTube-SRT-Datei verwenden, können Sie Untertitel hinzufügen, indem Sie die angegebenen Schritte ausführen:
Schritt 1: Melden Sie sich bei YouTube Studio an.
Öffnen Sie die YouTube-Studio-Beta in dem von Ihnen gewählten Browser und melden Sie sich dort mit Ihrer Google-E-Mail an. Stellen Sie sicher, dass Sie das Konto verwenden, mit dem Sie Ihren Kanal erstellt haben.
Schritt 2: Untertitel hinzufügen.
Sie können Untertitel hinzufügen, indem Sie Videos in der linken Seitenleiste auswählen. Klicken Sie auf den Titel oder die Miniaturansicht des Videos, dem Sie einen Titel hinzufügen möchten, und wählen Sie dann Erweitert am oberen Rand des Bildschirms.
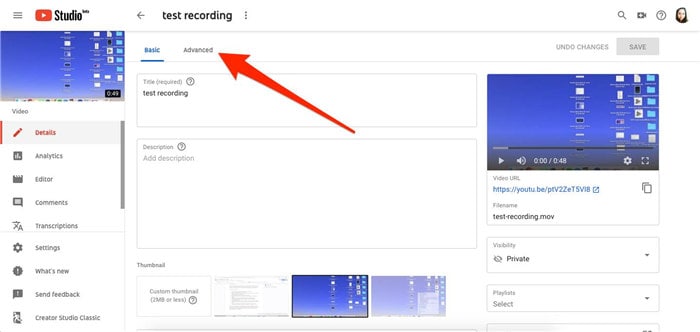
Schritt 3: Laden Sie die Datei hoch.
Wählen Sie in der Dropdown-Liste "Original-Videosprache, Untertitel und CC" die Videosprache aus und klicken Sie dann auf "Untertitel/CC hochladen". Nun müssen Sie die Datei hochladen und den Untertitel-Typ mit oder ohne Timing auswählen. Wählen Sie den richtigen Ordner aus, öffnen Sie ihn, und speichern Sie ihn schließlich ab, um ihn zu beenden.

Manuelles Einfügen von Untertiteln:
Schritt 1: Öffnen Sie das YouTube-Studio oder den Video Manager.
Wenn Sie ein YouTube-Studio verwenden, klicken Sie auf der linken Seite auf das vorhandene Creator Studio Classic. Andernfalls öffnen Sie den Video-Manager, indem Sie auf Ihr Konto klicken, und gehen Sie zu Creator Studio > Video-Manager > Videos.
Schritt 2: Einstellen der Sprache und Einfügen eines Untertitels.
Klicken Sie neben dem Video, dem Sie Untertitel hinzufügen möchten, auf das Dropdown-Menü neben der Bearbeitungsoption. Wählen Sie Untertitel/CC. Wählen Sie außerdem die Sprache, wie gezeigt. Klicken Sie auf , um neue Untertitel oder CC-Schaltflächen hinzuzufügen: Spielen Sie das Video ab oder halten Sie es an, um einen geschlossenen Untertitel hinzuzufügen.

Schritt 3: Tippen und Ändern.
Geben Sie die Untertitel in das angegebene Textfeld ein. Klicken Sie danach auf das Symbol Hinzufügen. Wiederholen Sie die Schritte nach Bedarf. Ändern Sie das Format der Untertitel, um Ihr Video für die Zuschauer attraktiver zu machen. Fügen Sie Farbe und Transparenz hinzu und verringern Sie die Schriftgröße nach Ihren Wünschen.

Fazit
Ich hoffe, Sie haben eine ausführliche Erklärung für das Herunterladen von YouTube in SRT und das Hochladen von Untertiteln zu Ihren Videoinhalten. Die Schritte sind bei jeder Art von Video einfach durchzuführen. Wir möchten noch einmal betonen, dass Wondershare UniConverter das einzige Tool ist, das Sie brauchen. Zuletzt sollten Sie sicherstellen, dass Sie das von YouTube unterstützte Format für geschlossene Untertitel kennen, um Fehler beim Hochladen zu vermeiden.

Lukas Schneider
staff Editor