Untertitel
- 1. Untertitel hinzufügen/erstellen+
- 2. Untertitel extrahieren+
- 3. Untertitel downloaden+
- 4. Tipps & Tricks+
-
- 4.1 Top 10 Untertitel-Player
- 4.2 Zwei Untertitelspuren gleichzeitig anzeigen
- 4.3 Video Player mit Untertiteln
- 4.4 IDX zu SRT konvertieren
- 4.5 TXT zu SRT konvertieren
- 4.6 SUB zu SRT konvertieren
- 4.7 Video mit Untertitel konvertieren
- 4.8 Beste Untertitel Converter
- 4.9 Untertitel Editor Tools
- 4.1 Untertitel Verzögerungen in VLC anpassen
- 4.11 Bester Subtitle Maker
- 4.12 Tipps zur Untertitelbearbeitung
- 4.13 Untertitel synchronisieren
- 4.14 Was ist Untertitel
- 4.15 Bester Schriftart für Untertitel
- 4.16 So erstellen Sie eine SRT-Datei
- 4.17 Untertitel ein- / ausschalten
- 4.18 Text/Untertitel in iMovie einfügen
- 4.19 Mehrere Tipps zu Untertiteln in Windows Media Player
Beste Schriftarten für Untertitel
Viele von Ihnen mögen es Zeit mit dem Anschauen von Filmen oder Videos zu verbringen. Aber nicht jedes Mal können Sie Ihnen den Dialog anhören während Sie schauen, besonders im Büro oder draußen in vollen Plätzen. Zu diesen Zeiten, ist die beste Alternative das Lesen von Untertiteln. Unter diesen Umständen, braucheb Sie klare und scharfe Sichtbarkeit für die Untertitel Schriftarten, da es beispielsweise während eines Filmes, das Verstehen der Untertitel schwierig wird. Deswegen müssen Sie mehr über verschiedene Untertitel Schriftarten verstehen und die Anforderungen um die Untertitel Schriften anzupassen, während Sie Ihnen die Filme online, auf Ihrem System oder einem Gerät anschauen.
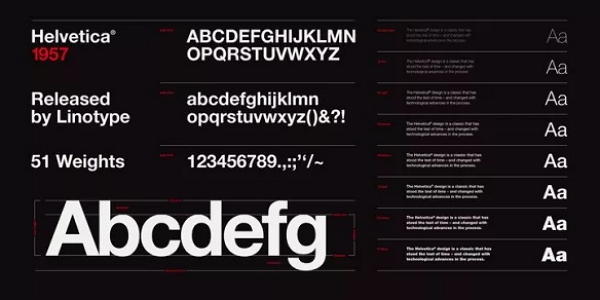
- Teil 1. Kriterium: Welche Faktoren sind für die Wahl der Schriftart entscheidend?
- Teil 2. Top 5 Schriftarten für Untertitel
- Teil 3. Welche Schriftart im Zusammenhang mit der Sprache wählen?
- Teil 4. Das best Tool für die Anwendung und Modifizierung von Untertitel-Schriftarten
Dieser Artikel wird Ihnen dabei helfen, um zu lernen, was eine Schriftart überlegender als andere macht und was Sie Wissen müssen, bevor Sie Untertitel herunterladeb oder zu Ihrem Video hinzufügen können. Außerdem werden Sie etwas über die am meist genutzten Untertitel Schriftarten für klare und saubere Sichtbarkeit für Texte auf dem Bildschirm erfahren. Daneben wird Sie am Ende lernen, was der beste Weg ist, um Untertitel zu bearbeiten oder Videos mit Untertitel abzuspielen. Also, lesen Sie weiter um mehr über Untertitel und deren Schriftarten zu entdecken.
Teil 1. Kriterium: Welche Faktoren sind für die Wahl der Schriftart entscheidend?
Sie werden fragen, was die essentiellen Kriterien sind, bevor Sie die Schriftarten für Ihre Videos auswählen. Nun, es gibt mehrere Faktoren die Sie beachten müssen, um eine bessere Anschau- und Leseerfahrung für Ihre Mediendatei zu haben. Lassen Sie uns einen Blick über die folgenden Funktionen, die Ihre Untertitel Schriftarten klarer zu Lesen als anderen Schriftarten machen.
- Klarheit: Klarheit der Wörter im Text sind zwingend notwendig um eine gute Anschau-Erfahrung zu haben. Es deckt die Distanz zwischen den Buchstaben ab, Stile, usw.
- Zugänglichkeit: Ob die Schriftart zugänglich für Sie ist oder nicht und ob sie bei einer großen Anzahl von Playern unterstützt wird, ist ein wichtiges EntscheiSiengskriterium. Sie könnten Ihnen den Film auf Ihrem System, Player, Smartphone, oder andere Geräte anschauen, richtig? Deswegen ist Kompatibilität wichtig.
- Lesbarkeit: Die Textqualität sollte alle Arten von einfachen Effekten während des Abspielens des Videos unterstützen.
- Farbkontext: Der Farbkontrast ist Relevant um zu bestimmen ob Sie die Untertitel mit einer Anzahl von Hintergrundeffekten lesen können.
- Hintergrund passend: Sie müssen Ihnen im Klaren über den Farbkontrast mit dem Hintergrund sein.
- Positionierung: Die Position des Textes ist auch ein essentieller Faktor. So dass Sie während des Anschauens des Videos, den Text ganz einfach lesen können.
Teil 2. Top 5 Schriftarten für Untertitel
Wenn Sie auf das Internet scrollen, werden Sie herausfinden, dass es Millionen von Schriftarten für Ihre Videos gibt. Also, welche Schriftart sollten Sie wählen und wie können Sie die Beste von den anderen unterscheiden? Nun, dafür sollten Sie Ihnen die besten Schriftarten die wir unten aufgelistet haben anschauen, nachdem wir weltweit Nutzer Reviews und die Zugänglichkeit angeschaut haben:
1. Cinecav

Diese Schriftart ist einer der besten Schriftarten für Untertitel. Es gibt Ihnen eine bessere und transparentere Ansicht auf großen Bildschirmen, Videospielen, Videobildschirmen, iTV DVD, Video Kiosks und anderen Geräten.
2. Tiresias Infofont

Das Royal National Institute hat die Tiresias Infofont für Blinde entwickelt, mit fast freier Zugänglichkeit in der Basis-Version. Mit dieser Schriftart, können Sie klare Lesbarkeit auf Ihrem Bildschirm bekommen.
3. Roboto

Als die meist genutzte und häufigste Schriftart, ist Roboto anpassbar für alle Bildschirmarten auf verschiedenen Geräten und ist perfekt für Untertitel.
4. Verdana

Entwickelt für Microsoft Inc., Verdana in den späteren Jahren, war weit verbreitet und von verschiedenen Medien und Gruppen für Videos mit Untertiteln akzeptiert.
5. Antique Olive

Antique Olive gibt Ihnen eine verfeinerte Ansicht von dem Text auf den Videobildschirmen, die Ihnen Zugang zur allgemeinen Hintergrundanpassung anbietet. Deswegen ist es in der Top 5 Liste für Untertitel Schriftarten.
Teil 3. Welche Schriftart im Zusammenhang mit der Sprache wählen?
Falls Sie ein Lerner von mehreren Sprachen sind und Sie vielleicht nach einer Schriftart für Untertitel am besten suchen, die für die meisten zugänglich ist. Sie können versuchen die Neue Frutiger World Font (unterstützt in ungefähr 150 Sprachen weltweit) zu benutzen. Es wird die Ihre Bedenken zu einem großen Anteil lösen. Sie können Sie damit weiter machen, Ihren Film mit mehreren Untertiteln in verschiedenen Sprachen, aber mit derselben Schriftart zu genießen.
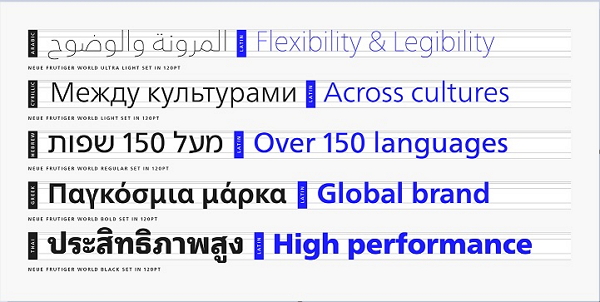
Teil 4. Das best Tool für die Anwendung und Modifizierung von Untertitel-Schriftarten
Wie eingangs erwähnt, gibt es viele Faktoren, die Ihre Untertitelspuren von der Masse abheben. Daher hilft es nicht, nur die Schriftart zu ändern, um die attraktivsten Untertitelspuren zu erhalten. Aber mit Wondershare UniConverter können Anwender ihre Untertitelspuren professionell bearbeiten. Zunächst einmal kann es den Untertiteltext und das Timing schnell und einfach bearbeiten. Mit dieser App können Sie auch den Untertitel-Schrifttyp, die Schriftgröße, die Schriftfarbe, die Position, die Transparenz und die Umrissbreite bearbeiten. Und vor allem können Sie das Video Sierch Trimmen, Zuschneiden, Konvertieren, Anwenden von Farbeffekten und mehr bearbeiten.
 Wondershare UniConverter - Bestes Untertitel-Werkzeug Mac/Windows (einschließlich Catalina)
Wondershare UniConverter - Bestes Untertitel-Werkzeug Mac/Windows (einschließlich Catalina)

- Vollständige Untertitel Schriftart Unterstützung durch das Anbieten einer Quelle um Untertitel zu suchen und zum Video hinzuzufügen, zu erstellen und zu bearbeiten.
- Sie können die Schriftfarbe, Größe und Stil in der Benutzeroberfläche anpassen.
- Die Schrift kann angepasst werden um oben, unten oder zentral positioniert zu werden.
- Konturfarbe und Breite können angepasst werden.
- Transparenzstufe kann erhöht oder verringert werden für den Text auf dem Bildschirm.
Nachfolgend finden Sie die detaillierten Schritte zur Bearbeitung von Untertitel-Schriftarten mit Wondershare Subtitle Editor:
- Schritt 1: Wondershare UniConverter starten und deine Videodatei hochladen
- Schritt 2: SRT-Untertiteldatei öffnen
- Schritt 3: Die Schriftart vom Untertitel bearbeiten
- Schritt 4: Das bearbeitete Untertitelvideo speichern und exportieren
Schritt 1 Starten Sie Wondershare UniConverter und fügen Sie Ihre Videodatei hinzu.
Starten Sie Wondershare UniConverter und drücken Sie dann auf die Registerkarte Video-Konverter. Klicken Sie dort auf die Schaltfläche Dateien hinzufügen, um Ihren lokalen Speicher zu öffnen und Ihre Videodatei hinzuzufügen. Um eine DVD-Datei hinzuzufügen, drücken Sie die Schaltfläche DVD laden. Beachten Sie, dass Sie mit Wondershare Subtitle Editor mehrere Videodateien auf einmal hochladen können.
![]()
Schritt 2 Öffnen Sie die Untertitelspuren Ihrer Videodatei.
Öffnen Sie das Menü "Untertitel" auf der Miniaturansicht Ihres hochgeladenen Videos. Hier sehen Sie den Namen Ihrer Untertitelspur. Sie können auch auf die Schaltfläche Hinzufügen klicken, um eine weitere Untertiteldatei hochzuladen. Drücken Sie abgesehen davon auf das Symbol Bearbeiten, um das Fenster zur Bearbeitung von Untertiteln zu öffnen.
![]()
Schritt 3 Bearbeiten Sie die Schriftart und andere Untertiteleinstellungen.
Auf der linken Seite des Untertitelfensters sehen Sie mehrere Werkzeuge zur Anpassung von Untertiteln. Fahren Sie fort, um die Schriftart, Schriftfarbe, Schriftgröße, Hintergrundfarbe, Transparenz, Umrissbreite und Position der Untertitel zu ändern. Interessanterweise können Sie auch den Inhalt und die Zeit des Untertitels ändern, indem Sie einen bestimmten Untertitel auswählen und dann den benutzerdefinierten Text und die Zeit eingeben. Um eine neue Beschriftung hinzuzufügen, drücken Sie die Schaltfläche Hinzufügen neben der ausgewählten Untertitelspur. Wenn Sie zufrieden sind, tippen Sie auf Auf alle anwenden und dann auf OK, um das Fenster zu schließen.
![]()
Schritt 4 Konvertieren und speichern Sie das Video.
Angenommen, Sie möchten Ihre Videodatei in ein anderes Format umwandeln, drücken Sie auf das Ausgabeformat und wählen Sie Ihr bevorzugtes Format auf der Registerkarte Video. Stellen Sie nun eine Ausgabeauflösung ein und tippen Sie dann auf Start All, um mit der Konvertierung zu beginnen und Ihre neue Videodatei mit verlustfreier Qualität zu speichern. Viel Spaß!
![]()

Tipps
Mit Wondershare UniConverter können Sie auch MOV in JPG umwandeln. Gehen Sie zu Wie man eine MOV-Datei unter Windows/Mac in JPG umwandelt>>, um mehr zu erfahren.




