Untertitel
- 1. Untertitel hinzufügen/erstellen+
- 2. Untertitel extrahieren+
- 3. Untertitel downloaden+
- 4. Tipps & Tricks+
-
- 4.1 Top 10 Untertitel-Player
- 4.2 Zwei Untertitelspuren gleichzeitig anzeigen
- 4.3 Video Player mit Untertiteln
- 4.4 IDX zu SRT konvertieren
- 4.5 TXT zu SRT konvertieren
- 4.6 SUB zu SRT konvertieren
- 4.7 Video mit Untertitel konvertieren
- 4.8 Beste Untertitel Converter
- 4.9 Untertitel Editor Tools
- 4.1 Untertitel Verzögerungen in VLC anpassen
- 4.11 Bester Subtitle Maker
- 4.12 Tipps zur Untertitelbearbeitung
- 4.13 Untertitel synchronisieren
- 4.14 Was ist Untertitel
- 4.15 Bester Schriftart für Untertitel
- 4.16 So erstellen Sie eine SRT-Datei
- 4.17 Untertitel ein- / ausschalten
- 4.18 Text/Untertitel in iMovie einfügen
- 4.19 Mehrere Tipps zu Untertiteln in Windows Media Player
Wie man Kostenlos Untertitel von DVD extrahieren
Online heruntergeladene Untertitel synchronisieren nicht gut mit gerippten DVD-Videos in dem meisten Fällen, weswegen du diese Untertitel von Disc extrahieren musst. Vielmehr, diese extrahierten Untertitel helfen auch beim Lernen von einer neuen Fremdsprache. Extrahieren von Untertiteln von einer DVD ist nicht etwas was häufig ist und deswegen ist das Finden des richtigen Werkzeuges dafür eine trickreiche Aufgabe. Erfahre die Einzelheiten über die besten Möglichkeiten um Untertitel von DVD zu extrahieren.
- Teil 1. Bester DVD-Untertitel-Editor
- Teil 2. Wie man Untertitel von DVD Mac mit Handbrake extrahiert
- Teil 3. Wie man eingebettete Untertitel mit VLC entfernt
Teil 1. Bester DVD-Untertitel-Editor
Der Multi-Subtitel verleiht den Videos mehr Würze. Es macht den Inhalt im Video sinnvoll, indem es eine kurze Zusammenfassung als Überschrift angibt. Diese Funktion ist mit dem Tool Wondershare Uniconverter möglich.
 Wondershare UniConverter - Bestes Untertitel-Tool Mac/Windows (Catalina inbegriffen)
Wondershare UniConverter - Bestes Untertitel-Tool Mac/Windows (Catalina inbegriffen)

- Mit Hilfe von UniConverter können Sie auf einfache Weise Untertitel von DVDs in MOV und MP4 extrahieren
- Es bietet einen unglaublichen eingebauten Editor, um die DVD-Dateien in jedem Format zu bearbeiten
- Personalisieren Sie die Videos professionell durch Hinzufügen von Effekten, Wasserzeichen, Untertiteln usw.
- Sie können auch das Konvertieren, Bearbeiten, Herunterladen, Übertragen und Brennen eines Videos auf DVD durchführen
- Direkte Konvertierung von Video zu Audio ist mit den Windows- und MAC-Versionen von Uninconverter möglich
Probieren Sie es aus: Wie man mit Uniconverter Untertitel von einer DVD extrahiert
- Schritt 1. Wondershare UniConverter starten und DVD-Dateien hochladen
- Schritt 2. Untertitel von der DVD-Dateien extrahieren
- Schritt 3. Das Ausgabeformat wählen und einfach DVD-Dateien konvertieren
Schritt 1 Hochladen der DVD-Datei
1. Klicken Sie auf der Registerkarte Video Converter auf das Dropdown-Symbol neben dem Symbol DVD+. Wählen Sie in der Dropdown-Liste den Ordner DVD-Ordner laden aus.
2. Hier finden Sie viele Optionen zum Importieren der Videos wie z. B. IFO-Dateien laden und ISO-Dateien laden.
![]()
3. Kurz nach dieser Aktion öffnet sich ein DVD-Lademodell-Fenster. In diesem Bildschirm müssen Sie den Hauptfilm auswählen und auf die Schaltfläche OK klicken.
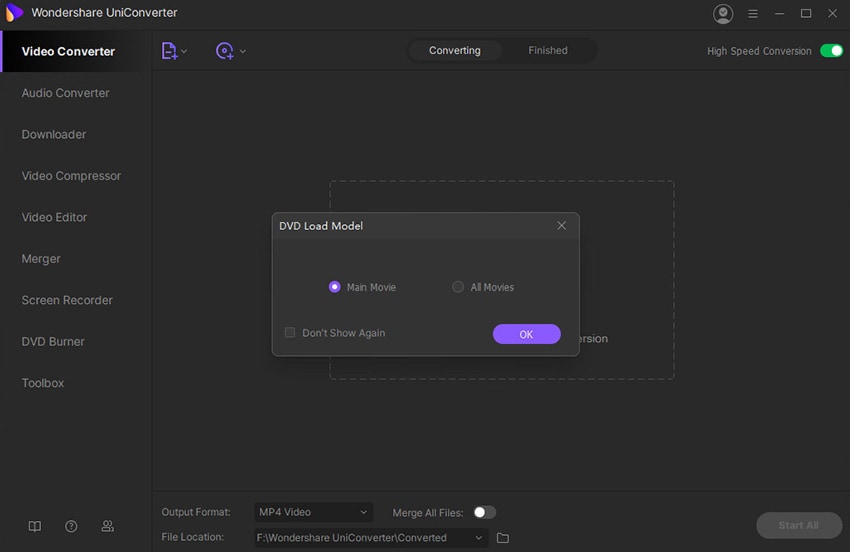
Schritt 2 Untertitel von der DVD extrahieren
Es ist höchste Zeit, die Untertitel einzubetten, indem Sie auf die Funktion Keine Untertitel tippen, die sich unterhalb des Zielmenüs befindet. Hier können Sie den/die eingebetteten Untertitel bearbeiten und das gewünschte SRT-Untertitelformat extrahieren. Klicken Sie zum Bearbeiten auf die Beschriftung Untertitel exportieren, um die Untertitel gemäß Ihren Anforderungen zu extrahieren.
![]()
Schritt 3 Ausgangskonvertierung
Um die Ausgabedatei in das MOV-Dateiformat zu konvertieren, müssen Sie auf das Symbol Einstellung drücken, als nächstes mit der Auswahl des Videos fortfahren und dann MOV mit der parallelen Auswahl der Gleich der Quelle auswählen. Klicken Sie abschließend auf die Schaltfläche Konvertieren, um den Konvertierungsvorgang zu starten. Die Anzeige der konvertierten Datei finden Sie in der Registerkarte Fertig.
![]()

Tipps
Mit Wondershare UniConverter können Sie auch VOB in DVD konvertieren. Gehen Sie zu Wie konvertiere ich VOB in DVD auf Mac/Windows >>, um mehr zu erfahren.
Bonusfunktionen: Schritt-für-Schritt-Prozess zum Bearbeiten von DVD-Untertitelspuren mit Wondershare UniConverter
- Schritt 1. Wondershare UniConverter starten und DVD-Dateien importieren
- Schritt 2. Untertitelspuren von der DVD-Dateien öffnen
- Schritt 3. Die DVD-Untertitel professionell bearbeiten
- Schritt 4. Deine neue Videodatei speichern und konvertieren
Schritt 1 Starten Sie die App und laden Sie Ihre DVD-Datei.
Starten Sie Wondershare Subtitle Editor und drücken Sie dann auf die Registerkarte Video-Konverter. Klicken Sie anschließend auf die Schaltfläche DVD laden, um Ihre DVD-Videodatei hochzuladen. Alternativ können Sie das DVD-Video per Drag & Drop auf die Funktion Video-Konverter ziehen.
![]()
Schritt 2 Öffnen Sie die DVD-Untertitelspuren.
Klicken Sie auf das Dropdown-Menü Untertitel, und Sie sehen den Namen der Untertiteldatei, die in Ihrer Videodatei vorhanden ist. Wählen Sie ihn aus und drücken Sie dann auf das Symbol Bearbeiten neben dem Namen des Untertitels. Das Untertitelfenster wird automatisch gestartet.
![]()
Schritt 3 Bearbeiten Sie die DVD-Untertitelspuren professionell.
Möchten Sie die Details des Untertitels bearbeiten, um sie verständlicher zu machen? Wenn das der Fall ist, wählen Sie eine Untertitelspur unter dem Vorschaubildschirm aus und bearbeiten Sie dann die Untertiteltexte im Textfeld in der oberen rechten Ecke. Sie können auch das Untertitel-Timing bearbeiten und neue Untertitelspuren hinzufügen, indem Sie auf das Symbol Hinzufügen neben der Untertitelspur klicken. Geben Sie anschließend den Text und die Start-/Endzeit ein.
Wie erwartet, kann der Benutzer auch die Einstellungen für den Untertiteltext bearbeiten, z. B. Schriftart, Schriftfarbe, Schriftgröße, Positionierung und Deckkraft. Drücken Sie abschließend auf die Schaltfläche Auf alle anwenden und klicken Sie dann auf OK, um Ihre Änderungen zu bestätigen.
![]()
Schritt 4 Konvertieren und speichern Sie Ihre neue Videodatei.
Manchmal sind DVD-Dateien nicht auf allen Media-Playern abspielbar. Daher ist es am besten, sie in ein kompatibleres Videoformat wie MP4 zu konvertieren. Drücken Sie dazu auf das Ausgabeformat und wählen Sie dann unter der Registerkarte Video die Option MP4. Legen Sie schließlich die Videoauflösung fest und drücken Sie dann auf Alle starten, um die Konvertierung von DVD in MP4 mit Untertiteln zu beginnen.
![]()
Teil 2. Wie man Untertitel von DVD Mac mit Handbrake extrahiert
Handbrake ist ein populäres DVD Ripping-Werkzeug, welche eine Vielzahl von anderen Funktionen unterstützt. Dieses kostenlose Open Source Programm ist kompatibel mit allen Plattformen einschließlich Windows, Mac und Linux. Um Untertitel von DVD Mac zu extrahieren ist Handbrake also eine gute Wahl. Wenn Sie standardmäßig eine DVD mit Handbrake rippen, werden die Untertitel nicht extrahiert, um die Dateigröße so klein wie möglich zu halten, aber die Option um diese zu extrahieren ist vorhanden.
Wie man DVD Untertitel mit Handbrake rippt
Schritt 1: Schieben Sie Ihre DVD in deinen Mac rein, starten Sie Handbrake und warten auf das Programm um die Disc zu scannen
Schritt 2: Als nächstes, klicken Sie auf den Reiter Subtitles. Wählen Sie die gewünschte Sprache und die Checkbox neben Burned In aus. Sie k;nnen außerdem die Untertitel in der originalen Videosprache durch das Wählen von Closed Captions vom Dropdown-Menü nutzen.
Schritt 3: Klicken Sie auf den Start Button und dein Film wird zusammen mit den Untertiteln gerippt.

Teil 3. Wie man eingebettete Untertitel mit VLC entfernt
VLC ist ein viel genutzter, plattformunabhängiger Player, welcher zusätzlich zur Wiedergabe von Videos viele andere Funktionen unterstützt. Das Rippen von DVD ist eine der vielen unterstützten Funktionen des Players und wenn Sie nach Optionen suchen, um Ihre gerippten Dateien zusammen mit den Untertiteln zu erhalten, ist VLC eine gute Option. VLC unterstützt erweiterte Optionen, wo Sie die Wahl haben, Ihre Disc zusammen mit den eingebetteten Untertiteln zu rippen.
Wie man eingebettete Untertitel mit VLC entfernt
Schritt 1: Schieben Sie die DVD in Ihr System und starten Sie den VLC Media Player.
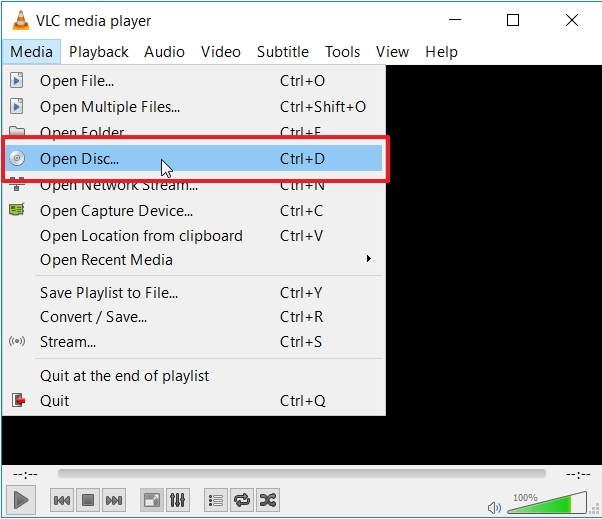
Schritt 2: Im Media Menü auf der Hauptoberfläche, wählen Sie die Open Disc Option. Ein neues Popup-Fenster öffnet sich, welches die eingeschobene DVD im Disc-Reiter anzeigt. Erweiteren Sie die Optionen beim Play Button in der unteren rechten Ecke und wählen Sie Convert aus.

Schritt 3: Ein neues Convert Fenster wird sich öffnen. Unter den Einstellungen klicken Sie auf das kleine Document-Symbol neben der Profile Option, um ein Fenster für erweiterte Optionen zu öffnen.

Im Reiter Encapsulation wählen Sie das gewünschte Format für das neue Profil. Verfügbare Optionen für die gewählten Codecs werden unter dem Bereich "Features" angezeigt.
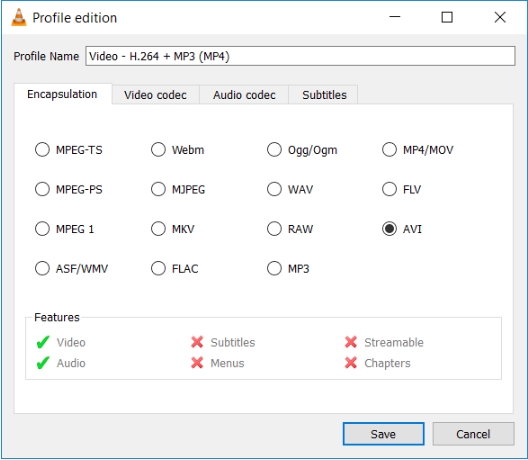
Schritt 4: Als nächstes, gehen Sie zum Reiter Subtitles und aktivieren Sie die Option, um Untertitel zu extrahieren.

Schritt 5: Geben Sie dem Profil einen neuen Namen unter dem Bereich Profile Name und klicken auf den Create Button.
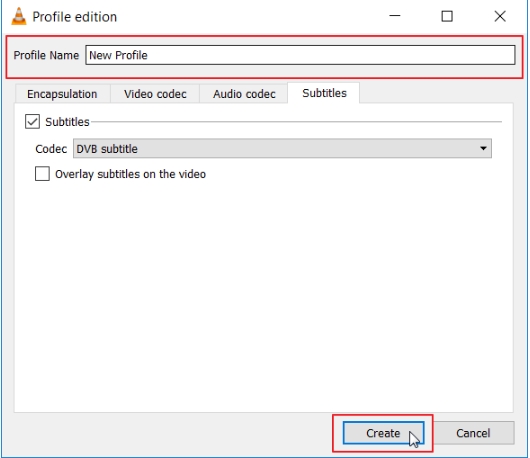
Schritt 6: Wählen Sie das neu erstellte Profil von den Dropdown-Optionen im Profil-Bereich.
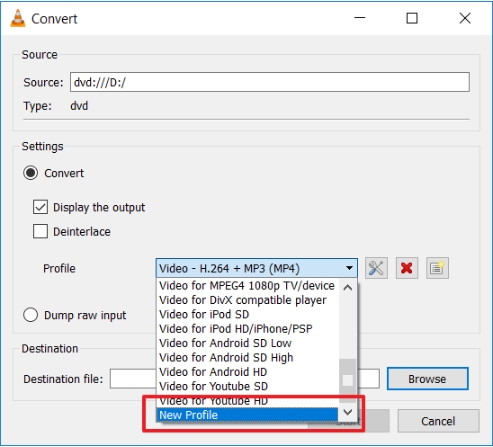
Schritt 7: Lege den Desktop-Ort fest, wo Sie die gerippte Datei speichern wollen im Destination file: Reiter. Zum Schluss, klicken Sie auf den Start Button um den Ripp-Prozess mit Untertiteln in VLC zu starten.

Einer der oberen beiden Methoden kann benutzt werden um einfach und schnell SRT von DVD zu extrahieren.




