"Wie extrahiere ich Audio aus MP4? Ich habe ein Video aufgenommen, aber jetzt brauche ich nur einen bestimmten Audioteil der Datei, um sie auf meinem Social-Media-Konto hochzuladen. Ich bin jedoch nicht in der Lage, eine geeignete Software für diese Aufgabe zu finden. Was ist die beste Option, um Audio aus MP4 zu extrahieren?"
Anfängern fällt es vielleicht schwer, die Toneinstellungen eines Videos zu bearbeiten und sogar den Ton daraus zu extrahieren. Dennoch ist eine solche Aufgabe ein Standardverfahren bei der Videobearbeitung, und es gibt mehrere Plattformen, um dieses Problem zu lösen. Wenn Sie nicht wissen, welche Software Sie wählen sollen, schauen Sie sich diesen Beitrag an. Wir stellen Ihnen die 12 besten Methoden vor, mit denen Sie plattformübergreifend Ton aus MP4 extrahieren können.
Lassen Sie uns also eintauchen!
In diesem Artikel
Teil 1. Die ultimative Lösung, wie man Audio aus MP4 extrahiert
Wir empfehlen die Verwendung von Wondershare UniConverter, einem sehr einfachen und effizienten Tool zum Extrahieren von Audio aus MP4-Dateien. Mit diesem Tool können Sie auch Ihre Audio- und Videospuren verwalten, was für das Einfügen von Untertiteln in das Video hilfreich ist. Sie können sogar das Video aus einem YouTube-Videoclip speichern und den Ton extrahieren.
Weitere Funktionen ermöglichen es Ihnen, Ihr Audio- und Videodateiformat zu ändern - zum Beispiel, indem Sie das MOV-Format in MP4 konvertieren oder die Auflösung des Videos anpassen. Und denken Sie daran - der Wondershare UniConverter ist nicht nur ein Audio-Konverter, sondern auch ein vollwertiger Video-Editor.
Wondershare UniConverter - All-in-One Video Toolbox für Windows und Mac.
Konvertieren Sie Videos/Bilder von/zu über 1000 Formaten mit 90-facher Geschwindigkeit.
Komprimieren Sie jede Art von Videos ohne Qualitätsverlust.
Aufwändige KI-basierte automatische Umformatierung, um Ihr Video automatisch auf jede beliebige Größe für beliebte Social-Media-Plattformen zuzuschneiden.
Einfach zu bedienender Video-Editor zum Trimmen, Beschneiden, Anwenden von Effekten, Hinzufügen von Untertiteln, Korrigieren von Audio usw.
Komplette Video-Toolbox, inkl. GIF Maker, Bildkonverter, Hintergrundentferner, Wasserzeichen-Editor, etc.
Mit dem UniConnverter können Sie die MP4-Datei mit 90-facher Konvertierungsgeschwindigkeit in MP3 umwandeln, die schnellste Möglichkeit, Audio aus einem MP4-Video zu gewinnen. Die Schritte sind wie folgt:
Wie kann man Audio aus MP4 einfach extrahieren?
Schritt 1 MP4-Datei zu Wondershare UniConverter hinzufügen
Klicken Sie in der UniConverter-Oberfläche auf Video konvertieren und klicken Sie auf die Schaltfläche Add+, um Ihre MP4-Dateien hochzuladen.
Schritt 2 Audioformat auswählen
Gehen Sie zum Abschnitt Ausgabeformat und wählen Sie die Registerkarte Audio. Klicken Sie dort auf MP3 als neues Format für die Datei. Wählen Sie außerdem die Audioqualität.
Schritt 3 Audio aus Video extrahieren
Klicken Sie auf Alle starten, um die Batch-Konvertierung zu starten. Andernfalls können Sie den Ton auch einzeln aus MP4 extrahieren, indem Sie auf Konvertieren vor der hochgeladenen Datei klicken.
Teil 2. [5 kostenlose Wege] Wie man Audio aus MP4-Videos unter Windows extrahiert
Auf Windows gibt es neben dem Wondershare UniConverter 5 verschiedene Lösungen, um Audio aus einem MP4-Video zu extrahieren. Sie alle sind in diesem Abschnitt aufgeführt:
1. MP3 aus MP4 mit VLC extrahieren
Wie extrahiere ich Audio mit VLC?
- Starten Sie den VLC-Player auf Ihrem Windows-PC.
- Gehen Sie zur Menüleiste, klicken Sie auf Medien und wählen Sie die Option Konvertieren/Speichern.
- Klicken Sie auf Hinzufügen, um das MP4-Video in die Schnittstelle einzufügen. Klicken Sie auf Konvertieren/Speichern.
- Klicken Sie auf den Abschnitt Profil und wählen Sie das Audio-MP3-Format.
- Klicken Sie auf Durchsuchen, um einen neuen Speicherort für die Audiodatei zu wählen.
- Schließlich klicken Sie auf Start.
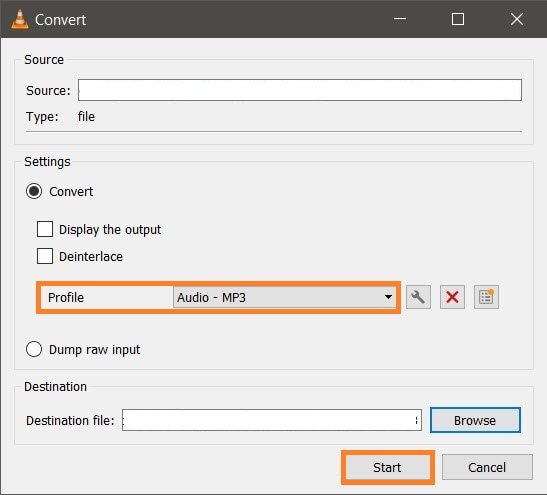
Bestes für: Es ist völlig kostenlos, auf allen Plattformen verfügbar und benutzerfreundlich.
2. Audio aus MP4 in Audacity extrahieren
Kann Audacity Audio aus MP4 extrahieren?
Ja, es ist durchaus möglich, mit Audacity Audio aus MP4 zu extrahieren. Folgen Sie den folgenden Schritten, um zu erfahren, wie das geht:
- Starten Sie Audacity auf dem System, und öffnen Sie die MP4-Datei.
- Nach dem Hochladen des Videos klicken Sie in der Menüleiste auf "Datei" und wählen die Option "Exportieren".
- Wählen Sie dort ein beliebiges Audioformat, das Ihnen am besten gefällt, z. B. MP3. Klicken Sie auf Speichern
- Stellen Sie die Metadaten ein und klicken Sie auf OK, um den Audioextraktionsprozess zu starten.
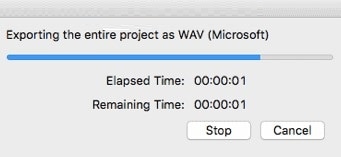
Best für: Saubere Oberfläche und Zuverlässigkeit
3. Audio aus MP4 in MP3 extrahieren mit FFmpeg
Wie extrahiere ich Audio aus MP4 mit FFmpeg?
Öffnen Sie einfach FFmpeg auf dem Computer über die Eingabeaufforderung und geben Sie den folgenden Befehl ein, um ein beliebiges MP4 in MP3 zu konvertieren:
ffmpeg -i input.mp4 output.mp3
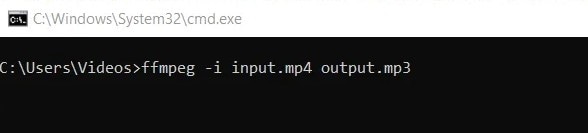
Best für: Open-Source und plattformübergreifende Unterstützung!
4. Ton aus MP4 mit Handbrake extrahieren
Kann Handbrake Ton aus Videos extrahieren?
Ja, Sie können Videos in ein anderes Audioformat konvertieren. Allerdings kann Handbrake keine Audiodateien in andere Audioformate konvertieren. Die Lösung ist hier aufgeführt:
- Fügen Sie das MP4-Video nach dem Öffnen zu Handbrake hinzu.
- Wählen Sie die Registerkarte Audio und wählen Sie MP3 als neues Format.
- Klicken Sie auf "Start Encode", um die Dateikonvertierung zu starten.
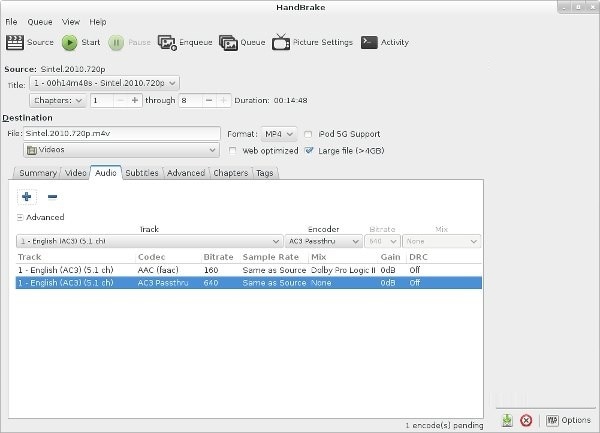
Best für: schnelle Dateikonvertierung!
5. Audio aus einem MP4-Video im Windows Media Player extrahieren
Wie extrahiere ich Audio aus einem Video in Windows Media Player?
- Starten Sie den Windows Media Player auf Ihrem PC.
- Öffnen Sie die MP4-Datei.
- Klicken Sie nun auf die Schaltfläche "Datei" in der Menüleiste, und klicken Sie auf die Option "Speichern unter".
- Ändern Sie die Dateierweiterung in MP3, und klicken Sie auf Speichern.
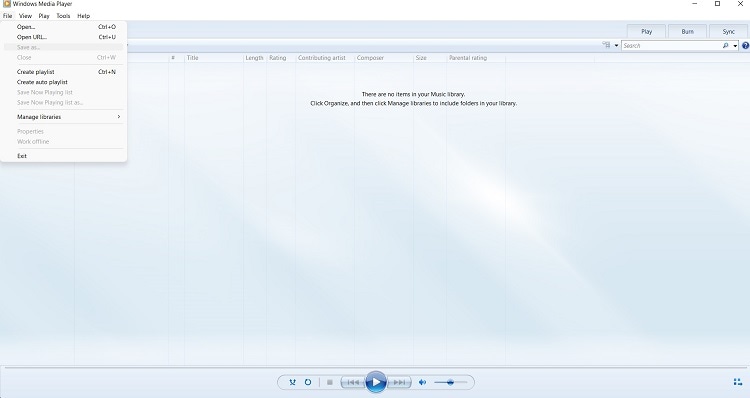
Best for: Produkt von Windows, die Zuverlässigkeit gewährleisten!
Teil 3. [3 bewährte Wege] Wie man Audio aus MP4 auf Mac extrahiert
Wenn Sie ein Mac-Benutzer sind, dann können Sie ganz einfach Audiospuren aus MP4 extrahieren. Wir haben die 3 besten Methoden erwähnt, um die besagte Aufgabe zu erledigen. Schauen Sie unten nach:
1. iMovie zum Extrahieren von Audio aus MP4 verwenden
iMovie wird von Apple betrieben und bietet eine einfache Schnittstelle, um Filme zu bearbeiten und sogar in reine Audiodateien zu konvertieren.
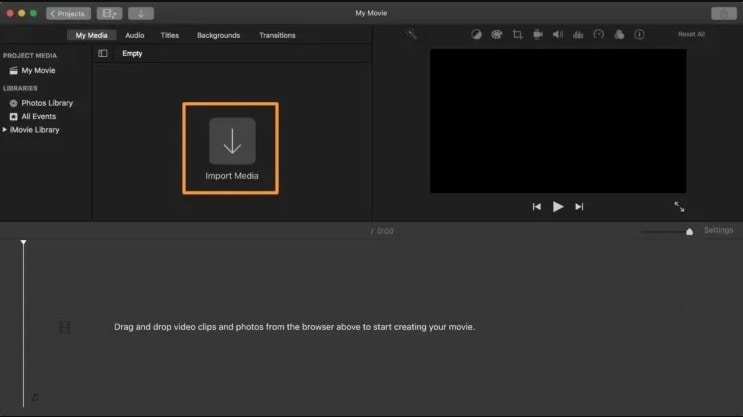
Schritte zum Extrahieren von Audio aus MP4 mit iMovie:
- Öffnen Sie iMovie auf dem Mac-System und fügen Sie die Datei hinzu.
- Ziehen Sie das hochgeladene Video in die Zeitleiste der Software.
- Als Nächstes klicken Sie auf die Schaltfläche "Freigeben" und wählen "Datei" aus.
- Ändern Sie dort das Format in Nur Audio und klicken Sie auf Weiter.
- Wählen Sie aus, wo Sie die Audiodatei speichern möchten. Das war's!
2. Verwendung von QuickTime Player zum Extrahieren von MP3 aus MP4
QuickTime ist ein weiteres integriertes Dienstprogramm auf macOS-Computern, das nicht nur Mediendateien abspielen, sondern auch sofort Audio aus MP4 extrahieren kann.
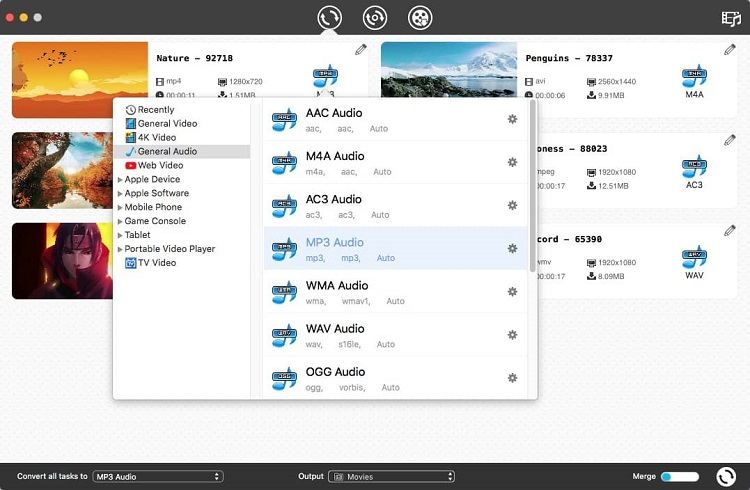
Schritte zum Extrahieren von MP3 aus MP4 mit dem QuickTime Player:
- Starten Sie den QuickTime Player auf Ihrem Computer.
- Öffnen Sie in der Software die MP4-Video- oder Filmdatei.
- Klicken Sie auf Datei auswählen und wählen Sie Exportieren.
- Schließlich klicken Sie auf Nur Audio, um den Ton zu extrahieren.
3. Cisdem Video Converter für Mac
Cisdem ist eine schnelle Software, um aus einem Video eine neue Audiodatei zu machen und Dateien von über 1000 Websites herunterzuladen.
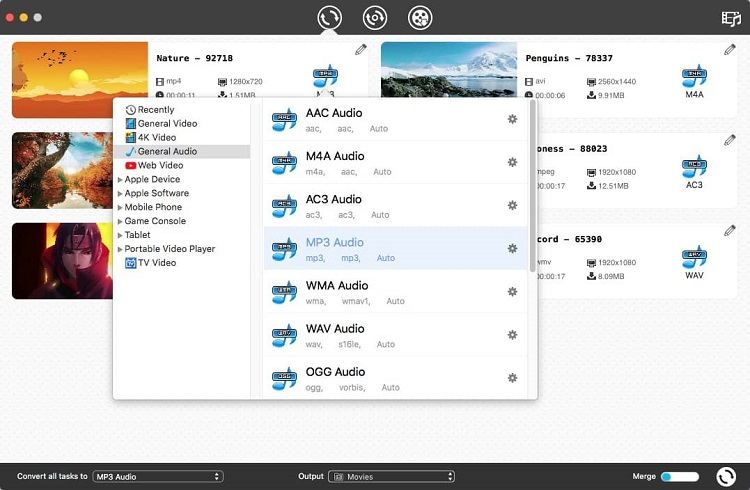
Schritte zum Extrahieren von Ton aus MP4 mit Cisdem Video Converter:
- Zunächst öffnen Sie die Software und fügen die MP4-Datei hinzu.
- Klicken Sie auf die Registerkarte "Format" und wählen Sie "Allgemeines Audio", um das geeignete Tonformat auszuwählen. Passen Sie dann die Einstellungen wie Bitrate, Codec und Abtastrate an.
- Klicken Sie auf die Schaltfläche Extrahieren, um den Vorgang zu starten.
Teil 4. [3 einfache Wege] Wie man Audio aus MP4 online kostenlos extrahiert
Wenn Sie kein Anhänger des Herunterladens von Audio-Extraktoren auf Ihrem Computer sind oder Probleme mit der Bearbeitung der MP4-Dateien haben, können Sie die Aktivität immer mit den folgenden Online-Tools durchführen:
1. Audio Extractor
Ein schnelles und kostenloses Online-Tool zum Extrahieren von Audiodaten aus einem Video, das eine Chrome-Erweiterung anbietet, um die Aufgabe sofort zu erledigen.
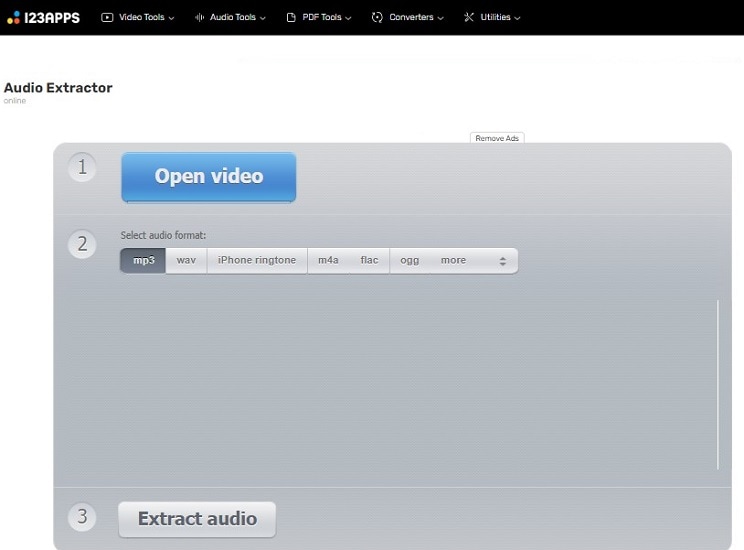
Schritte zum Extrahieren von Audio aus MP4 mit Audio Extractor:
- Klicken Sie in der Weboberfläche auf Video öffnen, um die Datei hinzuzufügen.
- Unter der Registerkarte "Audioformat auswählen" wählen Sie einen beliebigen Dateityp, z. B. MP3.
- Schließlich klicken Sie auf Audio extrahieren.
2. Beecut
Mit dem intuitiven Beecut-Tool können Sie Audiodaten aus MP4-Dateien extrahieren und die Toneinstellungen anpassen, z. B. die Start- und Endzeit einstellen.
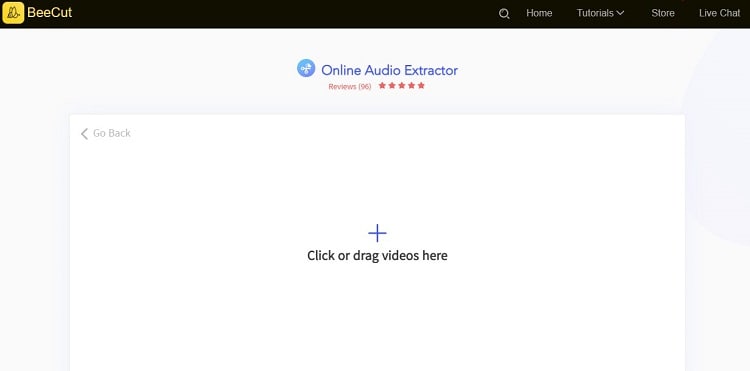
Schritte zum Extrahieren von Audiospuren aus MP4 mit Beecut:
- Fügen Sie das Video zum Online-Tool hinzu.
- Stellen Sie den Schieberegler ein, um die Spur zu extrahieren.
- Klicken Sie auf Extraktion starten, um die Audiodatei zu speichern.
3. Clideo
Clideo ist einfach zu bedienen, mit allen Audioformaten kompatibel und bietet eine sichere Möglichkeit, Audio aus MP4-Dateien zu extrahieren.
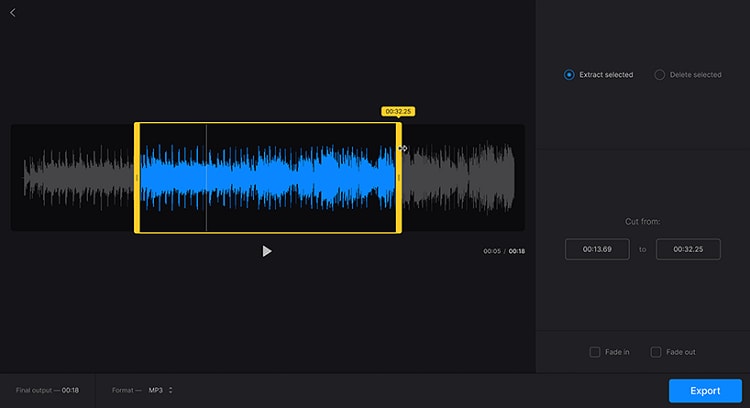
Schritte zum Extrahieren von MP3-Audio aus MP4 mit Clideo:
- Klicken Sie auf Datei auswählen, um die MP4-Datei hochzuladen.
- Wenn Clideo das Audio automatisch extrahiert, klicken Sie auf Exportieren, um die Datei zu speichern.
Zusammenfassung
Nun wissen Sie, wie Sie unter Windows, macOS und online Audio aus MP4-Dateien extrahieren können. Jede Methode ist auf ihre Weise praktisch. Für eine schnelle und zuverlässige Extraktion oder Dateikonvertierung empfehlen wir jedoch den Wondershare UniConverter.

