DVD
- 1. Video zu DVD konvertieren+
-
- 1.2 MP4 zu DVD
- 1.4 VOB zu DVD
- 1.5 M4V zu DVD
- 1.6 AVI zu DVD
- 1.8 MKV zu DVD Mac
- 1.9 MOV zu DVD
- 1.10 MPG zu DVD
- 1.11 VLC zu DVD
- 1.12 MTS zu DVD
- 1.13 VCD zu DVD
- 1.14 WMV zu DVD
- 1.15 Camcorder zu DVD
- 1.16 Premiere zu DVD
- 1.17 Windows Movie Maker zu DVD
- 1.18 Video_TS zu DVD
- 1.20 iMovie zu DVD
- 1.21 iPhone zu DVD
- 1.22 AVCHD zu DVD
- 1.23 Divx zu DVD
- 1.24 Youtube zu DVD
- 1.25 iTunes zu DVD
- 1.26 Minidv zu DVD
- 2. DVD zu Video konvertieren+
-
- DVD in MP4 umwandeln
- 2.1 DVD zu MKV Converter
- 2.2 Free DVD zu MP4 Converter
- 2.3 DVD zu AVI
- 2.4 DVD zu Chromecast
- 2.5 DVD auf Samsung TV abspielen
- 2.6 DVD zu DVD kopieren
- 2.7 DVD zu iTunes
- 2.8 DVD zu ISO
- 2.9 DVD zu Digital
- 2.10 DVD zu DIVX
- 2.13 DVD zu iPad
- 2.16 DVD zu MP3
- 2.17 HDV zu MP4
- DVD in MP4 mit VLC
- 3. DVD Brennprogramm +
-
- 3.1 Kostenlos DVD Brenner Win
- 3.2 Kostenlos DVD Brenner Mac
- 3.3 Beste Toast für Windows
- 3.4 MP4 zu DVD Brennprogramm Mac
- 3.5 MP4 zu DVD Brennprogramm Win
- 3.6 Windows DVD Maker Programm
- 3.7 Video zu DVD Converter
- 3.8 Beste DVD Programme
- 3.9 Gratis DVD Brenner
- 3.10 DVD Maker
- 3.11 DVD auf Windows 10
- 3.13 DVR Converter
- 3.14 MOD Converter für Mac
- 3.15 TOD Converter für Mac
- 3.16 Camcorder zu Windows Movie Maker
- 3.17 Sony Video zu Mac
- 4. Andere DVD Tipps & Tricks +
-
- DVD auf PS4 abspielen
- MakeMKV DVD Ripper
- 4.1 Video_TS abspielen
- 4.2 Video zu DVD komprimieren
- 4.5 DVD zu MKV
- 4.6 Welches Format für DVD Player
- 4.7 MP zu ISO konvertieren
- 4.9 PAL zu NTSC
- 4.10 NTSC zu PAL
- 4.11 DVD-Authoring-Software
- 4.12 Anydvd für Mac
- 4.13 Camcorder auf Computer übertragen
- 4.14 Untertitel in DVD
- 4.15 Cdburnerxp für Mac
- 4.17 Convertxtodvd Alternative
- 4.18 VOB bearbeiten
- 4.19 MOD in iMovie importieren
- 4.20 DVD auf WII abspielen
- 4.21 DVD mit VLC abspielen
- 4.22 MP4 zu DVD Converter Online
- Laden Sie UniConverter herunter, um Videos zu konvertieren:
Schritt-für-Schritt-Anleitung: 5 Methoden zum DVD in MP4 umwandeln online oder offline
Von Christine Smith • 2025-08-23 19:44:47 • Bewährte Lösungen
„Alle meine neuen Computer seit mindestens 6 oder 7 Jahren haben KEINEN DVD PLAYER MEHR... also muss ich mein sehr altes Notebook benutzen, um DVD in MP4 umzuwandeln, damit ich Vorlesungen, Tutorials oder natürlich Filme ansehen kann... Außerdem verwenden viele Unternehmen ihre Online-Tutorials online, also lade ich sie herunter, da ich sie in meinem Archiv haben möchte“ --eine Frage von unserem Kunden
![]()
Wenn Sie eine umfangreiche Sammlung Ihrer Lieblingsvideos auf DVDs besitzen, können Sie diese nur dann ansehen, wenn Sie Zugang zu einem DVD-Player oder PCs mit DVD-Abspieloptionen haben. Um Ihre Videos mit allen Arten von Mediaplayern und Geräten kompatibel zu machen, können Sie DVD in MP4 umwandeln. Wenn Sie Ihre Dateien nach der DVD in MP4 Umwandlung in einem digitalen Format vorliegen haben, sind sie nicht nur vor physischen Schäden geschützt, sondern lassen sich auch jederzeit und überall abspielen. Um alle Ihre Fragen zum DVD in MP4 umwandeln zu beantworten, haben wir die fünf besten DVD zu MP4 Converter in die engere Auswahl genommen.
(Vielleicht möchten Sie auch wissen, wie Sie VOB-Dateien unter Windows 10 abspielen können oder wie Sie eine VOB Datei in MP4 umwandeln.)
Inhaltsverzeichnis
- Teil 1. DVD in MP4 umwandeln unter Windows/Mac – der einfachste Weg
- Teil 2. Kostenlose Methode zum DVD in MP4 umwandeln
- Teil 3. DVD in MP4 umwandeln mit VLC
- Teil 4. DVD in MP4 umwandeln mit Handbrake
- Teil 5. DVD in MP4 umwandeln mit Freemake
- Teil 6. Häufig gestellte Fragen zum Thema DVD in MP4 umwandeln
| Software | Plattform | Funktionen | Nachteile | Download |
| UniConverter | Windows & Mac |
|
|
DownloadDownload |
| Convert.files | Online |
|
|
Mehr lesen |
| VLC | Windows & Mac |
|
|
Mehr lesen |
| Handbrake | Windows & Mac |
|
|
Mehr lesen |
| Freemake | Windows |
|
|
Mehr lesen |
Teil 1. DVD in MP4 umwandeln unter Windows/Mac - der einfachste Weg
Es gibt eine lange Liste von Konvertierungsprogrammen und Tools. Wenn Sie jedoch keine Kompromisse bei der Qualität eingehen wollen und nach der besten Option zum Extrahieren von DVD in MP4 suchen, ist der Wondershare UniConverter für Sie da. Diese professionelle Software ist eine umfassende Video-Toolbox, die Videokonvertierung, -bearbeitung, -aufnahme, -download und DVD-Brennen unterstützt. Das Programm sorgt für eine superschnelle Konvertierung, ohne Kompromisse bei der Qualität einzugehen. Neben dem Rippen von DVD in MP4 unter Windows 10 ist das Programm auch zum DVD in MP4 umwandeln auf Mac verfügbar.
Wichtigste Funktionen des Wondershare UniConverter:
- Die Konvertierung von DVD in MP4 erfolgt mit 90-facher Geschwindigkeit als bei anderen Tools.
- DVD-Dateien können direkt von den eingelegten DVDs oder vom PC geladen werden.
- Erleichtert das Heim-DVD in MP4 umwandeln ohne Verlust der Videoqualität.
- Der integrierte Video Editor erleichtert die Videobearbeitung mit einigen Tools wie Zuschneiden, Trimmen, Schneiden und anderen vor der Konvertierung von DVD in Video.
- Stapelverarbeitung zum gleichzeitigen Konvertieren mehrerer Dateien wird unterstützt.
- Neben MP4 können DVD-Dateien auch in eine Reihe anderer Formate und Geräte konvertiert werden.
- Eine einfache und leicht zu bedienende Oberfläche hilft Ihnen dabei, DVDs problemlos in MP4 umzuwandeln.
- Zahlreiche Funktionen: Hinzufügen von Video-Metadaten, GIF Maker, Video-Kompressor und Bildschirmrecorder, Video-Downloader, DVD-Brenner.
Video ansehen, um DVD in MP4 umzuwandeln - einfach und schnell:
Wie man mit dem Wondershare UniConverter ganz einfach DVD in MP4 umwandelt:
Bevor Sie mit den folgenden Schritten fortfahren, legen Sie die DVD, die Sie konvertieren möchten, in Ihren PC ein. Alternativ können Sie die DVD auch auf Ihren PC kopieren, wenn Sie möchten.
Schritt 1 Starten Sie den Wondershare DVD to MP4 Converter und fügen Sie DVD-Dateien hinzu.
Laden Sie herunter, installieren und starten Sie die UniConverter-Software auf Ihrem PC. Gehen Sie auf der Oberfläche auf die Registerkarte Converter. Klicken Sie auf das umgedrehte Dreieck neben ![]() , um das Dropdown-Menü zu öffnen. Wählen Sie die eingelegte DVD, die Sie konvertieren möchten. Wenn Ihre DVD-Dateien auf dem PC vorhanden sind, wählen Sie sie aus, indem Sie auf „DVD-Ordner laden“ klicken.
, um das Dropdown-Menü zu öffnen. Wählen Sie die eingelegte DVD, die Sie konvertieren möchten. Wenn Ihre DVD-Dateien auf dem PC vorhanden sind, wählen Sie sie aus, indem Sie auf „DVD-Ordner laden“ klicken.
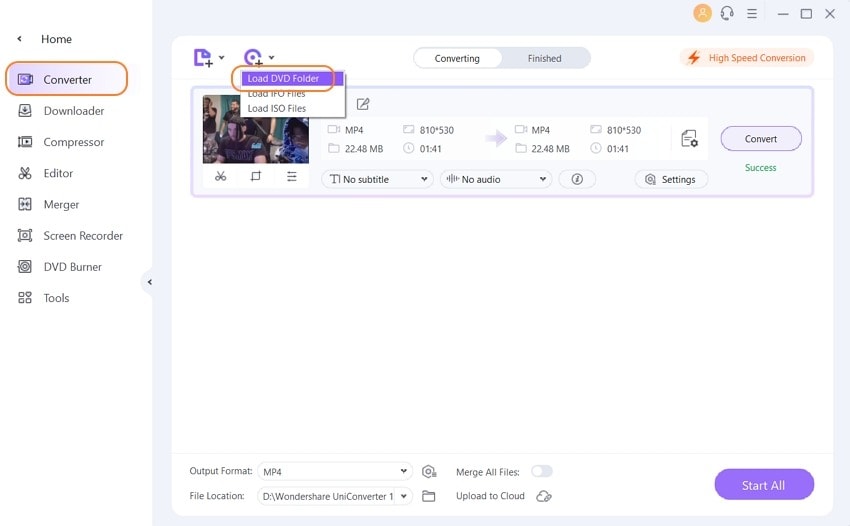
Schritt 2 DVD-Dateien bearbeiten (optional).
Dies ist ein optionaler Schritt, bei dem Sie das Video vor der Konvertierung personalisieren und bearbeiten können. Die Symbole für die Bearbeitung befinden sich unter dem hinzugefügten Thumbnail des Videos. Klicken Sie auf eines der Symbole, um ein neues Fenster zu öffnen. Sie können das Video trimmen, unerwünschte Teile herausschneiden, Untertitel hinzufügen und andere Funktionen ausführen. Klicken Sie anschließend auf OK, um die Änderungen zu bestätigen.
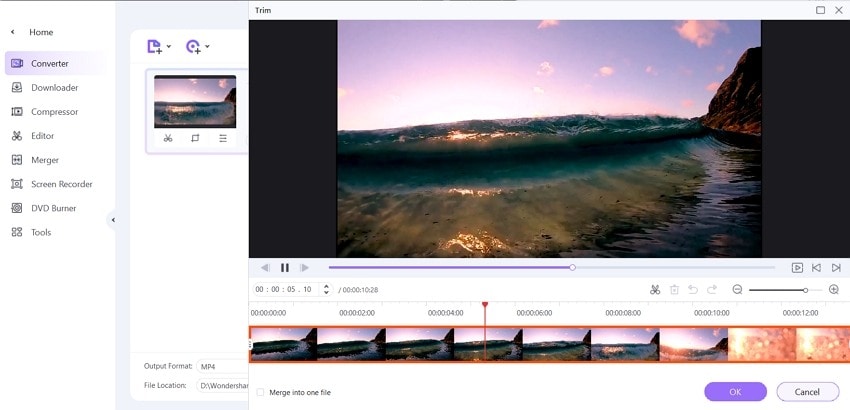
Schritt 3 Wählen Sie MP4 als Ausgabeformat.
Öffnen Sie in der unteren linken Ecke das Dropdown-Menü neben der Ausgabeformat Option. Wählen Sie die MP4-Datei und die Dateiauflösung auf der Registerkarte Video.
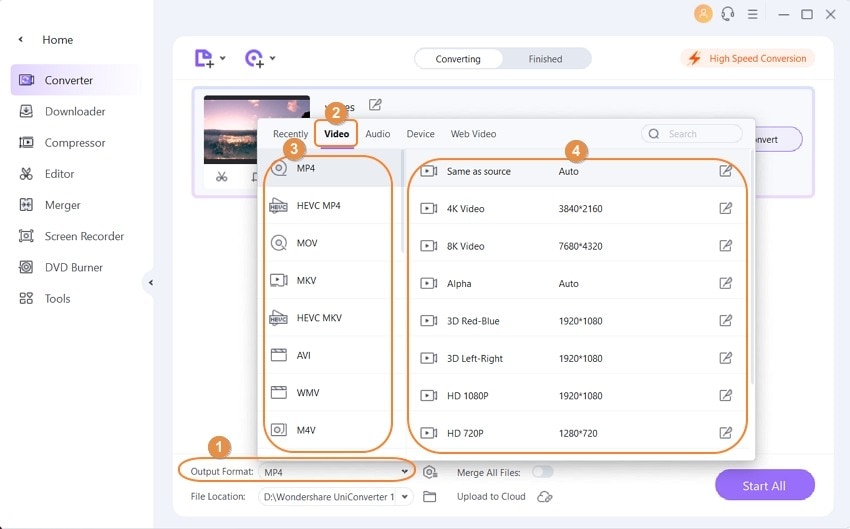
Schritt 4 DVD in MP4 umwandeln.
Auf der Registerkarte Dateispeicherort wählen Sie den PC-Speicherort, an dem Sie die konvertierten MP4-Dateien speichern möchten. Klicken Sie abschließend auf „Alles starten“, um die Konvertierung zu beginnen.
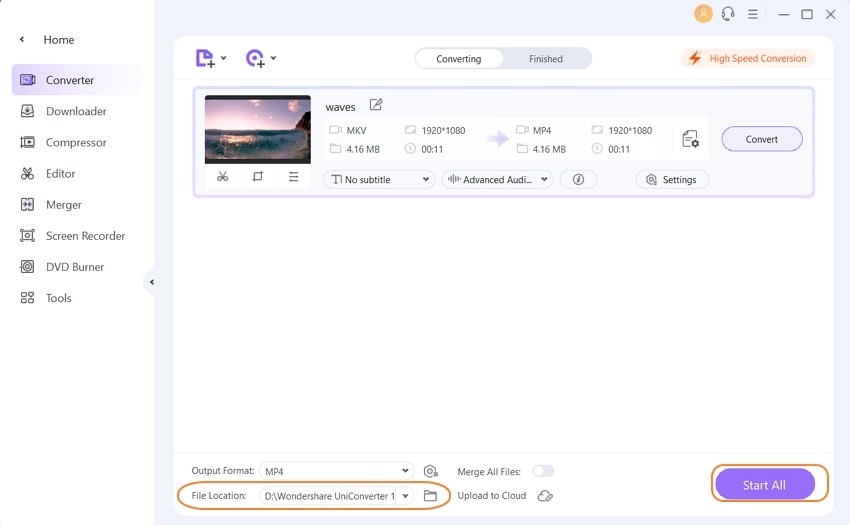
Hinweis: Um den Speicherort oder den Ordner auf dem PC zu ändern, klicken Sie einfach auf Menü > Einstellungen > Speicherort und ändern Sie den Ordner.
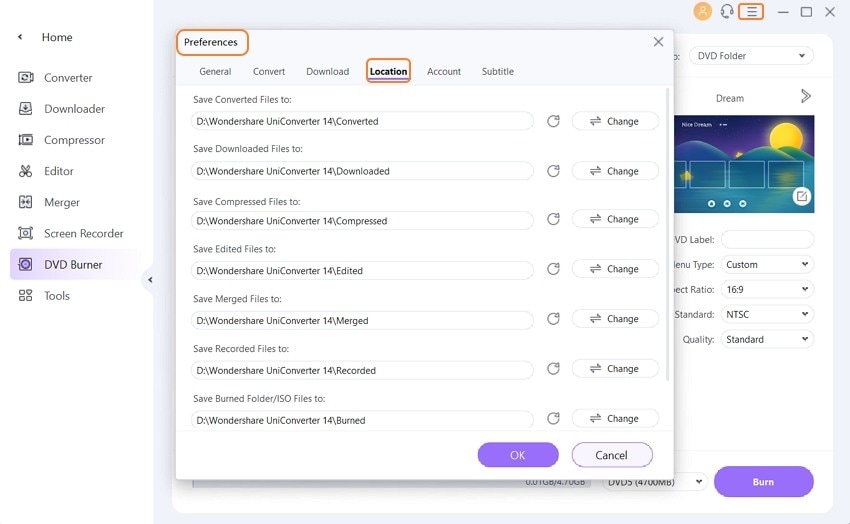
Wenn Sie ein Mac-Benutzer sind, können Sie den Wondershare DVD Converter für Mac herunterladen und die oben genannten Schritte befolgen, um DVD in MP4 auf Mac umzuwandeln.
Teil 2. Kostenlose Methode zum DVD in MP4 umwandeln
Online-Tools sind ebenfalls eine gute Option, um Ihre DVD in MP4 und andere Formate umzuwandeln, wenn Sie keine Software installieren möchten. Convert.files ist ein solches Programm, das einige gängige Formate zur Konvertierung unterstützt und große VOB-Dateien online in MP4 konvertieren kann. Mit diesem Online DVD zu MP4 Converter können Sie die DVD-Dateien von Ihrem PC hinzufügen oder auch den Download-Link für die Videos hinzufügen. Beliebte Formate für Videos, Dokumente, Audio, Bilder, Archive und andere werden für die Konvertierung unterstützt. Bei Bedarf können Sie auch den Download-Link zu der konvertierten Datei an Ihre gewünschte E-Mail-Adresse erhalten.
Wie man mit Convert.files DVD online in MP4 umwandelt, erfahren Sie hier:
Schritt 1: Öffnen Sie Convert.files auf Ihrem PC/Mac. Legen Sie die DVD, die Sie konvertieren möchten, in Ihren PC ein.
Schritt 2: Wählen Sie eine lokale Dateioption, klicken Sie auf Durchsuchen und fügen Sie DVD-Dateien von Ihrem PC hinzu. Alternativ dazu können Sie Ihre DVD auch auf Ihrem PC speichern und dann Dateien hinzufügen.
Schritt 3: Wählen Sie MP4 als Ausgabeformat.
Schritt 4: Aktivieren Sie die Option, wenn Sie den Download-Link nach der Konvertierung erhalten möchten.
Schritt 5: Klicken Sie schließlich auf Konvertieren, um den Vorgang zu starten.
Sie können die konvertierte Datei herunterladen, sobald die Online DVD in MP4 Umwandlung abgeschlossen ist.
![]()
Vergleich mit dem UniConverter:
Convert.files ist ein kostenloser Online-Converter für Video und Audio, mit dem Sie ganz einfach Dateien von einem Format in ein anderes konvertieren können. Allerdings hat das Tool einige Einschränkungen: Es kann nur Videos einiger gängiger Formate wie AVI, MP4 und MOV konvertieren und unterstützt auch keine DVD-Konvertierungen. Der UniConverter hingegen ist eine All-in-One-Software zum Konvertieren von Medien auf dem Desktop, die eine größere Kontrolle über die Konvertierungen bietet und mehr Optionen zur Anpassung bereithält. Mit diesem Programm können Sie jedes Dateiformat, einschließlich DVDs, in verschiedene gängige Formate wie MP4 konvertieren. Außerdem ist der UniConverter im Vergleich zu Convert.files zuverlässig und schnell, da er Videos in Stapeln schnell und ohne Qualitätsverlust verarbeiten kann.
Der UniConverter bietet eine sichere und effiziente Möglichkeit, DVDs schnell und einfach in digitale Dateien in hoher Qualität zu konvertieren. Mit diesem leistungsstarken Tool erhalten Sie auch erweiterte Funktionen wie automatische Videodownloads von mehr als 1.000 Webseiten, einen integrierten Media Player & Editor mit fortschrittlichen Bearbeitungstools und GPU-Beschleunigungstechnologie für höhere Geschwindigkeit.
Wenn Sie also auf der Suche nach einem zuverlässigen und umfassenden Tool zur DVD-Konvertierung mit einer beeindruckenden Bandbreite an Funktionen zu einem erschwinglichen Preis sind, dann ist der UniConverter definitiv eine Überlegung wert! Holen Sie sich Ihr Exemplar noch heute, indem Sie es auf unserer Webseite oder im App Store kaufen!
Testen Sie den einfachsten und schnellsten Weg, um DVDs unter Windows und Mac in MP4 zu konvertieren:
Teil 3. DVD in MP4 kostenlos mit VLC umwandeln
Eine weitere einfache und unkomplizierte Methode zum kostenlosen DVD in MP4 umwandeln ist die Verwendung des VLC Media Players. VLC ist ein kostenloser Open-Source-Player, der portabel ist und auf verschiedenen Plattformen funktioniert. Neben der Wiedergabe Ihrer Videodateien ermöglicht der Player als kostenloser DVD Converter für Mac auch das DVD in MP4 umwandeln. Wenn Sie also auf der Suche nach einer Methode sind, die eine einfache Konvertierung ermöglicht, ohne dass Sie eine separate Software herunterladen müssen, ist VLC der richtige Weg.
Schritte zum DVD in MP4 umwandeln mit VLC:
Schritt 1: Klicken Sie auf das orange-weiße Verkehrskegel Symbol, um den VLC Media Player auf Ihrem PC/Mac zu öffnen.
Schritt 2: Legen Sie die DVD, die Sie konvertieren möchten, in Ihren PC ein. Klicken Sie in der oberen linken Ecke auf Medien und wählen Sie aus dem Dropdown-Menü die Option „Disc öffnen“.
Schritt 3: Es öffnet sich ein neues „Medien öffnen“ Fenster, in dem Sie die Registerkarte „Disc“ auswählen und als Disc-Auswahl DVD wählen. Sie können den Titel Ihrer eingelegten Disc im Disc-Gerät Bereich sehen.
Schritt 4: Öffnen Sie unten rechts das Dropdown-Menü bei der Abspielen Option und wählen Sie Konvertieren.
Schritt 5: Es öffnet sich ein neues Konvertierungsfenster, in dem Sie auf der Registerkarte Profil das MP4-Format als Ausgabeformat auswählen. Wählen Sie den Namen der konvertierten Datei und ihren Speicherort auf dem PC.
Schritt 6: Klicken Sie schließlich auf Start, um mit der Konvertierung fortzufahren.
Abhängig von der Größe Ihres Videos konvertiert VLC Ihre DVD in das MP4-Format.
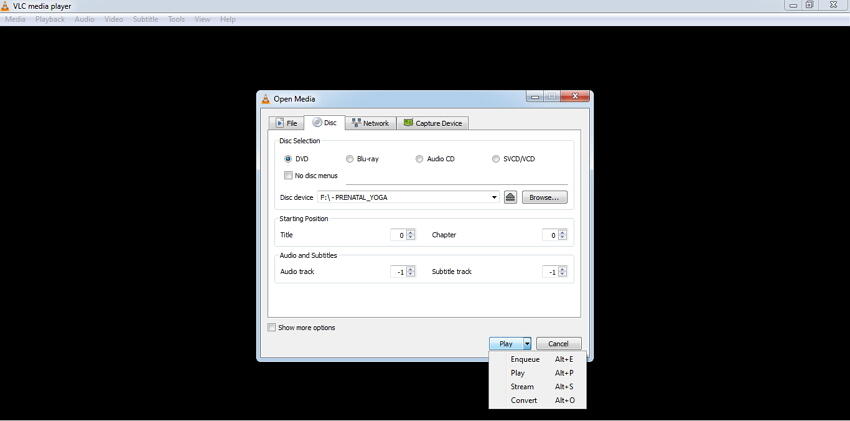
Nachteile dieser Methode:
- Sie können die gewünschte Qualität und Auflösung der Ausgabedatei nicht auswählen.
- Funktionen zur Videobearbeitung vor der Konvertierung werden nicht unterstützt.
- Die Kontrolle über die Konvertierung ist im Vergleich zu professioneller Software eingeschränkt.
- Die Qualität der Konvertierung ist im Vergleich zu anderen kostenpflichtigen Programmen und Tools nicht sehr gut.
Testen Sie den einfachsten und schnellsten Weg, um DVDs unter Windows und Mac in MP4 zu konvertieren:
Teil 4. DVD in MP4 umwandeln kostenlos mit Handbrake auf Mac
Eine weitere weit verbreitete Methode zum DVD in MP4 umwandeln auf Mac & Windows ist die Handbrake Anwendung. Handbrake ist ein kostenloser Open-Source Transcoder, mit dem Sie DVDs in eine Reihe von Formaten wie MP4, AVI, MKV und andere konvertieren können. Der Mac DVD zu MP4 Converter ist für eine Reihe von Plattformen verfügbar, darunter Windows, Mac und Linux, und verfügt über Funktionen, die sowohl für Anfänger als auch für fortgeschrittene Benutzer geeignet sind. Die Anwendung verwendet Bibliotheken von Drittanbietern wie x265, Libav und Lipvpx.
Schritte zum DVD in MP4 umwandeln in Handbrake:
Schritt 1: Laden Sie das Handbrake Programm herunter, installieren Sie es und starten Sie es auf Ihrem System.
Schritt 2: Legen Sie die DVD, die Sie konvertieren möchten, in Ihren PC ein. Klicken Sie auf das Quelle Symbol und wählen Sie dann die DVD-Laufwerk Option.
Schritt 3: Wählen Sie Titel und Kapitel für die DVD-Dateien. Bei nicht-kommerziellen DVDs wird standardmäßig der Haupttitel der Quelle ausgewählt. Klicken Sie auf Durchsuchen, um den Ort zu wählen, an dem die konvertierte Datei gespeichert werden soll.
Schritt 4: Wählen Sie MP4 als Ausgabeformat. Sie können auch andere Dateiparameter wie die Qualität des Videos, die Bitrate, die Einstellungen, die Audiospur und andere auswählen.
Schritt 5: Klicken Sie schließlich auf Start, um mit der Konvertierung fortzufahren. Der Fortschrittsbalken in der Anwendung zeigt die Geschwindigkeit der Konvertierung an.
Die Schritte für Windows und Ubuntu konvertieren DVDs in MP4 sind nahezu identisch.
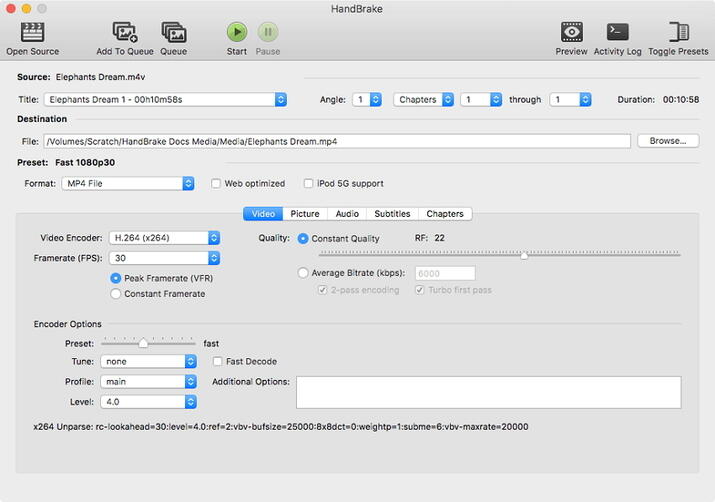
Nachteile der HandBrake DVD zu MP4 Umwandlung:
- Das Tool erlaubt es nicht, geschützte und kommerzielle DVDs zu konvertieren.
- Viele Benutzer klagen über Kompatibilitätsprobleme bei der Arbeit mit der Anwendung auf Mac Mojave und anderen Versionen.
- DVDs können in eine begrenzte Anzahl von Formaten konvertiert werden.
Testen Sie den einfachsten und schnellsten Weg, um DVDs unter Windows und Mac in MP4 zu konvertieren:
Teil 5. DVD in MP4 umwandeln kostenlos mit Freemake
Der Freemake Video Converter, ein kostenloses Tool zur Konvertierung, ist in der Lage, Ihre Video-DVD in MP4 zu rippen und auf der Festplatte zu speichern. Außerdem kann das Programm Ihre Medienclips auch auf DVD brennen, die dann auf jedem DVD-Player oder jeder Filmabspielsoftware auf Ihrem Computer abgespielt werden kann. Das Beste am Freemake Video Converter ist, dass seine Oberfläche ziemlich intuitiv ist und es Ihnen ermöglicht, DVDs kostenlos und ohne technische Kenntnisse in MP4 umzuwandeln. Zum Zeitpunkt der Erstellung dieses Artikels ist die App jedoch nur für die Windows-Plattform verfügbar. Folgen Sie der folgenden Schritt-für-Schritt-Anleitung, um zu erfahren, wie Sie mit dem Freemake Video Converter DVD in MP4 umwandeln können:
Schritt 1: DVD in den Freemake Video Converter importieren
Nehmen Sie die DVD, die Sie in MP4 konvertieren möchten, legen Sie sie in das DVD-Laufwerk Ihres Computers ein, starten Sie den Freemake Video Converter, klicken Sie oben im Hauptfenster auf die DVD Schaltfläche, wählen Sie das DVD-Laufwerk im Feld „Ordner suchen“ aus und klicken Sie auf OK.
Schritt 2: Ausgabepräferenzen einrichten
Klicken Sie unten im Fenster auf „in MP4“, wählen Sie im Feld der MP4-Ausgabeeinstellungen Ihre bevorzugte Ausgabequalität aus der Dropdown-Liste der Voreinstellung und wählen Sie unter dem Abschnitt „Speichern unter“ einen Zielordner, in dem die konvertierte Datei gespeichert werden soll.
Schritt 3: DVD in MP4 umwandeln
Klicken Sie unten im Feld auf Konvertieren, um die DVD in MP4 zu extrahieren.
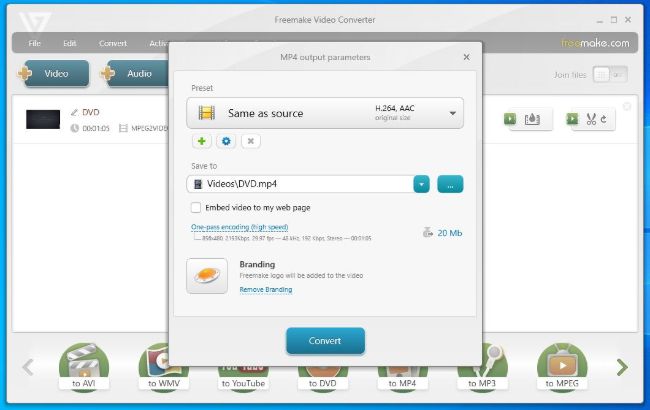
Nachteile der Freemake DVD zu MP4 Konvertierung:
Der Freemake Video Converter ist ein kostenloses und in der Tat ein effizientes Tool, um DVDs in MP4 zu konvertieren. Wie bereits erwähnt, ist die Software zum Zeitpunkt der Erstellung dieses Artikels jedoch nur für das Windows-System verfügbar. Um sie auf dem Mac zu verwenden, müssen Sie eine Umgehung versuchen, die darin besteht, eine beliebige Virtualisierungsanwendung wie Parallels Desktop, VirtualBox oder VMware Fusion auf Ihrem Apple-Computer zu installieren, Windows auf der virtuellen Maschine zu installieren und dann den Freemake Video Converter herunterzuladen und auf dem Gastbetriebssystem (Windows, das auf einer virtuellen Maschine installiert ist) zu installieren.
Wenn man also alle oben genannten Methoden, ihre Funktionen und Nachteile berücksichtigt, kann man zu dem Schluss kommen, dass der Wondershare UniConverter die beste Wahl für die Sicherung von DVDs in MP4 ist. Laden Sie jetzt eine kostenlose Testversion herunter.
Testen Sie den einfachsten und schnellsten Weg, um DVDs unter Windows und Mac in MP4 zu konvertieren:
Teil 6. Häufig gestellte Fragen zur Umwandlung von DVD in MP4
1. Wie wandel ich eine DVD kostenlos in MP4 um?
Um Ihre DVDs kostenlos in das MP4-Format zu konvertieren, gibt es mehrere Freeware-Programme. Einige dieser häufig verwendeten Tools sind VLC, Handbrake, Freemake und andere. Dies sind einfache Tools, mit denen Sie Ihre Discs schnell in das MP4-Format konvertieren können, so dass sie auf einer Vielzahl von Playern und Geräten abgespielt werden können.
2. Kann VLC eine DVD in MP4 umwandeln?
Ja, VLC kann sowohl auf Ihrem Windows- als auch auf Ihrem Mac-System DVDs in MP4 umwandeln. Die Schritte für Windows 10 sind unten aufgeführt.
- Starten Sie den VLC Media Player und wählen Sie Medien > Disc öffnen.
- Aktivieren Sie im Fenster „Medien öffnen“ das Kontrollkästchen „Keine Disc“ und suchen Sie den Speicherort der Disc unter Disc-Laufwerk.
- Erweitern Sie die Abspielen Schaltfläche am unteren Rand und wählen Sie Konvertieren.
- Wählen Sie MP4 als Zielformat im Bereich Profil.
- Wählen Sie den Zielordner und klicken Sie auf die Start Schaltfläche.
3. Welche Software kann ich zum umwandeln von DVD in MP4 verwenden?
Wenn Sie auf der Suche nach einem benutzerfreundlichen, schnellen und professionellen Tool sind, ist der Wondershare UniConverter die beste Wahl. Es gibt auch Freeware-Programme, die eine einfache Konvertierung unterstützen. Zu den beliebtesten Programmen gehören VLC, Freemake und Handbrake. Um eine DVD in MP4 umzuwandeln, ohne zusätzliche Software herunterladen zu müssen, sind Online-Tools eine gute Wahl. Ein solches weit verbreitetes Programm ist Convert.Files.
Wie kann ich eine DVD in MP4 umwandeln?
Um eine DVD in MP4 umzuwandeln, können Sie Programme wie Movavi Video Converter, Handbrake oder PowerDVD verwenden. Diese Software ermöglicht es, DVD-Videos schnell und ohne Qualitätsverlust ins MP4-Format zu konvertieren.
Wie kann ich eine DVD mit VLC in MP4 umwandeln?
Der VLC Media Player bietet eine kostenlose Möglichkeit, DVDs in MP4 umzuwandeln. Öffnen Sie VLC, wählen Sie „Konvertieren/Streamen“, laden Sie die DVD und wählen Sie das Profil „H.264 + MP3 (MP4)“ aus, um die DVD als MP4-Datei zu speichern.
Gibt es einen free DVD video converter, der einfach zu bedienen ist?
Ja, es gibt mehrere kostenlose DVD-zu-MP4-Konverter, darunter VLC, Handbrake und WinX DVD Ripper. Diese Programme sind benutzerfreundlich und bieten gute Qualität bei der Konvertierung.
Wie kann ich eine DVD als MP4 speichern, ohne Qualitätsverlust?
Um eine DVD als MP4 ohne Qualitätsverlust zu speichern, sollten Sie einen Converter mit einer „verlustfreien“ oder „SuperSpeed“-Option wählen, wie z.B. Wondershare UniConverter. So bleibt die Videoqualität erhalten und die Datei ist kompatibel mit vielen Geräten.
Christine Smith
chief Editor