Es gibt viele Videoformate: FLV, MP4, AVI und andere. Die meisten Online-Videos verwenden jedoch das FLV-Format, weil es kleiner ist als andere Formate wie MP4. Das Problem ist, dass nicht alle Geräte die FLV-Datei auf ihrem Bildschirm abspielen können (oft sehen Sie ein kleines Quadrat mit einer "Play"-Taste darin). Daher sollten Sie wirklich sicherstellen, dass Sie einen Videokonverter haben, um FLV in MP4 unter Windows 10 zu konvertieren. In diesem Artikel werden die besten Methoden vorgestellt, mit denen Sie sicherstellen können, dass Ihre Videos auf Ihrem Computer und auf mobilen Geräten abspielbar sind.
Teil 1. Wie kann man FLV in MP4 unter Windows 10 schnell konvertieren?
Da viele Mediaplayer auf Windows- und macOS-Systemen nicht in der Lage sind, Videos im FLV-Format abzuspielen, bleibt als einzige Lösung die Konvertierung solcher Dateien in ein günstigeres Format wie MP4. Die Konvertierung von Videos mit einer beträchtlichen Größe kann jedoch zeitaufwändig sein, insbesondere wenn der Konverter veraltet oder träge ist.
Unter solchen Umständen empfehlen wir den Wondershare UniConverter, um eine Stapelkonvertierung von FLV in MP4 durchzuführen, die keine Qualitätsverluste mit sich bringt. Außerdem unterstützt das Tool über 1000 Dateitypen und bietet Ihnen eine hervorragende 90-fache Konvertierungsgeschwindigkeit, wodurch Sie Zeit sparen.
Es ist mit der aktiven Version von Windows und macOS kompatibel. Darüber hinaus bietet der UniConverter verschiedene Videobearbeitungsfunktionen, die im Folgenden aufgeführt sind:
Wondershare UniConverter - All-in-one Video Toolbox für Windows und Mac.
Konvertieren Sie Videos/Bilder von/zu über 1000 Formaten mit 90-facher Geschwindigkeit.
Komprimieren Sie jede Art von Videos ohne Qualitätsverlust.
Aufwändige KI-basierte automatische Umformatierung, um Ihr Video automatisch auf jede beliebige Größe für beliebte Social-Media-Plattformen zuzuschneiden.
Einfach zu bedienender Video-Editor zum Trimmen, Beschneiden, Anwenden von Effekten, Hinzufügen von Untertiteln, Korrigieren von Audio usw.
Komplette Video-Toolbox, inkl. GIF Maker, Bildkonverter, Hintergrundentferner, Wasserzeichen-Editor, etc.
Bitte befolgen Sie die folgenden Schritte, um Ihre FLV-Dateien unter Windows 10 schnell im Stapelverfahren in MP4 zu konvertieren:
Wie konvertiert man FLV in MP4 schnell im Batch?
Schritt 1 Zugriff auf den UniConverter
Nach der Installation des Wondershare UniConverters auf Ihrem Windows 10 PC, öffnen Sie diesen. Klicken Sie dann auf Converter und drücken Sie die Schaltfläche Add+, um die FLV-Videos auf der linken Seite der Schnittstelle hochzuladen.
Schritt 2 Verwalten der FLV-Video-Parameter
Nach dem Hinzufügen der Dateien wählen Sie MP4 als neuen Dateityp, indem Sie auf die Registerkarte Ausgabeformat klicken, die im unteren Teil der Benutzeroberfläche zugänglich ist. Klicken Sie anschließend auf das Zahnradsymbol Einstellungen, um die Videoeinstellungen wie Encoder, Qualität, Bitrate, Framerate und mehr anzupassen.
Schritt 3 FLV in MP4 umwandeln
Klicken Sie auf die Schaltfläche Alle starten, um die Batch-Konvertierung zu starten. Sie können alle Videos zusammenführen, indem Sie die Schaltfläche Alle Dateien zusammenführen aktivieren und die Videos sogar einzeln konvertieren.
Teil 2. Die besten 5 kostenlosen Möglichkeiten, FLV in MP4 unter Windows 10 zu konvertieren
Es gibt noch andere Möglichkeiten, FLV in MP4 unter Windows 10 zu konvertieren. Möchten Sie mehr über diese erfahren? Folgen Sie diesem Abschnitt für die Details:
1. FLV in MP4 umwandeln mit FFmpeg
FFmpeg ist eine All-in-One-Anwendung zur Audio- und Videoproduktion. Zu den gebräuchlichsten Anwendungen gehören die Konvertierung von Audio- und Videodateien sowie die Aufnahme von Filmmaterial direkt von Ihrem Bildschirm. Außerdem können Sie damit FLV-Dateien in MP4 konvertieren.
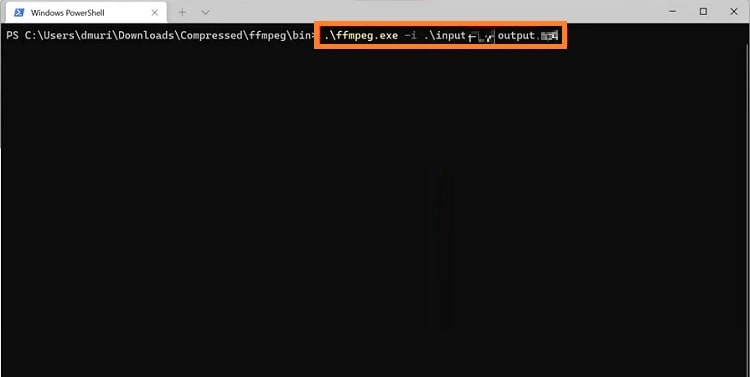
Wenden Sie einfach die folgenden Schritte an:
- Öffnen Sie FFmpeg auf Ihrem PC mit der Eingabeaufforderung.
- Nachfolgend geben Sie die Befehle "cd\" und cd FFmpegTool nacheinander ein.
- Geben Sie erneut "cd bin" ein. Danach wenden Sie "ffmpeg.exe"
- Zum Schluss geben Sie den folgenden Befehl ein, um FLV mit FFmpeg in MP4 zu konvertieren:
ffmpeg -i video.flv -c:v libx264 outputfilename.mp4
2. FLV in MP4 umwandeln kostenlos mit VLC
VLC Media Player ist ein leistungsstarkes Programm, das viel mehr kann als nur ein Standard-Media-Player. Er unterstützt nahezu jeden Dateityp und ermöglicht die Konvertierung von FLV in MP4. Darüber hinaus bietet er erweiterte Steuerungsoptionen, um die Synchronisierung von Videos und Untertiteln, Audio-Dekodierungsfilter, Codec-Anpassung und Farbsteuerung sicherzustellen.
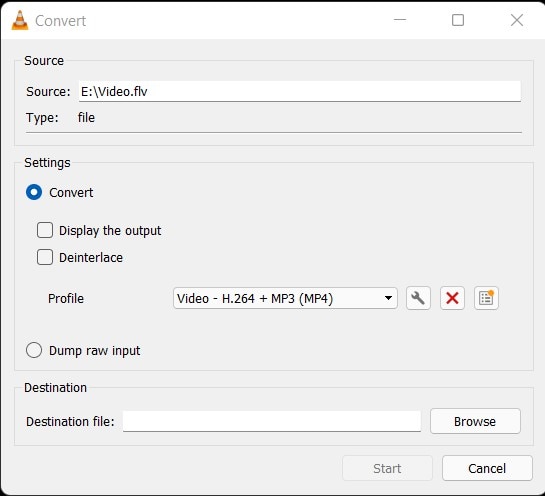
Schauen Sie sich die folgenden Schritte an, um FLV in MP4 zu konvertieren:
- Starten Sie den VLC-Player auf Ihrem PC.
- Klicken Sie auf die Schaltfläche Medien in der Menüleiste und wählen Sie die Registerkarte Konvertieren/Speichern.
- Wählen Sie als Nächstes Hinzufügen, um Ihre FLV-Videos hochzuladen, bevor Sie auf Konvertieren/Speichern klicken.
- Gehen Sie zum Abschnitt Profil, und wählen Sie MP4 als Ausgangsformat.
- Zum Abschluss klicken Sie auf Start, um die Dateikonvertierung zu beginnen.
3. FLV in MP4 umwandeln mit Handbrake
Das Videokodierungsprogramm von Handbrake kann FLV, TS, MKV und andere Formate problemlos in MP4 umwandeln. Es ist auch ein ausgezeichneter Video-Editor für Anfänger.
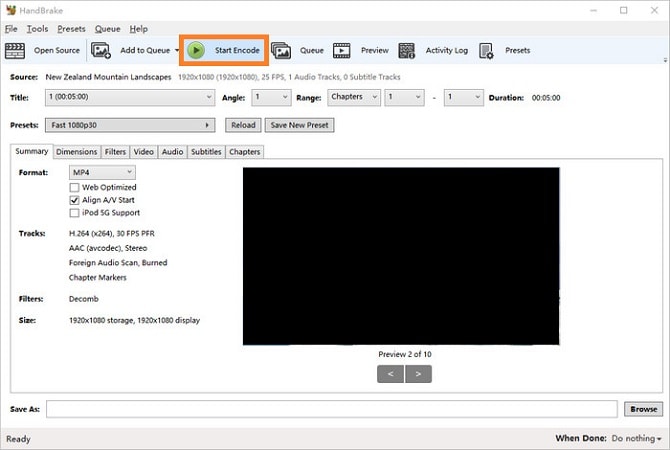
Hier ist, wie Sie Handbrake verwenden können, um FLV in MP4 zu konvertieren:
- Starten Sie Handbrake und fügen Sie das FLV-Video der Benutzeroberfläche der Software hinzu.
- Gehen Sie zur Registerkarte Zusammenfassung und wählen Sie MP4 als neues Format.
- Klicken Sie auf Codierung starten, um die FLV-Datei in MP4 umzuwandeln.
4. Schnelles Konvertieren von FLV in MP4 mit Wondershare Free Video Converter
Wenn Sie nach einer leichteren Version des UniConverters suchen, empfehlen wir Ihnen den Free Video Converter von Wondershare. Er bietet eine hervorragende Benutzeroberfläche und unterstützt alle Dateiformate, einschließlich FLV und MP4. Mit dieser hilfreichen Software können Sie auch Bildschirmaufnahmen machen, Videos bearbeiten und DVDs brennen.
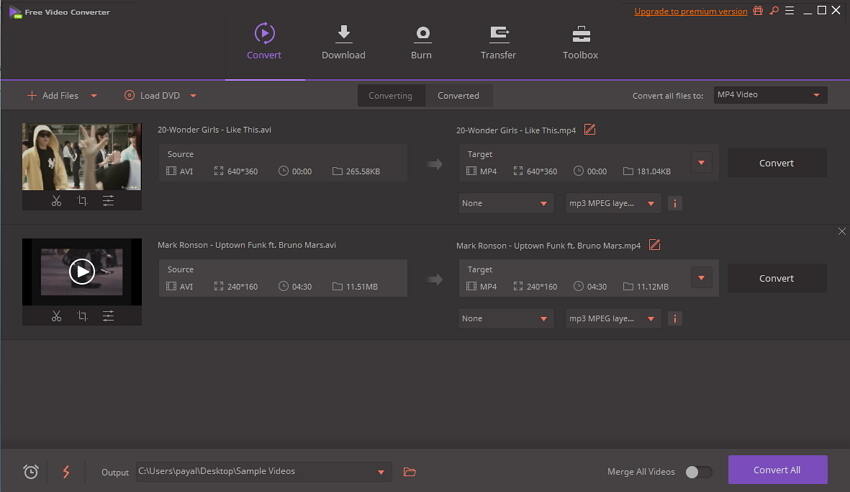
Wenden Sie die folgenden Schritte an, um FLV in MP4 zu konvertieren:
- Zugriff auf Wondershare Free Video Converter auf Ihrem Windows 10 System.
- Klicken Sie auf Konvertieren und klicken Sie auf die Registerkarte Dateien hinzufügen, um Ihre FLV-Datei hochzuladen.
- Nächste wählen Sie MP4 als das neue Dateiformat.
- Abschließend klicken Sie auf Alle konvertieren, um die Konvertierung von FLV in MP4 zu starten.
5. FLV-Datei in MP4 konvertieren mit Freemake
Freemake bietet eine schnelle und qualitativ hochwertige Möglichkeit, Ihre FLV-Videos in MP4 oder andere Formate zu konvertieren, ohne dass Kosten anfallen. Außerdem unterstützt das Tool 4K-Videos und Videos für alle Geräte, einschließlich iPhone, Android und Windows 10.
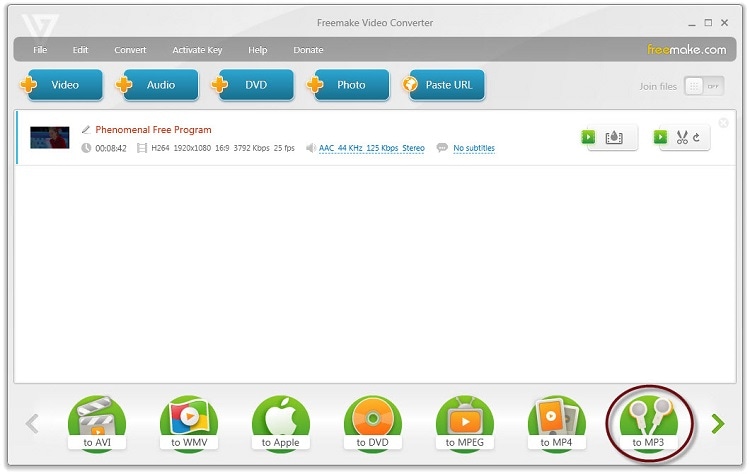
- Öffnen Sie das Freemake-Tool auf Ihrem PC. Fügen Sie die FLV-Videos in die Schnittstelle ein.
- Nächstes wählen Sie MP4 als Ausgangsformat.
- Danach passen Sie die Videoeinstellungen an und konvertieren die Dateien in MP4.
Teil 3. Weitere Tipps zu FLV zu MP4
Wir haben einige hilfreiche Tipps genannt, warum die Umwandlung von FLV in MP4 notwendig ist:
1. Ist FLV besser als MP4?
MP4 ist ein Dateiformat, das auf allen Geräten besser erkennbar ist. Außerdem ist es im Vergleich zu FLV mit mehr Audio- und Videocodecs kompatibel. FLV ist jedoch leichtgewichtig, weshalb es von Online-Plattformen bevorzugt wird.
2. Wie kann ich FLV-Dateien unter Windows 10 öffnen?
Sie können auf Ihrem Windows 10-Computer auf den Adobe Flash Player zugreifen, um FLV-Dateien zu öffnen und abzuspielen. Außerdem sind VLC und der UniConverter mit dem FLV-Format kompatibel.
3. Kann Mac FLV-Videos abspielen?
Sie können den Wondershare UniConverter auf Ihrem Mac-System installieren und die FLV-Dateien problemlos abspielen. Andere Mediaplayer wie VLC, Elmedia Player und 5K Player können ebenfalls FLV-Videos auf dem Mac öffnen.
4. Wie konvertiert man FLV zu MP4 in OBS?
FLV wird zum Streamen von Videos auf OBS/Open Broadcaster Software empfohlen. Es verhindert, dass Dateien im Falle einer Störung gelöscht werden und bietet leichtes Streaming. Die Schritte sind hier aufgeführt:
- Starten Sie OBS auf Ihrem PC, und klicken Sie auf Datei. Wählen Sie dann die Option Remux-Aufnahme.
- Laden Sie die FLV-Datei hoch, und wählen Sie den Speicherort für das MP4-Video aus.
- Wählen Sie das MP4-Format aus, und klicken Sie auf Remux, um die Konvertierung zu starten.

