Kann ich VLC verwenden, um MOV in MP4 zu konvertieren?
Die Verwendung von VLC zur Konvertierung von MOV in MP4 ist eine gute Wahl, da es kostenlos ist. Aber wenn Sie nach einem Tool suchen, das MOV in Sekundenschnelle in MP4 konvertieren kann, sollten Sie Wondershare UniConverter ausprobieren - Der beste Videokonverter mit einer 90-fachen Geschwindigkeit als andere!
MOV ist ein Videodateityp, der von Apple angeboten wird. Es handelt sich um ein Containerformat, das Video- und Audioströme in einer einzigen Datei enthalten kann. Es ist jedoch nicht mit den Standardplattformen kompatibel. Sind Sie auf der Suche nach einer effizienten Lösung, um MOV in MP4 zu konvertieren, damit es auf verschiedenen Plattformen abgespielt werden kann? Wissen Sie, wie man MOV in MP4 mit dem VLC Player konvertiert? Wenn ja, folgen Sie diesem Artikel, um zu erfahren, wie man MOV in MP4 mit VLC auf Mac und Windows konvertiert. Außerdem werden wir in diesem Beitrag bessere Alternativen zu VLC besprechen. Also, lesen Sie weiter!
Teil 1. Wie konvertiert man MOV in MP4 mit VLC auf Windows und Mac?
VLC gehört zu den beliebtesten plattformübergreifenden Mediaplayern, die derzeit verfügbar sind. Allerdings wissen nur wenige, dass dieses benutzerfreundliche Tool Dateiformate bestimmter Videos konvertieren kann, um sie mit verschiedenen Geräten kompatibel zu machen. Wenn Sie nicht wissen, wie Sie MOV in MP4 in VLC für Windows und Mac konvertieren können, dann folgen Sie den in diesem Abschnitt aufgeführten Schritten.
Wie man MOV in MP4 mit VLC für Windows konvertiert:
Schritt 1. Starten Sie auf Ihrem Windows-PC den VLC-Player.
Schritt 2. Klicken Sie anschließend auf die Registerkarte Medien in der Menü-Leiste und wählen Sie die Option Konvertieren/Speichern.
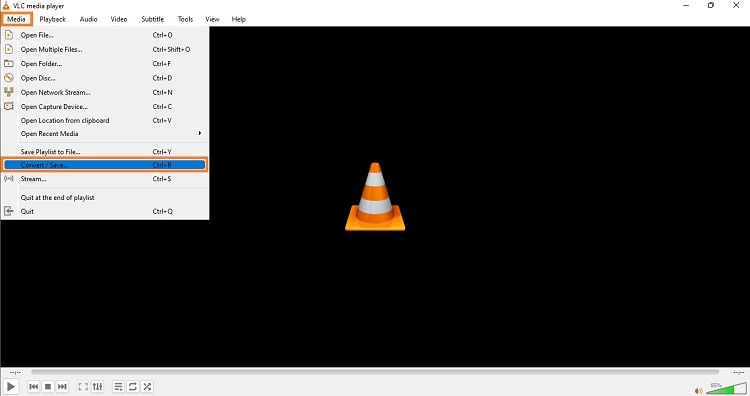
Schritt 3. Klicken Sie auf Hinzufügen, um das MOV-Video in die VLC-Oberfläche zu importieren. Drücken Sie dort die Schaltfläche Konvertieren/Speichern, um fortzufahren.
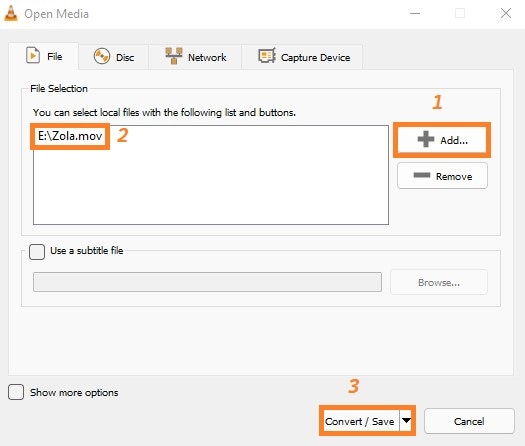
Schritt 4. Wählen Sie auf der Registerkarte Profil die Option"Video - H.246 + MP3(MP4)" aus. Sie können auch auf das Symbol "Schraubenschlüssel" klicken, um den Video-/Audio-Codec und die Bitrate zu verwalten.
Schritt 5. Wählen Sie das Ziel für die konvertierte Datei und klicken Sie auf Start, um den Vorgang zu starten. Das war's!
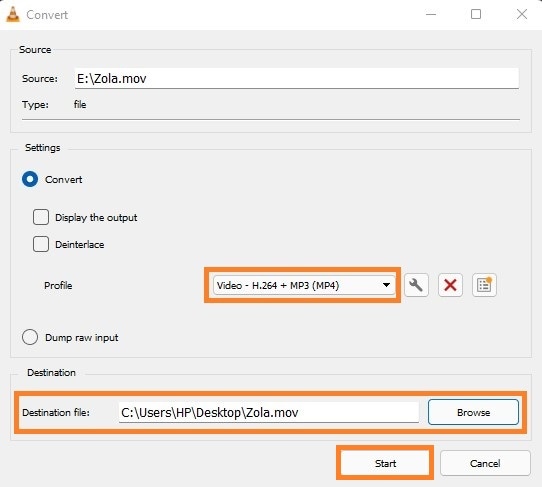
Wie man MOV in MP4 mit VLC für Mac konvertiert:
Schritt 1. Wählen Sie auf Ihrem Mac-Computer die Schaltfläche Datei in der Menü-Leiste aus und klicken Sie im Dropdown-Menü auf Konvertieren/Streamen.
Schritt 2. Klicken Sie auf Medien öffnen, und fügen Sie die MOV-Datei zum Player hinzu.
Schritt 3. Wählen Sie im Abschnitt Profil die Option Video - + MP3 (MP4), ähnlich wie im Windows-Schritt.
Schritt 4. Klicken Sie auf Speichern und wählen Sie aus, wo Sie das MP4-Video speichern möchten. Klicken Sie dann erneut auf Speichern, um die Dateikonvertierung zu starten.
Teil 2. Konvertieren von MOV in MP4 mit VLC fehlgeschlagen? Gelöst mit Wondershare UniConverter!
Obwohl VLC bequem ist, ist es ein Vollzeit-Dateikonverter und bietet eine langsame Verarbeitungsgeschwindigkeit, was die Konvertierung größerer Dateien zu einem hektischen und zeitraubenden Prozess macht. Aus diesem Grund empfehlen wir den Wondershare UniConverter, um eine Stapelkonvertierung von MOV-Videos in MP4 mit 90-facher Geschwindigkeit durchzuführen. Außerdem erledigt er die Aufgabe ohne Qualitätsverlust. Darüber hinaus ist die benutzerfreundliche Software sowohl auf Windows als auch auf macOS verfügbar.
Wondershare UniConverter - All-in-one Video Toolbox für Windows und Mac.
Der eingebaute Mediaplayer ist völlig kostenlos zu benutzen.
Konvertieren Sie Videos in jedes Format mit 90-facher Geschwindigkeit.
Komprimieren Sie Ihre Video- oder Audiodateien ohne Qualitätsverlust.
Der Bereich Video-Editor bietet Dienstprogramme wie Zuschneiden/Trimmen/Wasserzeichen/Effekte und vieles mehr.
Ein schöner KI-fähiger Untertitel-Editor, mit dem Sie Ihren Tutorial-Videos automatisch Untertitel hinzufügen können.
Sehen Sie sich die folgenden Schritte an, um MOV-Dateien mit Wondershare UniConverter in MP4 zu konvertieren:
Schritt 1 Starten Sie den Dateikonverter
Installieren Sie zunächst den UniConverter auf Ihrem jeweiligen Desktop und klicken Sie auf sein Symbol, um ihn zu starten. Klicken Sie dann auf die Registerkarte Video konvertieren auf der linken Seite und drücken Sie die Schaltfläche +/Hinzufügen, um die MOV-Datei(en) hochzuladen.
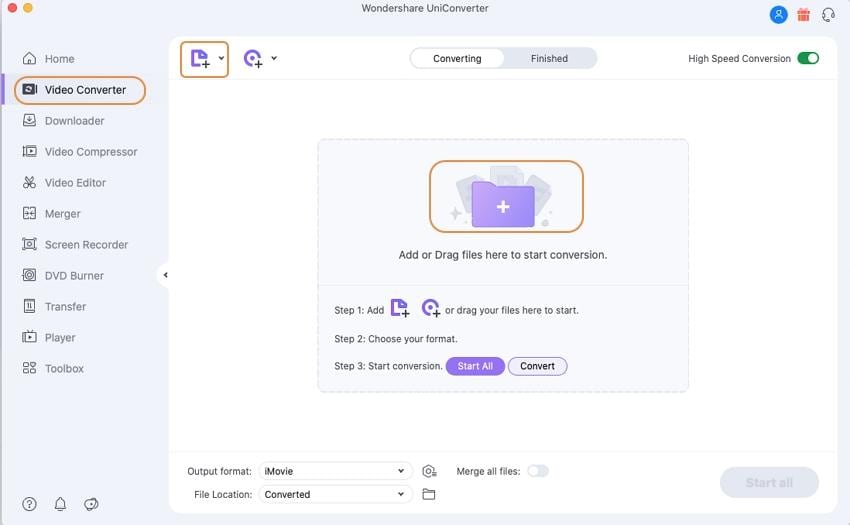
Schritt 2 Ausgabeformat auswählen und Einstellungen ändern
Gehen Sie zum unteren Teil der Benutzeroberfläche und klicken Sie auf die Option Ausgabeformat, um MP4 auszuwählen. Wählen Sie außerdem das Zahnrad Einstellungen daneben aus, und passen Sie die Bildrate, den Encoder, die Auflösung und die Bitrate des Videos an. Klicken Sie abschließend auf Speichern, um mit dem nächsten Schritt fortzufahren. Sie können die Einstellungen des hochgeladenen Videos auch einzeln ändern.
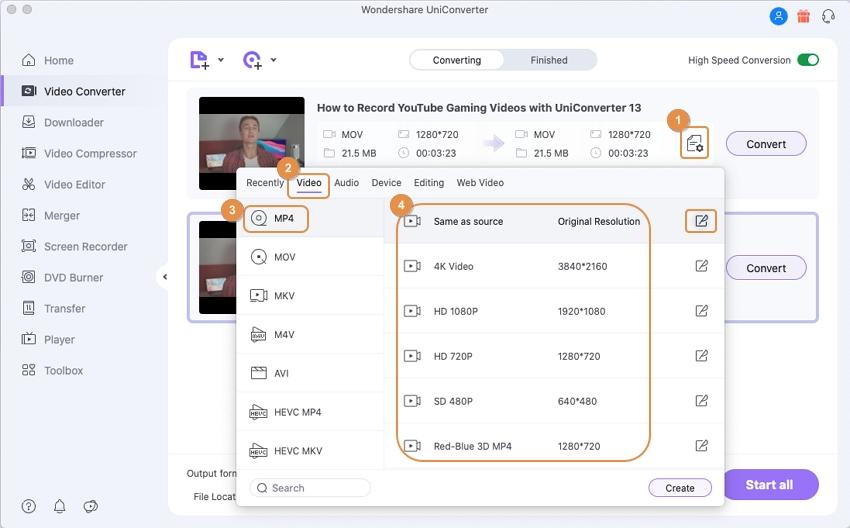
Schritt 3 MOV in MP4 im Batch konvertieren
Klicken Sie nun auf Konvertieren, wenn Sie ein einzelnes Video importiert haben oder eine Datei nach der anderen konvertieren möchten. Andernfalls klicken Sie auf Alle starten, um die Stapelkonvertierung zu aktivieren.
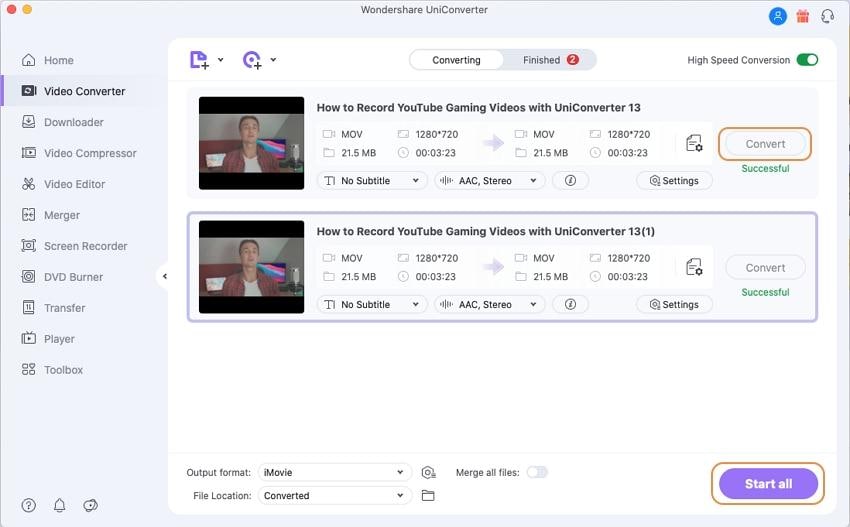
UniConverter bietet jetzt eine Online-Version an, um Videos kostenlos online zu konvertieren.
- Schritt 1: Wählen Sie Ihre MOV-Dateien. Laden Sie die MOV-Datei hoch, die Sie umwandeln möchten. Sie können die MOV-Dateien auch per Drag & Drop von Ihrer lokalen Festplatte ziehen.
- Schritt 2: Wählen Sie das Ausgabeformat. Sie müssen MP4 als Ausgabeformat wählen und dann auf den „Konvertieren“ Button klicken, um Ihre Dateien in das gewünschte Format zu ändern.
- Schritt 3: Um die konvertierten Dateien schließlich zu speichern, laden Sie sie herunter und speichern Sie sie in Ihrer Dropbox oder in Ihren lokalen Dateien.
Teil 3. VLC vs. Wondershare UniConverter: Welcher ist der beste Videokonverter?
Nun, da Sie die Antwort auf die Frage Kann VLC MOV in MP4 konvertieren kennen und gelernt haben, wie Sie den gleichen Prozess mit dem Wondershare UniConverter durchführen können, stellt sich die nächste Frage: Welche Plattform ist die beste? Dafür haben wir eine ausführliche Vergleichstabelle zusammengestellt, die es Ihnen ermöglicht, schnell eine Entscheidung zu treffen!
Wandler |
VLC |
UniConverter |
| Geschwindigkeit | Standard, aber träge beim Konvertieren größerer Videodateien | 90X, unabhängig von Größe und Format |
| Dateiformat | Beschränkt | 1000+ |
| Kompatibilität | Windows und macOS | Windows und macOS |
| Videobearbeitung | Basic | Komplettes Videobearbeitungsprogramm |
| Benutzerfreundlichkeit | Nein | Ja |
Basierend auf dem obigen Vergleich ist Wondershare UniConverter die beste Option für die Konvertierung von MP4 in MOV mit VLC. Er bietet eine bessere Geschwindigkeit, eine bessere Benutzeroberfläche und mehrere Funktionen zur Verbesserung der Gesamtpräsentation des Videos.
Part 4. Häufig gestellte Fragen zur Verwendung von VLC zum Konvertieren von MOV in MP4
Wenn Sie noch Fragen zur Konvertierung von MOV in MP4 mit VLC oder UniConverter haben, dann folgen Sie diesem ausführlichen FAQ-Bereich, um die Antworten zu erhalten:
1. Kann VLC MOV-Dateien abspielen?
Ja, Sie können MOV-Dateien mit VLC abspielen. Allerdings müssen Sie einige zusätzliche Codecs installieren, z. B. das QuickTime Alternative Codec Pack, damit der Media Player das MOV-Format unterstützen kann. Wenn der Codec nicht vorinstalliert ist, treten beim Öffnen des MOV-Videos Fehler auf.
2. Warum konvertiert VLC MOV in MP4 ohne Ton?
VLC erzeugt eine konvertierte MP4-Datei ohne Ton, wenn die Bitrate der ursprünglichen MOV-Datei nicht mit der von Ihnen gewählten Audioeinstellung übereinstimmt. Leider ist dies ein häufig auftretendes Problem!
3. Kann VLC MOV in MP4 auf Mac konvertieren?
Ja, Sie können MOV in MP4 mit VLC für Mac konvertieren. Lesen Sie die folgenden Schritte, um den Prozess zu lernen:
- Öffnen Sie VLC auf Ihrem Mac-Computer. Klicken Sie auf die Schaltfläche Datei und wählen Sie Konvertieren/Streamen.
- Fügen Sie das MOV-Video hinzu, indem Sie auf Medien öffnen klicken und die Option Video - + MP3 (MP4) im Abschnitt Profil auswählen.
- Klicken Sie zweimal auf Speichern, um die Konvertierung zu starten.

