AVI
- 1. AVI in anderen Formaten umwandeln+
- 1. Andere Formate in AVI umwandeln+
- 3. AVI auf Geräte importieren+
- 4. AVI abspielen & andere Tipps+
-
- 4.1 AVI auf Mac abspielen
- 4.2 AVI auf TV abspielen
- 4.3 AVI auf Apple TV abspielen
- 4.8 AVI in quicktime abspielen
- 4.9 AVI in Windows Media Player abspielen
- 4.10 AVI zu TV mit Chromecast streamen
- 4.12 AVI für Windows 10
- 4.13 AVI ohne Wasserzeichen
- 4.14 kostenlos AVI player für windows
- 4.15 AVI Player für mac
- 4.16 AVI Video schneiden
- 4.17 AVI Metadateien bearbeiten
- 4.18 AVI in iPad abspielen
- 4.19 AVI Dateien wiederherstellen
AVI, kurz für Audio Video Interleave, ist ein fantastisches Videoformat, das von praktisch allen wichtigen Plattformen unterstützt wird. Darüber hinaus arbeitet AVI mit einer Vielzahl von Codecs, bietet eine außerordentlich hohe Audioqualität und beeindruckende Kompressionsmöglichkeiten. Wenn Sie ein iPad haben, macht es Sinn, Ihre AVI-Dateien auf das iPad importieren zu wollen. Zu diesem Zweck gibt es ein paar Dinge, die Sie beachten sollten.
- Teil 1. Schritte zum Importieren von AVI auf das iPad
- Teil 2. Lösungen für den Fall, dass Sie AVI nicht auf das iPad importieren können
Teil 1. Schritte zum Importieren von AVI auf das iPad
Wenn Sie AVI auf das iPad importieren möchten, werden Sie feststellen, dass der Prozess ziemlich selbsterklärend ist. Es wird jedoch Situationen geben, in denen Sie AVI-Dateien nicht auf Ihr iPad importieren können. Glücklicherweise haben Sie in solchen Situationen immer noch Optionen. Der Import von AVI auf das iPad beinhaltet im Wesentlichen die folgenden Schritte.
Schritt 1 Starten Sie Ihre iTunes App.
Schritt 2 Nach der Auswahl von DATEI am oberen Rand des Fensters ist der nächste Schritt die Option DATEI ZUR BIBLIOTHEK HINZUFüGEN.
Schritt 3 Finden Sie die AVI-Datei, die Sie auf Ihr iPad impotieren möchten. Wenn Sie auf die Datei doppelklicken, wird es in Ihre iTunes Mediathek verschoben.
Schritt 4 Verwenden Sie Ihr iPad-USB-Kabel, und schlißen Sie das größere Ende des Kabels an den unteren Anschluss Ihres iPad an. Das andere Ende wird an den USB-Port Ihres Computers angeschlossen.
Schritt 5 Mit der Spalte auf der linken Seite Ihres Fensters werden Sie Ihr iPad im Abschnitt GERäTE finden.
Schritt 6 Ihr nächster Schritt besteht darin, dass Sie oben in Ihrer IPAD-ZUSAMMENFASSUNG, der sich in der Mitte Ihres Fensters befindet, auf die Registerkarte FILME klicken.
Schritt 7 Durch anklicken des Kästchen links neben FILME SYNCHRONISIEREN beginnt der letzte Schritt des Prozesses.
Schritt 8 Wenn Sie auf Ihre SYNCHRONISATION-Schaltfläche am unteren rechten Rand des Fensters klicken, wird der Vorgang inkludiert.
Die obigen Schritte sollten sich als ausreichend für die meisten Importaufgaben erweisen. Es wird jedoch Situationen geben, in denen Sie Ihre AVI-Dateien nicht auf Ihr iPad importieren können. Obwohl dies die Ausnahme ist, ist es immer noch gut zu wissen, wie man mit diesem Szenario umgeht.
Teil 2. Lösungen für den Fall, dass Sie AVI nicht auf das iPad importieren können
Nicht alle Ihre AVI-Dateien können auf Ihr iPad übertragen werden. Der Grund dafür ist, dass Apple-Geräte nur mit AVI-Dateien arbeiten, die den Motion/JPEG-Standard verwenden. Für den Fall, dass Ihre AVI-Datei mit einer anderen Form der Codierung arbeitet (DIVX ist ein gutes Beispiel), können Sie die betreffende AVI-Datei nicht auf Ihrem iPad abspielen.
Wenn Sie sich in einer solchen Situation befinden, sollte einfach die Datei umgewandelt werden. Dies kann eine einfache Aufgabe sein, aber nur, wenn Sie mit einem zuverlässigen, stbilen Videokonverter arbeiten. Sie werden feststellen, dass Wondershare UniConverter die beste Möglichkeit darstellt. Sie können das Programm kostenlos ausprobieren, um einen Eindruck davon zu bekommen, was es kann. Wie Sie feststellen werden, ist die Benutzung dieses Programms nicht nur einfach, sondern auch ziemlich beeindruckend. Sie können Wondershare UniConverter verwenden, um Ihre aktuelle AVI-Datei in eine Datei zu konvertieren, die Sie problemlos importieren und auf Ihrem iPad abspielen können.
 Wondershare UniConverter
Wondershare UniConverter

- Konvertieren Sie Videos in über 1000 Formate, einschließlich MP4, AVI, WMV, FLV, MKV, MOV und weitere.
- Bearbeiten, verbessern und personalisieren Sie Ihre Videodateien.
- Brennen und individualisieren Sie Ihre DVD mit kostenlosen DVD-Vorlagen.
- Laden Sie Videos von über 10.000 Video-Sharing-Websites herunter oder nehmen Sie diese auf.
- Vielseitige Toolbox kombiniert fixe Video-Metadaten, GIF-Maker, Cast Video to TV, VR-Konverter und Bildschirm-Recorder.
- Unterstützte Betriebssysteme: Windows 7 64-bit oder neuer, MacOS 10.10 oder neuer
Die Schritte, die die Konvertierung Ihrer aktuellen AVI-Datei benötigen, um es auf Ihrem iPad abspielen zu können, umfassen:
Schritt 1 Laden Sie Wondershare UniConverter herunter und installieren Sie es.
Wie Sie sehr früh feststellen werden, könnte das Herunterladen und Installieren dieses Videokonverters nicht einfacher sein. Sobald Sie die Schritte.die mit dem Herunterladen und der Installation des Programms verbunden sind, wird Ihr nächster Schritt darin bestehen, das Programm zu starten.
Schritt 2 Laden Sie Ihre AVI-Datei hoch.
Ihr nächster Schritt ist das hochladen der AVI-Datei.

Schritt 3 iPad-Ausgabegerät auswählen
Hier werden Sie Ihr Ausgabegerät auswählen wollen. In diesem Fall werden wir das Ausgabegerät so einrichten, dass es Ihr iPad ist.
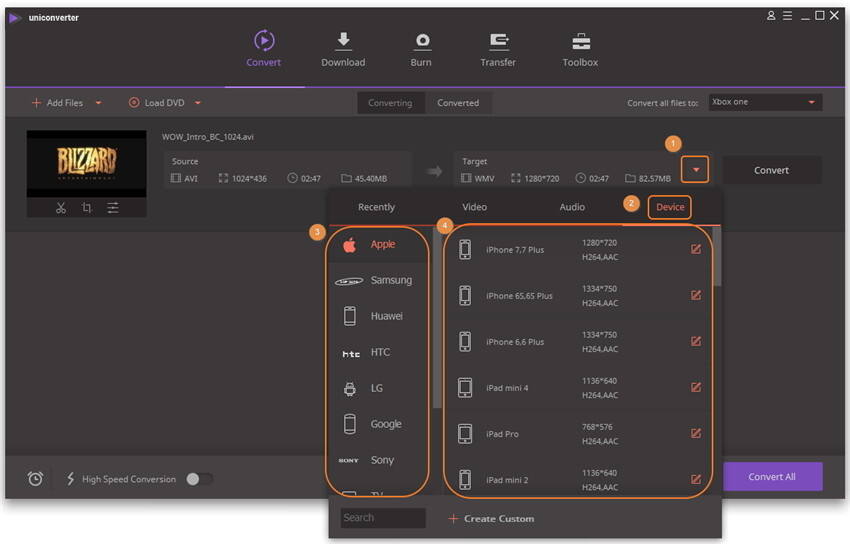
Schritt 4 AVI zu iPad Konvertierung starten
Klicken Sie auf die Schaltfläche Konvertieren in der rechten unteren Ecke, um die Konvertierung von AVI in iPad zu starten.
Sie können sich auch auf das Video-Tutorial unten beziehen.
Das ist wirklich alles, was es dazu gibt. Sie werden so schnell wie möglich eine Datei haben, die mit Ihrem iPad kompatibel ist.
