AVI
- 1. AVI in anderen Formaten umwandeln+
-
- 1.1 AVI zu MP4 Online
- 1.2 AVI zu MOV
- 1.3 AVI zu M4V
- 1.4 AVI zu FLV
- 1.5 AVI zu WMV
- 1.6 AVI zu DV
- 1.7 AVI zu SWF
- 1.8 AVI zu DVD
- 1.9 AVI zu DIVX
- 1.10 AVI zu XVID
- 1.11 AVI zu ISO
- 1.12 AVI zu TS
- 1.13 AVI zu VOB
- 1.14 AVI zu MPEG online
- 1.15 AVI zu MPEG Free
- 1.16 AVI zu MPEG2
- 1.17 AVI zu MPEG4
- 1.18 AVI zu iPod
- 1.19 AVI zu Youtube konvertieren
- 1.20 AVI zu DVD brennen
- 1.21 AVI zu 3gp online
- 1.22 AVI zu MOV online
- 1.23 AVI zu 3GP
- 1.24 AVI zu MPEG
- 1.25 AVI zu WEBM
- 1.26 AVI Video verkleinern
- 1.27 Top Online AVI zu MP4 Konverter
- 1.28 AVI zu iPhone konvertieren
- 1. Andere Formate in AVI umwandeln+
-
- 2.3 MOV zu AVI
- 2.4 MOV zu AVI für Mac
- 2.5 VOB zu avi
- 2.6 VOB zu AVI auf Mac konvertieren
- 2.7 Windows Movie Maker zu AVI konvertieren
- 2.8 Windows DVD Maker Video zu AVI konvertieren
- 2.9 DVD zu AVI mit Handbrake brennen
- 2.10 Windows Live Movie Maker in AVI exportieren
- 2.11 Kostenlos VOB zu AVI online
- 2.12 AVI komprimieren
- 2.13 DIVX zu AVI konvertieren
- 2.14 M2TS zu AVI konvertieren
- 2.15 ASF zu AVI konvertieren
- 3. AVI auf Geräte importieren+
- 4. AVI abspielen & andere Tipps+
-
- 4.1 AVI auf Mac abspielen
- 4.2 AVI auf TV abspielen
- 4.3 AVI auf Apple TV abspielen
- 4.4 AVI auf samsung galaxy s6 abspielen
- 4.5 AVI in Nexus10 abspielen
- 4.6 AVI auf xbox one abspielen
- 4.7 AVI auf xbox360 abspielen
- 4.8 AVI in quicktime abspielen
- 4.9 AVI in Windows Media Player abspielen
- 4.10 AVI zu TV mit Chromecast streamen
- 4.11 AVI Converter Online VS Desktop
- 4.12 AVI für Windows 10
- 4.13 AVI ohne Wasserzeichen
- 4.14 kostenlos AVI player für windows
- 4.15 AVI Player für mac
- 4.16 AVI Video schneiden
- 4.17 AVI Metadateien bearbeiten
- 4.18 2D zu AVI Converter
- 4.19 AVI Dateien wiederherstellen
Das neue Mac-System von Apple wird in diesem Herbst erscheinen. Es bietet Ihnen völlig neue Erfahrungen mit Ihrem Mac und iOS-Geräten und leistungsfähigere integrierte Apps. Jedoch, wenn es darum geht, AVI auf dem neuen OS X Sierra zu spielen, Sie werden für das neue Mac-System stecken bleiben unterstützt nicht das Abspielen von AVI-Dateien. Dieser Artikel wird sagen Ihnen wie man AVI-Dateien auf Sierra spielt mit der besten Lösung unten.
 Wondershare UniConverter
Wondershare UniConverter
Deine komplette Video Toolbox

- Professioneller Video Konvertierer: Es konvertiert Videos in oder aus einer Vielzahl von Formaten, einschließlich AVI, MKV, MOV, MP4, WMV, usw.
- Hohe Videoqualität: Diese App konvertiert Videos, ohne die ursprüngliche Videoqualität zu verlieren. Sie müssen sich keine Sorgen über die Qualität des Ausgangsvideos machen.
- Schnellstes Video-Konvertierungstool: Es bietet die 30 X schnellste Konvertierungsgeschwindigkeit. Eine große Datei kann innerhalb weniger Minuten bearbeitet werden.
- Leistungsstarke iDVD-Alternative: Sie können es als leistungsstarken DVD-Brenner verwenden, um Video auf DVD mit vielen schön gestalteten Menüvorlagen zu brennen.
- Großer iMovie Video Editor: Sie können Videos wie das professionelle Videobearbeitungstool iMovie mit den erweiterten Bearbeitungsfunktionen bearbeiten.
- YouTube Downloader: Mit diesem Tool können Sie Ihre bevorzugten YouTube-, Facebook- oder Netflix-Videos schnell und in hoher Auflösung herunterladen.
- Vielseitige Toolbox: Fix Video-Metadaten, GIF-Maker, VR-Konverter und Bildschirmrecorder.
- Unterstütztes OS: mac OS 10.15 (Catalina), 10.14, 10.13, 10.12, 10.11, 10.10, 10.9, 10.8, 10.7, 10.6, Windows 10/8/7/XP/Vista.
Wie man AVI auf Mac Sierra mit Wondershare UniConverter spielt
Schritt 1 Importieren Sie AVI in diese APP
Sie können Ihre Dateien auf die primäre Oberfläche ziehen und abblegen, oder einfach klicken Se auf![]() in der oberen linken Ecke, um AVI-Videodateien zu diesem Konverter zu hinzufügen.
in der oberen linken Ecke, um AVI-Videodateien zu diesem Konverter zu hinzufügen.
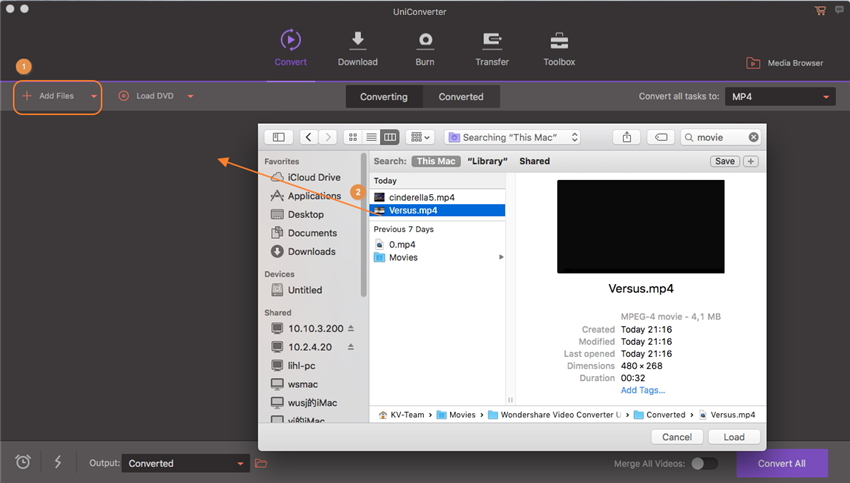
Notiz: Wondershare UniConverter unterstützt Stapel-Konvertierung. Sie können so viele Dateien wie möglich importieren und konvertieren Sie sie gleichzeitig, um Ihre Zeit zu sparen.
Schritt 2 Stellen Sie das von Sierra unterstützte Format als Ausgabeformat ein
Sierra unterstützt die Wiedergabe von MOV, MP4 und M4V, Sie können also beide Formate als bevorzugte Ausgabeformate auswählen. Jetzt klicken ![]() neben Konvertiere alle Dateien in: und wählen Sie Video, dann wählen MOV, MP4 oder M4V. "Video" im Ausgabefenster am unteren Rand der Oberfläche, und navigieren Sie dann, um MOV, MP4 und M4V als Ausgabeformate zu wählen.
neben Konvertiere alle Dateien in: und wählen Sie Video, dann wählen MOV, MP4 oder M4V. "Video" im Ausgabefenster am unteren Rand der Oberfläche, und navigieren Sie dann, um MOV, MP4 und M4V als Ausgabeformate zu wählen.
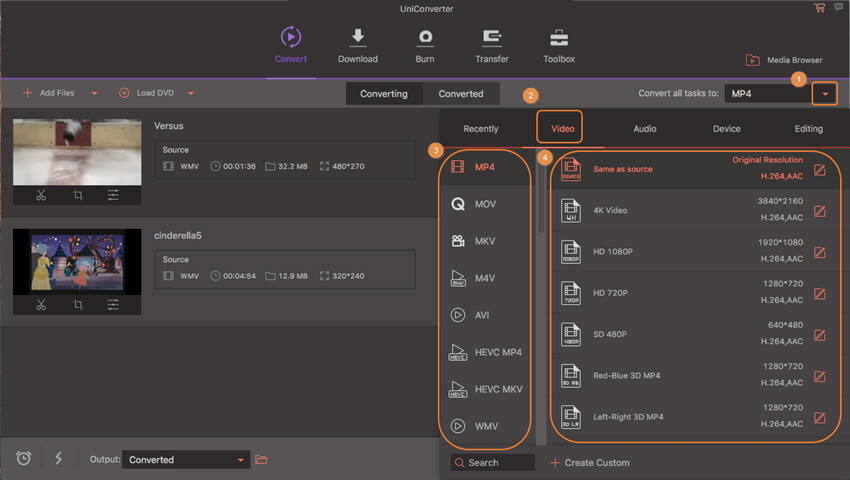
Schritt 3 Spielen Sie AVI auf dem Mac
Nach dem Einstellen der Ausgabeformate, Sie können AVI in ein von Mac unterstütztes Format konvertieren durch Klicken Konvertieren Taste. Sobald abgeschlossen, Sie können zum Ausgabeordner(unten) gehen, um Ihre konvertierten Dateien zu erhalten.
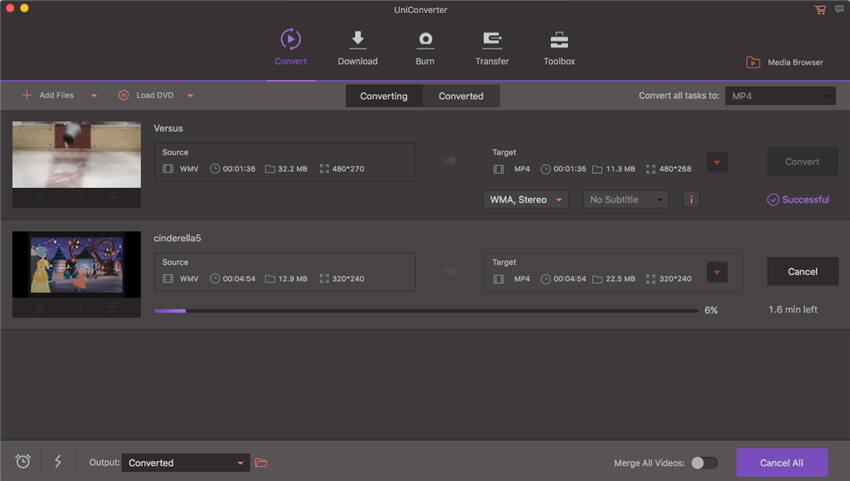
Tipps: Wenn Sie alle importierten Videoclips zusammenführen möchten, Sie können die Konsole drehen Verbinden Sie alle Videos, bevor Sie mit der Konvertierung beginnen.

