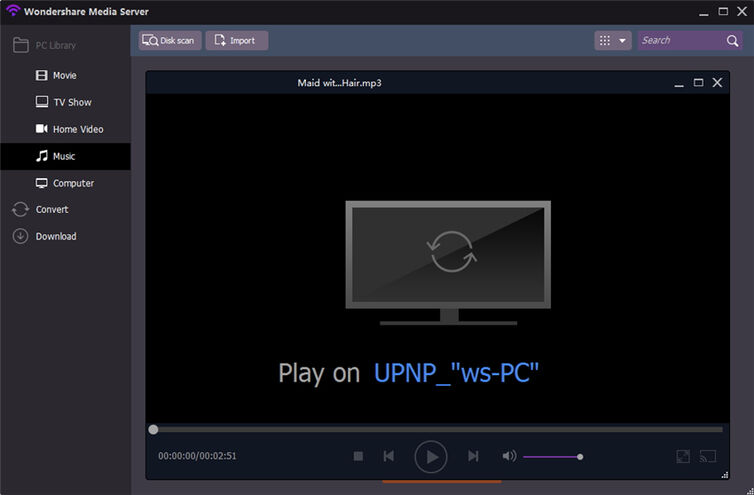AVI
- 1. AVI in anderen Formaten umwandeln+
- 1. Andere Formate in AVI umwandeln+
- 3. AVI auf Geräte importieren+
- 4. AVI abspielen & andere Tipps+
-
- 4.1 AVI auf Mac abspielen
- 4.2 AVI auf TV abspielen
- 4.3 AVI auf Apple TV abspielen
- 4.8 AVI in quicktime abspielen
- 4.9 AVI in Windows Media Player abspielen
- 4.10 AVI zu TV mit Chromecast streamen
- 4.12 AVI für Windows 10
- 4.13 AVI ohne Wasserzeichen
- 4.14 kostenlos AVI player für windows
- 4.15 AVI Player für mac
- 4.16 AVI Video schneiden
- 4.17 AVI Metadateien bearbeiten
- 4.18 AVI in iPad abspielen
- 4.19 AVI Dateien wiederherstellen
Sie haben Schwierigkeiten beim Abspielen von AVI-Dateien auf dem Apple TV? Tja, die meisten AVI-Dateien werden vom Apple TV nicht unterstützt, solange sie nicht mit Motion JPEG kodiert sind. Wenn Sie also Ihre AVI-Filme oder -Videos auf dem Apple TV sehen möchten, können Sie einen von mindestens zwei Wegen nutzen, um AVI auf dem Apple TV wiederzugeben.
- Teil 1. AVI in ein vom Apple TV unterstütztes Format konvertieren
- Teil 2. AVI mit einem Drittanbieter-Tool an den Apple TV streamen
Teil 1. AVI in ein vom Apple TV unterstütztes Format konvertieren
Wenn Sie keine App zum Streamen von AVI auf dem Apple TV besitzen, können Sie die Datei in ein vom Apple TV unterstütztes Format konvertieren. Welche Arten von Videoformaten unterstützt der Apple TV? Lesen Sie weiter.
- bis zu 720p bei 30 Bildern pro Sekunde (1. & 2. Generation), Main Profile Level 3.1-Kanal, bis zu 160kbps pro Kanal, 48kHz AAC-LC-Audio, das Dateiformat ist M4V, MP4 und .Mov Stereo
- bis zu 1080p bei 30 Bildern pro Sekunde (3. Generation)
- MPEG-4 bis zu 720×432 (432p) oder 640×480 Pixel bei 30 Bildern/s, Simple-Profil bis zu 160 Kbps, 48kHz AAC-LC Audio m4v. Mp4, and. Mov-Format Stereo
Um das AVI-Format in ein vom Apple TV-unterstütztes Format zu konvertieren, können Sie das clevere Wondershare UniConverter für Mac (Wondershare Video Converter Ultimate für Mac) nutzen. Es bietet Ihnen eine direkte optimierte Vorlage für den Apple TV, sodass Sie die Konvertierung leicht durchführen können, ohne das beste Format für den Apple TV kennen zu müssen. Folgen Sie einfach den folgenden Anweisungen, um AVI für den Apple TV Schritt für Schritt zu konvertieren und abzuspielen.
Schritt 1 Herunterladen, Installieren und Starten der kostenlosen App
Laden Sie diesen AVI zu Apple TV Konverter hier herunter. Installieren und starten Sie es im Anschluss. Bitte beachten Sie, dass alle Screenshots in diesem Artikel von der Mac-Version stammen.
Schritt 2 AVI-Videos importieren, die Sie mit dem AVI zu Apple TV-Konverter konvertieren möchten
Um AVI-Videos in diesen Videokonverter zu importieren, klicken Sie auf den ![]() -Knopf oben links, um die gewünschten Videos zu durchsuchen und zu laden. Alternativ können Sie die gewünschten AVI-Videos direkt in die App ziehen.
-Knopf oben links, um die gewünschten Videos zu durchsuchen und zu laden. Alternativ können Sie die gewünschten AVI-Videos direkt in die App ziehen.
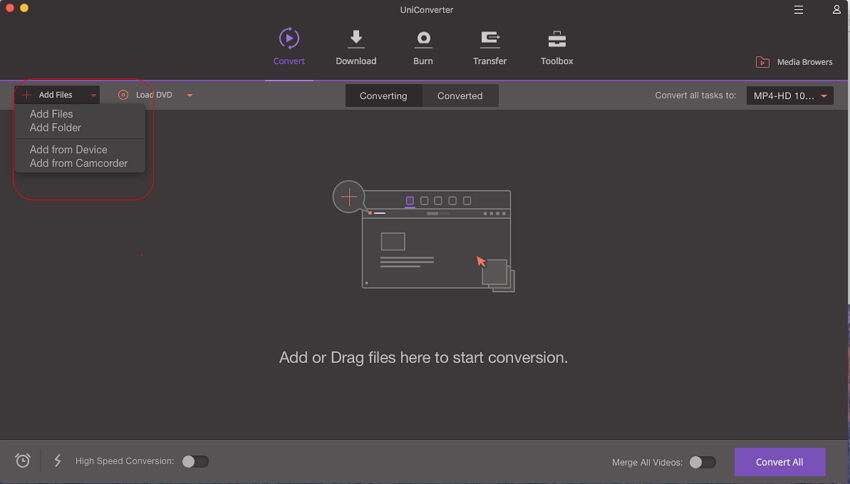
Schritt 3 Ein für den Apple TV geeignetes Format wählen
Öffnen Sie das Ausgabeformat-Fenster, indem Sie auf das ![]() -Symbol im Ziel-Feld klicken, und wählen Sie dann ein geeignetes Ausgabeformat, das Ihren Bedürfnissen entspricht. Wählen Sie einfach die Option Gerät > Apple > Apple TV. Das optimierte Ausgabeformat ist vollständig kompatibel mit Ihrem Apple TV.
-Symbol im Ziel-Feld klicken, und wählen Sie dann ein geeignetes Ausgabeformat, das Ihren Bedürfnissen entspricht. Wählen Sie einfach die Option Gerät > Apple > Apple TV. Das optimierte Ausgabeformat ist vollständig kompatibel mit Ihrem Apple TV.
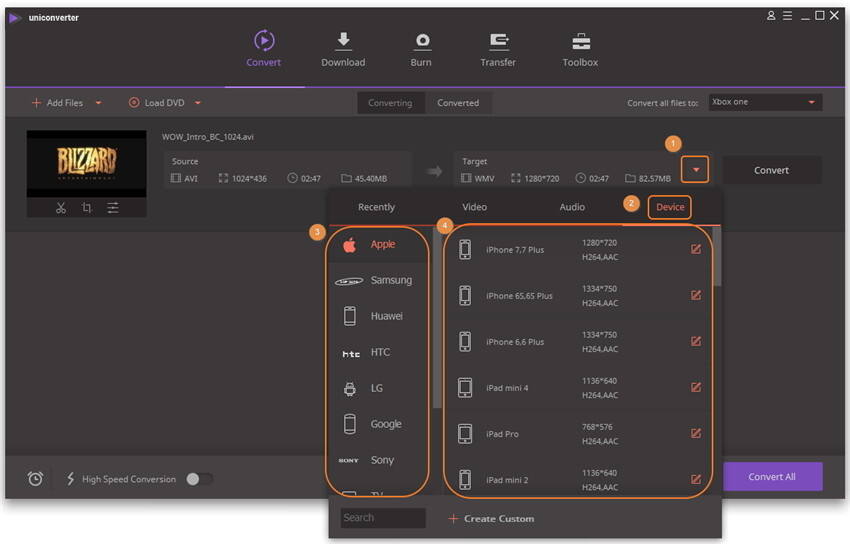
Schritt 4 AVI für den Apple TV unter Mac OS X konvertieren
Klicken Sie einfach auf den Konvertieren-Knopf, um AVI für den Apple TV unter Mac OS X zu konvertieren. OK, damit sind Sie fertig. Der Prozess wird eine Weile dauern, was hauptsächlich von der Größe der importierten AVI-Dateien und der Leistung des Mac abhängt. Wenn die Konvertierung abgeschlossen ist, können Sie die Ausgabedateien im Ausgabeordner abrufen. Auf diesem Weg können Sie die AVI-Datei nun uneingeschränkt auf Ihrem Apple TV genießen.
Hinweis: Um die Ausgabedateien schnell und einfach zu finden, können Sie das Ausgabeverzeichnis selbst festlegen. Klicken Sie einfach auf das Menüsymbol oben rechts und wählen Sie Präferenzen > Standort, um den Speicherpfad zu ändern.
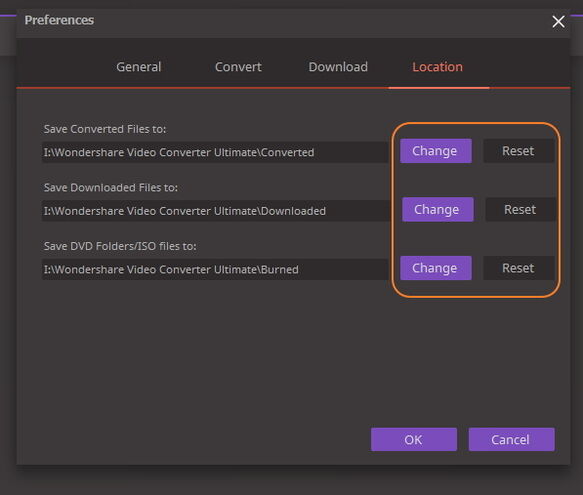
Teil 2. AVI mit einem Drittanbieter-Tool an den Apple TV streamen
Es gibt zahlreiche Drittanbieter-Apps, die den Apple TV mit einer verbesserten Kompatibilität hinsichtlich der Videoformate unterstützen, z.B. Plex, Allcast, Wondershare Media Server und so weiter.
Schritt 1 Starten Sie Wondershare UniConverter nach der Installation und klicken Sie dann oben auf Toolbox > Wählen Sie Zum TV übertragen.
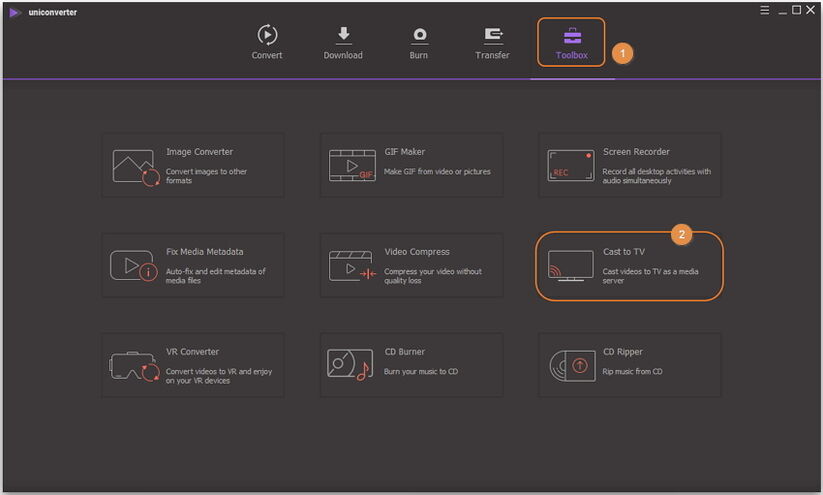
Schritt 2 Nun sehen Sie ein separates Wondershare Media Server-Fenster. Klicken Sie auf Importieren oder Laufwerk scannen, um Ihre Zieldateien zu importieren und auf den Apple TV zu streamen.
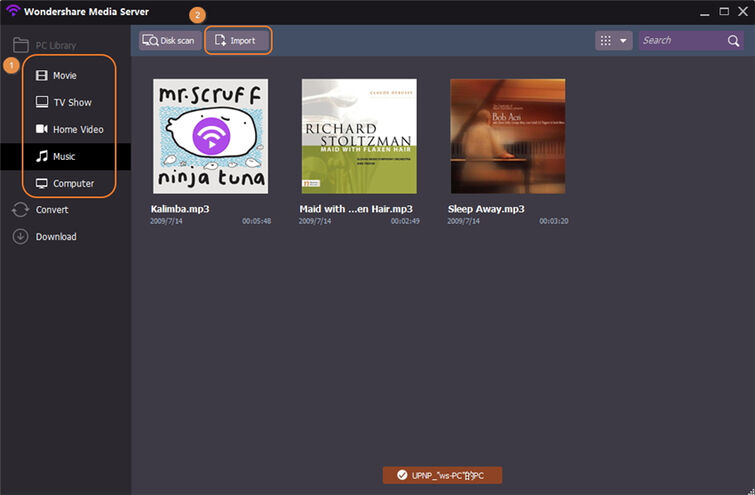
Schritt 3 Bewegen Sie die Maus über das Video. Sie sehen, dass ein WLAN-Symbol angezeigt wird. Klicken Sie auf das WLAN-Symbol, um es auf dem Fernseher abzuspielen.
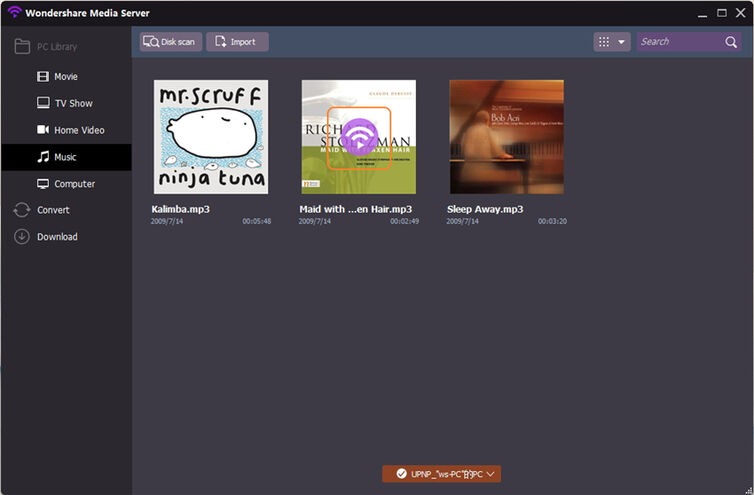
Schritt 4 Nach dem Klick auf den Knopf öffnet sich ein Popup-Fenster, das eine Fernbedienung für Ihren großen Bildschirm darstellt. Hier können Sie das Video abspielen/pausieren, die Lautstärke regeln und sogar Untertitel einblenden. Ihre AVI-Videos werden direkt auf dem großen Bildschirm angezeigt.