AVI
- 1. AVI in anderen Formaten umwandeln+
- 1. Andere Formate in AVI umwandeln+
- 3. AVI auf Geräte importieren+
- 4. AVI abspielen & andere Tipps+
-
- 4.1 AVI auf Mac abspielen
- 4.2 AVI auf TV abspielen
- 4.3 AVI auf Apple TV abspielen
- 4.8 AVI in quicktime abspielen
- 4.9 AVI in Windows Media Player abspielen
- 4.10 AVI zu TV mit Chromecast streamen
- 4.12 AVI für Windows 10
- 4.13 AVI ohne Wasserzeichen
- 4.14 kostenlos AVI player für windows
- 4.15 AVI Player für mac
- 4.16 AVI Video schneiden
- 4.17 AVI Metadateien bearbeiten
- 4.18 AVI in iPad abspielen
- 4.19 AVI Dateien wiederherstellen
AVI Converter: Wie kann man Windows Movie Maker zu AVI konvertieren
Es ist schade, dass Windows Movie Maker nur Videodateien nach WMV exportiert. In den meisten Fällen müssen Sie jedoch Ihre Windows Movie Maker-Projektdateien im AVI-Format speichern. Der Grund dafür kann vielfältig sein. Zum Beispiel kann AVI auf tragbaren Playern häufiger verwendet werden und Sie müssen die Windows Moive-Projektdateien auf Ihrem AVI-unterstützten Player wiedergeben. In einem solchen Fall müssen Sie Windows Movie Maker-Dateien in AVI konvertieren, indem Sie einen guten Windows Movie Maker zu AVI-Konverter verwenden.
Wondershare UniConverter lässt Sie diese Aufgabe schnell und einfach erledigen. Nach ein paar einfachen Klicks in dieser App können Sie Ihre gewünschten Windows Movie Maker-Projektdateien im AVI-Format abrufen. Am wichtigsten ist jedoch, dass dieses großartige Programm die Qualität der Windows Movie Maker-Videodateien nicht beeinträchtigt. Jetzt zeige ich Ihnen die detaillierten Schritte im folgenden Tutorial.
 Wondershare UniConverter
Wondershare UniConverter

- Umwandlung zu 1000+ Formaten, wie AVI, MKV, MOV, MP4, und mehr
- Editieren, verbessern & und personalisieren Sie Ihre Videodateien.
- Brennen und individualisieren Sie Ihre DVD mit kostenlosen DVD-Menüvorlagen
- Download / Aufnahme von Videos über Video-Sharing-Sites
- Die vielseitige Toolbox kombiniert fixe Video-Metadaten, GIF-Maker, VR-Konverter und Screenrecorder
Schritt 1 Speichern Sie Ihre Windows Movie Maker Dateien als Videodateien
Windows Movie Maker-Projektdateien können in anderen Apps nicht geöffnet werden. Dieser Video-Konverter ist keine Ausnahme. Daher müssen Sie Windows Movie Maker-Dateien als Videodateien speichern, damit Sie sie mit dem gewünschten Videokonverter in ein anderes Format konvertieren können.
Starten Sie Window Movie Maker, öffnen Sie Ihre Windows Movie Maker Projektdatei, dann klicken Sie auf "Auf Computer speichern", um das Projekt in eine Videodatei zu exportieren.

Schritt 2 Importieren Sie Videodateien zu diesem Konverter
Als Nächstes müssen Sie die gespeicherten Videodateien in Wondershare Video Converter für die Videokonvertierung importieren. Starten Sie diesen Video-Konverter und klicken Sie dann auf den ![]() Button in der oberen linken Ecke der Benutzeroberfläche, um die gerade gespeicherten Videodateien von Ihrem Computer in diese App zu laden.
Button in der oberen linken Ecke der Benutzeroberfläche, um die gerade gespeicherten Videodateien von Ihrem Computer in diese App zu laden.

Schritt 3 Wählen Sie AVI als Ausgangsformat
Klicken Sie auf den ![]() Button in der Ziel Box und wählen Sie den Video Tab, dann wählen Sie MP4 in the left sidebar and select the video resolution in the right to confirm the output format.
Button in der Ziel Box und wählen Sie den Video Tab, dann wählen Sie MP4 in the left sidebar and select the video resolution in the right to confirm the output format.
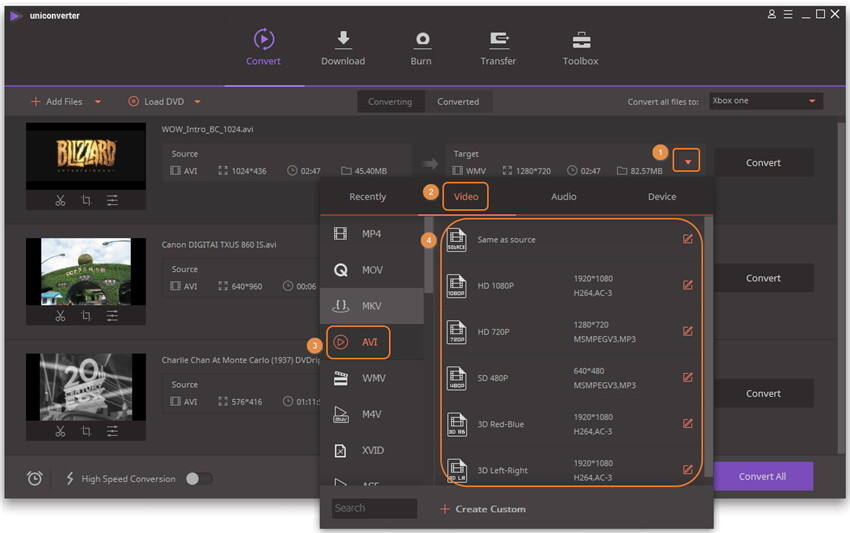
Bemerkung: Wenn Sie ein Gerät als Ausgabeformat auswählen, können die Ausgabedateien vollständig mit dem Gerät kompatibel sein. Und dann können Sie die Ausgabedateien zum Vergnügen auf das Gerät übertragen.
Schritt 4 Umwandlung von Windows Movie Maker zu AVI
Jetzt können Sie Ihre Windows Movie Maker-Projektdateien in AVI konvertieren, indem Sie direkt auf die Schaltfläche Alle konvertieren in der unteren rechten Ecke dieses Fensters klicken. Das ist alles.
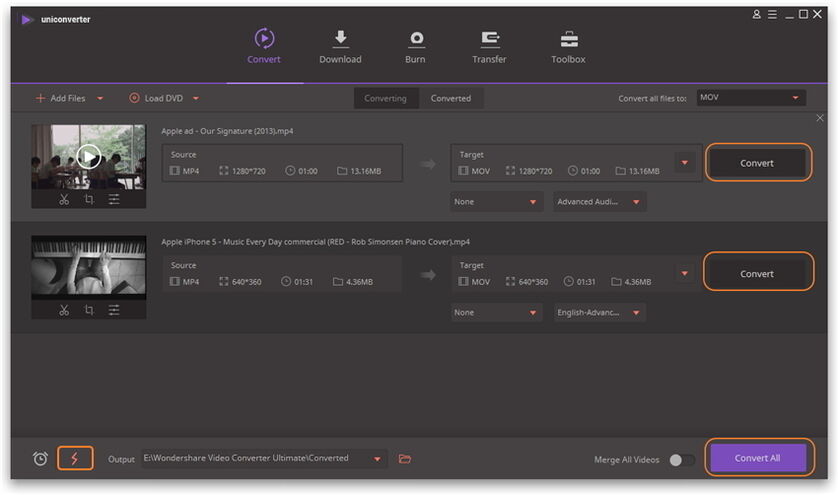
Nach einer Weile, gehen Sie einfach zum Ausgabeordner dieser App, um diese konvertierten AVI-Dateien zur Verwendung zu finden. Kennen Sie den Pfad der Ausgabedatei nicht? Überprüfen Sie es am unteren Rand dieses Fensters. Der schnellste Weg ist, direkt auf die Option Ordner öffnen zu klicken.




