AVI
- 1. AVI in anderen Formaten umwandeln+
- 1. Andere Formate in AVI umwandeln+
- 3. AVI auf Geräte importieren+
- 4. AVI abspielen & andere Tipps+
-
- 4.1 AVI auf Mac abspielen
- 4.2 AVI auf TV abspielen
- 4.3 AVI auf Apple TV abspielen
- 4.8 AVI in quicktime abspielen
- 4.9 AVI in Windows Media Player abspielen
- 4.10 AVI zu TV mit Chromecast streamen
- 4.12 AVI für Windows 10
- 4.13 AVI ohne Wasserzeichen
- 4.14 kostenlos AVI player für windows
- 4.15 AVI Player für mac
- 4.16 AVI Video schneiden
- 4.17 AVI Metadateien bearbeiten
- 4.18 AVI in iPad abspielen
- 4.19 AVI Dateien wiederherstellen
Wie wir alle bereits wissen, wird AVI von auf Windows-basierten Betriebssystemen oder Programmen wie Windows Media Player oder Windows Movie Maker sehr gut unterstützt, während es für Mac-Betriebssysteme nur beschränkt verfügbar ist. Sie können weder AVI auf QuickTime abspielen noch sie mit iMovie oder Final Cut Pro bearbeiten. Um dieses Problem zu lösen, können Sie entweder QuickTime-Komponenten (Plug-ins) ausprobieren, um die Unterstützung des AVI-Formates zu erweiteren oder sich professionellen AVI-zu-MOV-Videokonvertierungsprogrammen zuwenden, um AVI in das MOV-Format für eine bessere Kompatibilität auf Mac-OS X oder iOS-basierten Geräten zu konvertieren.
- Teil 1. Ein professionelles AVI-zu-MOV-Videokonvertierungsprogramm
- Teil 2. Kostenloses AVI-zu-MOV-Konvertierungsprogramm
- Teil 3. Zusätzliche Informationen über AVI und MOV
Teil 1. Ein professionelles AVI-zu-MOV-Videokonvertierungsprogramm
Schritte, um AVI in QuickTime-MOV auf Mac zu konvertieren
Es gibt kein Ablaufdatum für die Testversion des UniConverter (originally Wondershare Video Converter Ultimate). Sie können ihn daher so lange ausprobieren, wie sie es gerne möchten, um Ihre aktuellen AVI-Videos zu konvertieren und zu sehen, ob das Programm Ihren Bedürfnissen gerecht wird.
Schritt 1 Hinzufügen von AVI-Dateien.
Drücken Sie auf den In Konvertierung befindlich-Reiter im Konvertieren-Bereich des AVI-zu-MOV-Videokonvertierungsprogrammes für den Mac, um das Videofenster zu öffnen. Ihnen stehen 2 Optionen zur Verfügung, um AVI-Dateien in das Konvertierungsprogramm zu importieren:
- Ziehen Sie die Videos mittels Drag-and-drop direkt in das AVI-zu-MOV-Konvertierungsprogramm.
- Klicken Sie Datei hinzufügen und suchen Sie nach den Dateien im Datei-Explorer, drücken Sie dann Öffnen, um die AVI-Dateien zu laden.
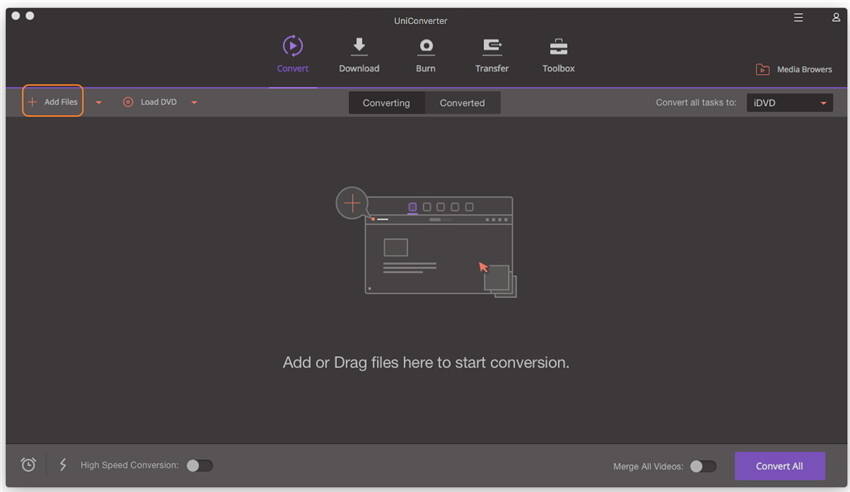
Schritt 2 (Optional) Bearbeiten der AVI-Dateien vor der Konvertierung.
Sei es eine Anpassung der Lautstärke, der Helligkeit, des Kontrastes, der Farbsättigung oder das Einfügen von Untertiteln in Ihre AVI-Datei, all das können Sie mit dem mitgelieferten Editor ganz einfach bewerkstelligen. Ihnen steht auch eine Vorschauansicht zur Verfügung, die Ihnen die durchgeführten Änderungen der eingebauten Effekte in Echtzeit zeigt.

Schritt 3 Einstellen des Ausgabeformates auf MOV
Klicken Sie auf das Drop-Down-Symbol neben Alle Dateien konvertieren in: und wählen in Video> MOV > unter den umfangreichen Standardvoreinstellungen. Darüber hinaus gibt es zahlreiche Voreinstellungen für iOS-Geräte wie iPad, iPhone, iPod, Apple-TV und Mac-OS-Anwendungen, wie iMovie, iDVD und Final Cut Pro. Das bedeutet, dass Sie das Ausgabeformat direkt auswählen können, abhängig von Ihrem Gerät oder Ihrer Wiedergabepräferenz.

Schritt 4 AVI in MOV konvertieren.
Drücken Sie Alle konvertieren in der unteren rechten Ecke, um die Konvertierung von AVI in MOV zu starten. Nach einer Weile können Sie die MOV-Datei im Konvertierte-Reiter finden.
Teil 2. Kostenloses AVI-zu-MOV-Konvertierungsprogramm
# 1. Kostenloses Videokonvertierungsprogramm: Wondershare Free AVI to MOV Converter
Sie können mit diesem Programm die meisten der populären und meistverbreiteten Videodateien konvertieren, neben des Vorteils eines integrierten, eingebauten Editors. Obwohl er keine superschnelle Konvertierungsgeschwindigkeit bietet, ist er vollkommen ausreichend, um Ihre Grundbedürfnisse bezüglich Videos zu befriedigen.
Vorteil: Absolut kostenlos!
Nachteile:
1. Sie können keine eigenen DVDs erstellen.
2. Keine superschnelle Konvertierungsgeschwindigkeit.
3. Keine Abrufmöglichkeiten für Metadaten von Videodateien.
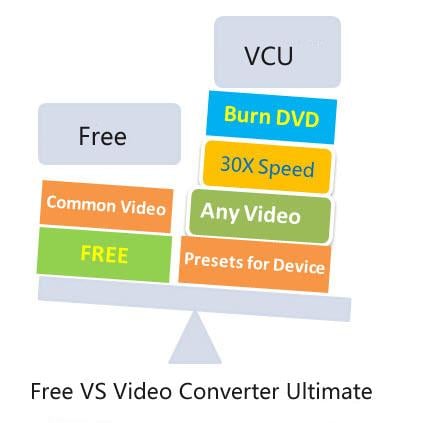
Teil 3. Zusätzliche Informationen über das AVI- und MOV-Format
| Dateiendung | AVI | MOV |
|---|---|---|
|
|
||
|
|
AVI ist ein Multimedia-Container, der sowohl Audio- als auch Videodaten enthält. Es ermöglicht synchronisiertes Audio-mit-Video-Abspielen. AVI-Dateien unterstützen das mehrfache Übertragen von Audio und Video. | MOV ist ein Dateiformat, das ursprünglich von Apple eingeführt worden ist. Es wird natürlich von allen Mac-Betriebssystemen oder darauf basierenden Systemen, Programmen und Software unterstützt. Es ist auch auf iOS-Geräten abspielbar. |
|
|
iMovie |
|
|
|
||
|
|
||
|
|
Konvertieren von AVI-Video in MP4 Top 3 AVI-Player für Mac |
Hinzufügen von Untertiteln zu MP4-Dateien |
