DVD
- 1. Video zu DVD konvertieren+
-
- 1.2 MP4 zu DVD
- 1.4 VOB zu DVD
- 1.5 M4V zu DVD
- 1.6 AVI zu DVD
- 1.8 MKV zu DVD Mac
- 1.9 MOV zu DVD
- 1.10 MPG zu DVD
- 1.11 VLC zu DVD
- 1.12 MTS zu DVD
- 1.13 VCD zu DVD
- 1.14 WMV zu DVD
- 1.15 Camcorder zu DVD
- 1.16 Premiere zu DVD
- 1.17 Windows Movie Maker zu DVD
- 1.18 Video_TS zu DVD
- 1.19 BBC iPlayer zu DVD
- 1.20 iMovie zu DVD
- 1.21 iPhone zu DVD
- 1.22 AVCHD zu DVD
- 1.23 Divx zu DVD
- 1.24 Youtube zu DVD
- 1.25 iTunes zu DVD
- 1.26 Minidv zu DVD
- 2. DVD zu Video konvertieren+
-
- 2.1 DVD zu MKV Converter
- 2.2 Free DVD zu MP4 Converter
- 2.3 DVD zu AVI
- 2.4 DVD zu Chromecast
- 2.5 DVD auf Samsung TV abspielen
- 2.6 DVD zu DVD kopieren
- 2.7 DVD zu iTunes
- 2.8 DVD zu ISO
- 2.9 DVD zu Digital
- 2.10 DVD zu DIVX
- 2.11 DVD zu MPEG
- 2.12 DVD zu AVI
- 2.13 DVD zu iPad
- 2.15 VRO zu AVI
- 2.16 DVD zu MP3
- 2.17 HDV zu MP4
- DVD in MP4 mit VLC
- 3. DVD Brennprogramm +
-
- 3.1 Kostenlos DVD Brenner Win
- 3.2 Kostenlos DVD Brenner Mac
- 3.3 Beste Toast für Windows
- 3.4 MP4 zu DVD Brennprogramm Mac
- 3.5 MP4 zu DVD Brennprogramm Win
- 3.6 Windows DVD Maker Programm
- 3.7 Video zu DVD Converter
- 3.8 Beste DVD Programme
- 3.9 Gratis DVD Brenner
- 3.10 DVD Maker
- 3.11 DVD auf Windows 10
- 3.12 ISO auf DVD brennen
- 3.13 DVR Converter
- 3.14 MOD Converter für Mac
- 3.15 TOD Converter für Mac
- 3.16 Camcorder zu Windows Movie Maker
- 3.17 Sony Video zu Mac
- 4. Andere DVD Tipps & Tricks +
-
- 4.1 Video_TS abspielen
- 4.2 Video zu DVD komprimieren
- 4.5 DVD zu MKV
- 4.6 Welches Format für DVD Player
- 4.7 MP zu ISO konvertieren
- 4.9 PAL zu NTSC
- 4.10 NTSC zu PAL
- 4.11 DVD-Authoring-Software
- 4.12 Anydvd für Mac
- 4.13 Camcorder auf Computer übertragen
- 4.14 Untertitel in DVD
- 4.15 Cdburnerxp für Mac
- 4.17 Convertxtodvd Alternative
- 4.18 VOB bearbeiten
- 4.19 MOD in iMovie importieren
- 4.20 DVD auf WII abspielen
- 4.21 DVD mit VLC abspielen
- 4.22 MP4 zu DVD Converter Online
- Laden Sie UniConverter herunter, um Videos zu konvertieren:
Viele Windows 7 oder Vista Benutzer beschwerten sich Windows DVD Maker erkennt AVI Videodateien nicht in verschiedenen Foren. Sogar jemand sagte, wenn sie Vista zu Windows 7 aktualisierten, der Windows DVD Maker funktioniert nicht mehr - Erstellen Sie eine DVD aus der gleichen AVI-Datei ohne Ton. Das ist Video-Codec-Problem. Wahrscheinlich, Ihre AVI-Dateien sind mit einem der Video-Codecs codiert, dass Windows DVD Maker nicht erkennt. Und im zweiten Fall, Vielleicht hat Ihr Computer beim Aktualisierung das erforderliche Video-Codec-Paket verloren. Egal welche Situation Sie haben, um dieses Problem vollständig zu beheben, Eine einfache und dauerhafte Lösung besteht darin, AVI in nativ unterstützte Windows DVD Maker-Formate wie WMV zu konvertieren. Und wenn Sie nicht verrückt nach Windows DVD Maker sind, Sie können auch eine leistungsstarke und einfach zu bedienende DVD-Brenn-App wählen, um aus einer beliebigen Videodatei eine DVD zu erstellen, einschließlich AVI aus einer beliebigen Quelle.
Wondershare UniConverter - Deine komplette Video Toolbox
- Konvertieren Sie in 1000+ Formate, wie AVI, MKV, MOV, MP4, usw.
- Konvertieren Sie in optimiertes Preset für fast alle Geräte.
- 30-mal schnellere Konvertierungsgeschwindigkeit als bei herkömmlichen Konverter.
- Bearbeiten, verbessern & Personalisiere deine Videos Datein.
- Videos von Video-Sharing-Webseiten herunterladen aufnehmen.
- Hol dir Metadaten für deine iTunes Filme automatisch.
- Unterstütztes OS: Windows 10/8/7/XP/Vista, mac OS 10.15 (Catalina), 10.14, 10.13, 10.12, 10.11 (El Capitan), 10.10, 10.9, 10.8, 10.7, 10.6
In diesem Artikel, Ich werde ein All-in-One-Tool empfehlen, welches Sie AVI-Dateien in eines der von Windows DVD Maker unterstützten Formate konvertieren können oder brennen Sie DVDs direkt aus AVI-Dateien schnell und einfach. Sein Name ist Wondershare UniConverter. Es funktioniert effektiv sowohl bei der Videokonvertierung als auch beim DVD-Brennen, ohne irgendein Video & Audio-Qualitätsverlust. Damit, Sie haben 2 Optionen, um die Konvertierung von Windows DVD Maker zu AVI zu abschließen und die folgende Anleitung zeigt Ihnen, wie Sie AVI in Windows DVD Maker konvertieren und direkte Brennen einer DVD aus einer AVI-Datei in 2 jeweiligen Teilen.
Teil 1. Wie man AVI in Windows DVD Maker konvertiert
Wenn Sie AVI mit Windows DVD Maker brennen möchten, Konvertieren von AVI in ein kompatibles Format für Windows DVD Maker ist ein notwendiger Schritt. Es zu tun, Sie können sich auf den folgenden Leitfaden beziehen.
Schritt 1 Importieren Sie AVI in diesen Windows DVD Maker Konverter
Sobald Sie diese App starten, Sie werden auf die Standardschnittstelle "Konvertieren" gebracht. Hier, Sie können auf Taste "Dateien hinzufügen" klicken, damit Sie Ihre lokalen AVI-Dateien importieren können. Oder ziehen und ablegen Sie direkt die gewünschten AVI-Dateien vom PC in diese App.

Schritt 2 Wählen Sie WMV als Ausgabeformat
Wie wir alle wissen, Windows DVD Maker unterstützt WMV nativ. Damit, Sie können Dateien in WMV für DVD-Brennen in Windows DVD Maker konvertieren. Klicken Sie auf den Pfeil nach unten von der Zielbox und wählen Sie Video Registerkarte, wählen Sie WMV in der linken Seitenleiste und wählen Sie die Videoauflösung rechts, um das Ausgabeformat zu bestätigen.

Schritt 3 Konvertieren Sie AVI in Windows DVD Maker
Starten Sie einfach AVI zu Windows DVD Maker Konvertierung durch Klicken auf Konvertieren Taste in der unteren rechten Seite der Schnittstelle. Wenn die Videokonvertierung nach ein paar Minuten abgeschlossen ist, Sie können auf wechseln die Konvertieren Registerkarte um die konvertierten Dateien zu finden und dann importieren Sie sie in Windows DVD Maker, um Ihre DVDs zu erstellen.
Teil 2. Wie man DVDs direkt von AVI brennt
Dieses Programm macht es sehr schnell und einfach, eine qualitativ hochwertige DVD aus jeder Videodatei zu brennen. Nächster, Ich zeige Ihnen, wie Sie mit dieser App DVDs aus Ihren AVI-Dateien brennen.
Schritt 1 Importieren Sie AVI-Dateien in diese App
Im ersten Schritt, Sie können den obigen Weg auch verwenden, um Ihre lokalen AVI-Dateien in dieses Programm zu importieren. Beachten Sie jedoch, dass Sie Dateien in die importieren müssen Brennen Schnittstelle instead of the Konvertieren Schnittstelle. To enter into the Brennen Schnittstelle, Drücken Sie einfach auf den Brennen Registerkarte oben. Apropos, wenn Sie Videos vor dem DVD-Brennen bearbeiten möchten, in diesem Moment, Sie können es in seinen Bearbeitungs Window tun.
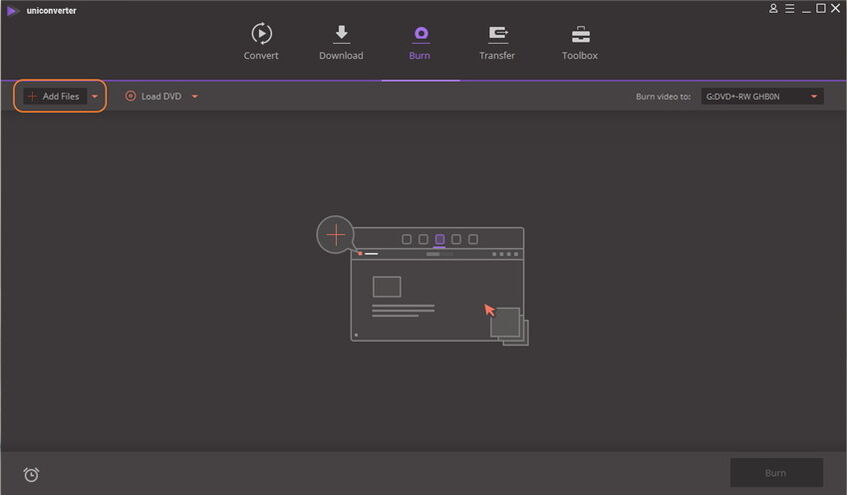
Schritt 2 Passen Sie ein DVD-Menü an
Klicken Sie auf den Links- oder Rechtspfeil, um die DVD-Vorlage zu ändern, Sie können das Vorlagenmotiv in der Mitte und das Miniaturbild unten sehen. Wählen Sie eine DVD-Menüvorlage, um Ihr eigenes DVD-Menü zu anpassen. Hinzufügen von Hintergrundmusik oder Bild ist verfügbar.
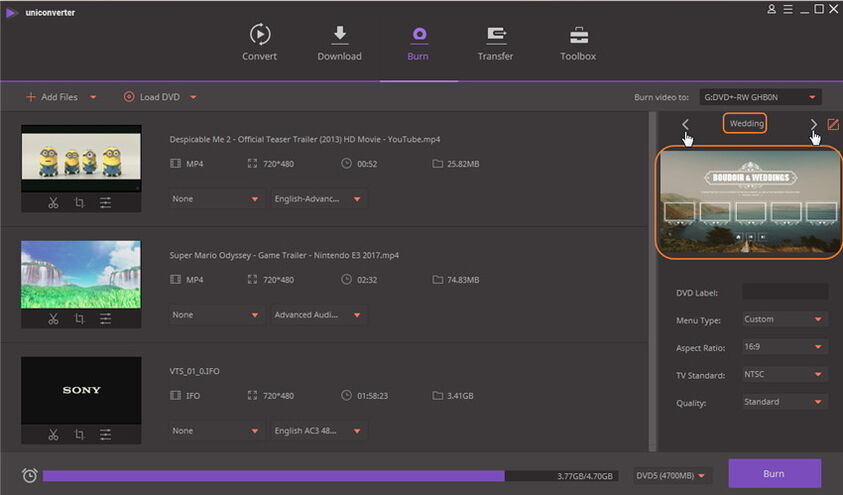
Schritt 3 Beginnen Sie mit dem Brennen von DVDs
Wenn alles fertig ist, Sie legen einfach eine leere DVD ein (DVD5 oder DVD9), und zuletzt, Klicken Sie auf Brennen Taste in der unteren rechten Ecke der Schnittstelle. Das ist alles. Diese App wird Ihnen automatisch helfen, den Rest DVD-Brennauftrag zu beenden. Danach, Sie können eine geschriebene DVD erhalten. Genießen Sie es jetzt einfach auf Ihrem DVD-Player!
Für Ihren Komfort, Sie können das Video-Tutorial unten sehen.

