AVI
- 1. AVI in anderen Formaten umwandeln+
- 1. Andere Formate in AVI umwandeln+
- 3. AVI auf Geräte importieren+
- 4. AVI abspielen & andere Tipps+
-
- 4.1 AVI auf Mac abspielen
- 4.2 AVI auf TV abspielen
- 4.3 AVI auf Apple TV abspielen
- 4.8 AVI in quicktime abspielen
- 4.9 AVI in Windows Media Player abspielen
- 4.10 AVI zu TV mit Chromecast streamen
- 4.12 AVI für Windows 10
- 4.13 AVI ohne Wasserzeichen
- 4.14 kostenlos AVI player für windows
- 4.15 AVI Player für mac
- 4.16 AVI Video schneiden
- 4.17 AVI Metadateien bearbeiten
- 4.18 2D zu AVI Converter
- 4.19 AVI Dateien wiederherstellen
Alle Themen
- KI Tools
- Videos Konvertieren
- Video Bearbeiten
- DVD Tipps
- Mehr Werkzeuge
- Social Media Tipps
- Ferien
- Benutzer des Films
- Benutzer der Kamera
- Benutzer im Bildungsbereich
Wie man Video zu AVI oder AVI zu Video konvertiert
AVI steht für Audio Video Interleave und ist ein Container Format, welches das Speichern von Audio und Video innerhalb einer Datei ermöglicht. Das Format wurde von Microsoft entwickelt und basiert auf RIFF, um multimedia Dateien zu speichern. Es gibt zahlreiche beliebte Videoformate wie MP4, MKV und weitere. Die Notwendigkeit der Konvertierungen von Videos zu AVI steigt, wenn das Format nicht zur Wiedergabe auf Ihrem Gerät unterstützt wird. In vielen Situationen sind MKV, MP4 und weitere Videodateien nicht kompatibel mit Bearbeitungssoftwares, so dass Sie diese Videos zu AVI konvertieren müssen. Dieser Artikel zeigt Ihnen unterschiedliche Typen von AVI Convertern.
- Teil 1. Bester MP4 zu AVI Video Converter für Mac/Windows
- Teil 2. Kostenloser MP4 zu AVI Converter: Wie man mit VCL/Handbrake MP4 in AVI umwandelt
- Teil 3. Wie man kostenlos online Video zu AVI konvertiert
- Teil 4. Zusätzliches Wissen zu AVI Convertern
Teil 1. Bester MP4 zu AVI Video Converter für Mac/Windows
Wenn Sie nach nichts weniger, als dem perfekten MP4 zu AVI Converter suchen, dann empfehlen wir den Wondershare UniConverter (originally Wondershare Video Converter Ultimate) wärmsten. Dieses professionelle Programm funktioniert auf allen aktuellen Windows und Mac Betriebssystemversionen und ermöglicht die Konvertierung von MP4, MKV, MOV und eine Reihe weiterer Videodateien zum AVI Format. Die Software ist also ein umfassender Video Editor und ermöglicht Zuschneiden, Schneiden, Effekte anwenden und Hinzufügen von Wasserzeichen zur Videopersonalisierung. Zusätzliche Funktionen sind Video Downloads von mehr als 10.000 Seiten und DVD Brennen.
Wondershare UniConverter - All-in-One Video Converter
-
Konvertieren Sie MKV, MP4, MOV und über 1.000 weitere Formate zu AVI in verlustfreier Qualität.
-
Superschnelle Konvertierung von Video zu AVI (30X schneller) durch die APEXTRANS Technologie.
-
Stapelverarbeitung zur Konvertierung von mehreren Dateien zur selben Zeit.
-
Bearbeiten Sie Videos mit fortgeschrittenen Videobearbeitungsfunktionen wie Trimmen, Zuschneiden, Wasserzeichen und Untertitel hinzufügen, etc.
-
Video von YouTube und über 10.000 weiteren Videoplattformen herunterladen.
-
Brennen Sie AVI auf DVD, um diese mit Ihrem DVD Player auf einem großen TV abzuspielen.
-
Unterstützte OS: Windows 7 64-bit oder neuer (32-bit Nutzer? Hier klicken) und MacOS 10.10 oder neuer (10.7 - 10.9? Hier klicken)
Befolgen Sie diese Schritte, um mit dem Wondershare UniConverter für Mac die Datei in AVI umzuwandeln:
Schritt 1: Öffnen Sie den Wondershare Datei zu AVI Converter und importieren Sie die Dateien.
Starten Sie den Wondershare UniConverter für Mac auf Ihrem Computer, sobald dieser erfolgreich heruntergeladen und installiert wurde. Das Programm öffnet sich standardmäßig im Video Converter Reiter. Klicken Sie auf ![]() , um die Videodateien Ihres Macs hinzuzufügen. Sie können mehrere Dateien hinzufügen und hierfür ebenso Drag & Drop verwenden.
, um die Videodateien Ihres Macs hinzuzufügen. Sie können mehrere Dateien hinzufügen und hierfür ebenso Drag & Drop verwenden.

Um die hinzugefügten Videos zu bearbeiten, klicken Sie auf die Bearbeiten Symbole unter dem Video Thumbnail. Im Bearbeitungsfenster können Sie Änderungen durch Trimmen, Zuschneiden, Hinzufügen von Untertiteln, Effekte und vieles mehr durchführen und dann auf OK klicken.
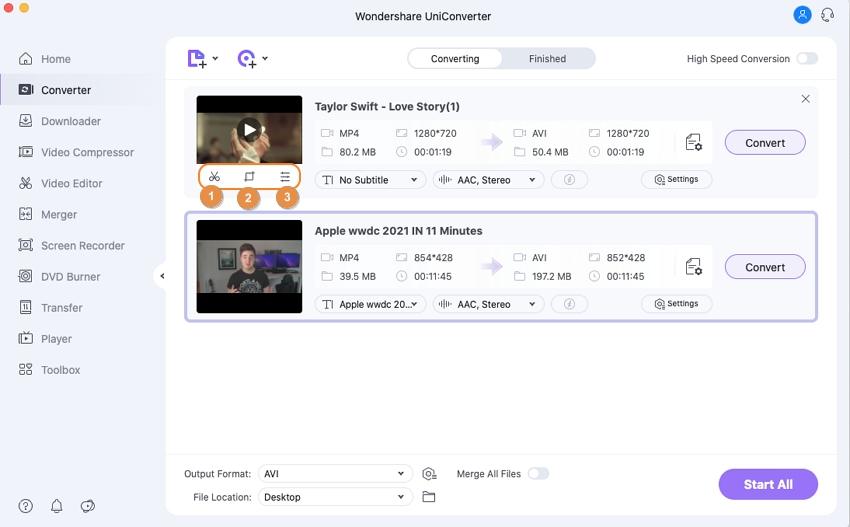
Schritt 2 Wählen Sie AVI als Zielformat.
Im rechten oberen Eck öffnen Sie das Menü der Ausgabeformat: Option. Wählen Sie im Video Reiter AVI als Ausgabeformat. Wählen Sie aus, dass Sie die Auflösung bei den Ausgabedateien beibehalten möchten oder wählen Sie eine andere Auflösung aus der Liste aus.

Schritt 3 Video zu AVI konvertieren.
Wählen Sie im Ausgabe Reiter den Mac Speicherort, um die konvertierten Dateien zu speichern. Klicken Sie auf den Alle starten Button, um den Prozess der Konvertierung der hinzugefügten Videos zu AVI zu beginnen.
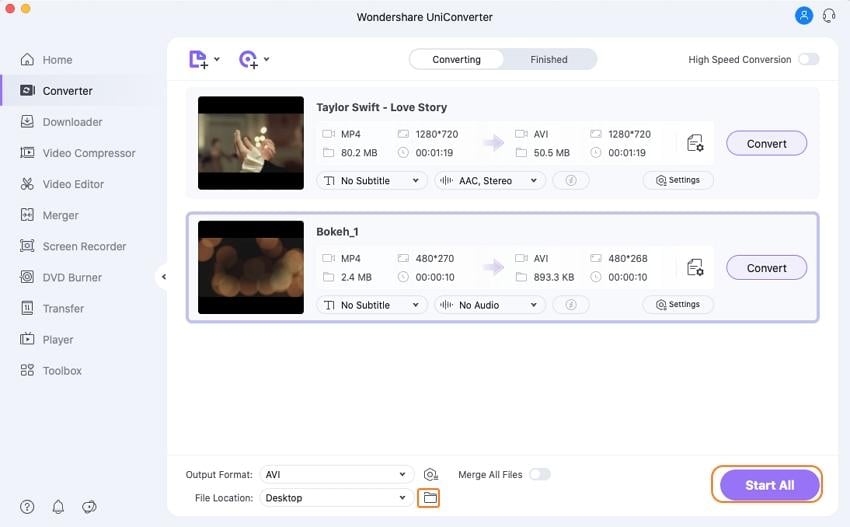
Die oben beschriebenen Schritte können ebenso dazu verwendte werden, um AVI in andere Formate zu konvertieren. Der Wondershare UniConverter fungiert hierbei auch als ausgezeichneter AVI zu MP4 Converter.
Tipps
Wenn Sie mehr über MKV zu AVI Converter erfahren möchten, dann lesen Sie den Artikel Wie man MKV zu AVI konvertiert >.
Teil 2. Kostenloser MP4 zu AVI Converter: Wie man mit VCL/Handbrake MP4 in AVI umwandelt
Viele Nutzer suchen nach kostenlosen MP4 zu AVI Convertern, wenn sie nur ein paar DAteien und nur grundlegenden Anforderungen an die Konvertierung haben. Der VLC Player und Handbrake werden als ordentliche Video Konvertierungsmethoden angesehen. Diese bieten jedoch keine AVI Konvertierung, da AVI nicht als Ausgabeformat unterstützt wird. Wenn Sie also MP4 mit VLC oder dem kostenlosen Handbrake zu AVI umwandeln möchten, dann empfehlen wir Ihnen die kostenlose VLC/Handbrake Alternative - Wondershare Free Video Converter.
Gratis Download Gratis Download
Der Wondershare Free Video Converter ist eine kostenlose Software, welche die Umwandlung von einer Reihe von Videos zu AVI unterstützt. Die unterstützten Formate sind MP4, AVI, MKV, 3GP, DIV, MOV, MTS und viele weitere. Mit ein paar einfachen Schritten ist der Konvertierungsprozess schnell und simpel. Die Software ist kompatibel mit Windows 10/8/7/Vista/XP SP3. Mit dem Programm können Sie bei Bedarf auch die Videoqualität ändern.
Befolgen Sie diese Schritte, um mit dem Wondershare Free Video Converter Video zu AVI zu konvertieren:
Schritt 1: Downloaden, installieren und öffnen Sie die Wondershare Free Video Converter Software auf Ihrem Computer. Um eine Video zur Konvertierung hinzuzufügen, klicken Sie auf den +Dateien hinzufügen Button.
Schritt 2: Wählen Sie AVI als Ausgabeformat aus dem Drop-Down Menü.
Schritt 3: Klicken Sie auf den Alle konvertieren Button, um den Konvertierungsprozess zu starten.

Beschränkungen dieser Methode:
- Wenn Sie diese Software verwenden, dann besitzen die konvertierten VIdeos ein Wasserzeichen.
- Sie können den Hochgeschwindigkeitsmodus nicht verwenden, außer Sie upgraden auf die Premium Version.
Teil 3. Wie man mit kostenlosen online AVI Convertern Video zu AVI konvertieren kann
Online AVI zu MP4 Converter sind ebenso eine gute Möglichkeit, um Ihre Videos in AVI umzuwandeln, ohne dabei Software herunterladen und installieren zu müssen. Darüberhinaus sind fast alle online Tools kostenlos und können direkt in Ihrem Browserfenster verwendet werden. Unten aufgeführt sehen Sie die besten online Video Converter, um Video zu AVI zu konvertieren.
1. Online UniConverter
Zwei Dateien zur selben Zeit in AVI umwandeln.
Dies ist einer der am meisten verwendeten online Converter, ist kompatibel mit Windows und Mac und besitzt ein simples und einfach zu verwendendes Interface. Das Tool unterstützt eine Reihe von Video- und Audioformaten zur Konvertierung. Es können maximal zwei Dateien zur selben Zeit für die Konvertierung hinzugefügt werden.
![]()
Vorteile:
- Unterstützt die beliebten Video- und Audioformate.
- Keine Download und keine Installation einer Software notwendig.
- Einfaches Interface.
Nachteile:
- Es können maximal nur zwei Dateien gleichzeitig zur Konvertierung hinzugefügt werden.
- Kein Bearbeitungsfeature.
2. Online Video Converter
Dies ist ein Online AVI Converter ohne Beschränkungen hinsichtlich der Anzahl der Dateien.
Dieser online Video Converter ermöglicht die Konvertierung Ihrer Video- und Audiodateien zu beliebten Formaten wie AVI, MP4, MOV, MKV und ein paar weitere. Das Programm ermöglicht die Auswahl der Videoqualität in Bezug auf die Auflösung. Es gibt auch ein Feature, mit welchem Sie das komplette Video oder nur einen Teil davon konvertieren können.

Vorteile:
- Ermöglicht die Auswahl der Ausgabe Videoqualität.
- Das Video kann komplett oder nur Teile des Videos können hinzugefügt werden.
- Kompatibel mit allen Browsern.
Nachteile:
- Keine Option zur Dateibearbeitung.
- Abhängig von der Internetverfügbarkeit.
- Größenbeschränkungen.
3. Convert Files
Dies ist ein online Video Converter Programm zur Konvertierung zu AVI mit der Option, den Downloadlink per Email zu erhalten.
Dieser online Video Converter unterstützt die Konvertierung Iherer MP4, MKV und weiteren Videos zum AVI Format in ordentlicher Qualität. Die konvertierten Dateien können aus dem Interface heruntergeladen oder an eine beliebige Email Adresse gesendet werden. Das Programm besitzt ein simples Interface und ermöglicht das Hinzufügen von online und lokalen Dateien.
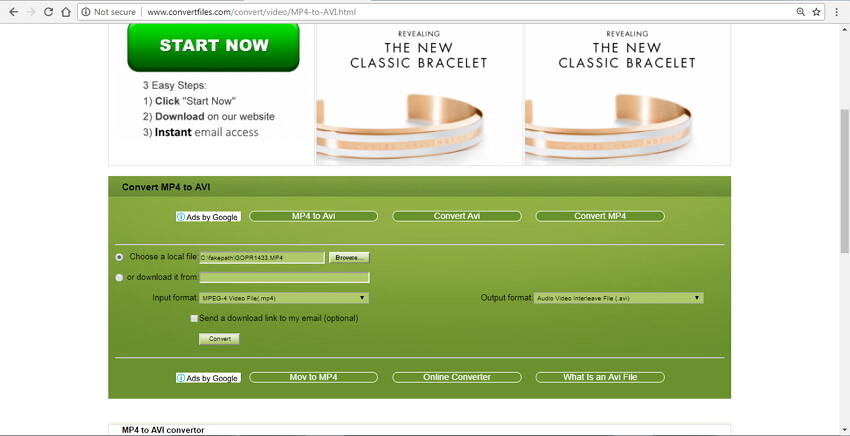
Vorteile:
- Unterstützt eine Reihe von Dateitypen und Formaten.
- Möglichkeit den Download Link der konvertierten Datei per Email zu erhalten.
- Kein Download und keine Installation von Software notwendig.
Nachteile:
- Keine Features zur Videobearbeitung.
- Eventuell langsame Geschwindigkeiten aufgrund Internetabhängigkeit.
Teil 4. Zusätzliches Wissen zu AVI Convertern
1. Wie kann man mobil MP4 zu AVI konvertieren?
Es gibt einige Video Converter Apps für Android, iOS und weitere Plattformen. Sie können eine der Apps auswählen, welche die Konvertierung zu AVI Format unterstützen und so Ihre MP4 Videos in das gewünschte Format konvertieren. Einige der beliebten Android basierten Video Converter Apps sind Android Video Converter, VidConvert, Any Video Converter und weitere. Sie können die App einfach auf Ihrem Handy installieren, die Dateien von Ihrem Gerät hinzufügen und diese in das gewünschte Format konvertieren.
2. Ist es möglich kostenlos online unbegrenzt MP4 in AVI umzuwandeln?
Der Großteil der online Konvertierungstools sind kostenlos und besitzen grundlegende Konvertierungsfeatures. Fast alle online Programme haben Beschränkungen hinsichtlich der Anzahl der Dateien oder der Dateigröße der Videos, welche zum Programm zur Konvertierung hinzugefügt werden können. Da online Converter direkt im Browser funktionieren, hängen die Arbeits- und Konvertierungsgeschwindigkeit komplett von der Verfügbarkeit und Geschwindigkeit Ihrer Internetverbindung ab. Folglich gibt es Beschränkungen bei der Dateigröße und unbegrenzte MP4 zu AVI Konvertierungen sind bei online Convertern nicht möglich. Kostenpflichtige Converter sind aber im Vergleich zu den entsprechenden Desktop Programmen zu teuer. Hierfür sind professionelle und kostengünstige Lösungen, wie eine Desktop Software, die bessere Wahl.
3. Was sind die Unterschiede zwischen kostenlosen und kostenpflichtigen AVI Convertern?
Es gibt sowohl einige kostenlose, als auch kostenpflichtige Converter im Internet. Es gibt aber einige Unterschiede zwischen diesen zwei Lösungen. Kostenlose online Programme unterstützen nur eine begrenzte Anzahl von Dateiformaten und sind von der Internetverbindung abhängig. Die kostenlosen Desktop Softwares besitzen ebenso nur begrenzte Features und die meisten fügen der konvertierten Datei ein Wasserzeichen hinzu. Professionelle und kostenpflichtige Software wie der Wondershare UniConverter bieten zahlreiche Features und das Programm unterstützt alle beliebten Formate, bietet Bearbeitungstools, ermöglicht die Auswahl der Videoqualität und kann auch ohne Beschränkungen offline verwendet werden. Die Software ist ein ausgezeichneter MP4 zu AVI Video Converter.
4. Kann man Handbrake verwenden, um Videos zu AVI zu konvertieren?
Handbrake ist eine beliebte, kostenlose Desktop Software, welche die Konvertierung einiger Videoformate ermöglicht. Viele Leute suchen nach Handbrake, um damit zu AVI zu konvertieren, sind dann aber enttäuscht, weil dies nicht funktioniert. Es werden einige Videos von Handbrake als Eingabeformat unterstützt, wenn es aber um das Ausgabeformat geht, dann werden hier nur MP4 und MKV unterstützt.
Ihre umfassende Video Toolbox
 Batch-Konvertierung von AVI in MP4, MOV, 3GP, MP3 und umgekehrt ganz einfach.
Batch-Konvertierung von AVI in MP4, MOV, 3GP, MP3 und umgekehrt ganz einfach. 




Lukas Schneider
staff Editor
Bewertung(en)