AVI
- 1. AVI in anderen Formaten umwandeln+
- 1. Andere Formate in AVI umwandeln+
- 3. AVI auf Geräte importieren+
- 4. AVI abspielen & andere Tipps+
-
- 4.1 AVI auf Mac abspielen
- 4.2 AVI auf TV abspielen
- 4.3 AVI auf Apple TV abspielen
- 4.8 AVI in quicktime abspielen
- 4.9 AVI in Windows Media Player abspielen
- 4.10 AVI zu TV mit Chromecast streamen
- 4.12 AVI für Windows 10
- 4.13 AVI ohne Wasserzeichen
- 4.14 kostenlos AVI player für windows
- 4.15 AVI Player für mac
- 4.16 AVI Video schneiden
- 4.17 AVI Metadateien bearbeiten
- 4.18 AVI in iPad abspielen
- 4.19 AVI Dateien wiederherstellen
Einfaches Abspielen von AVI auf iPhone Xs/X/8/7/6
- Teil 1. Die einfachste Art, AVI auf dem iPhone abzuspielen
- Teil 2. Wie man AVI auf dem iPhone ohne Konvertierung abspielt
- Teil 3. Die besten kostenlosen Videoplayer für iPhone zur einfachen AVI-Wiedergabe
Teil 1. Die einfachste Art, AVI auf dem iPhone abzuspielen
Möchten Sie AVI auf dem iPhone nahtlos und ohne Verlust der Videoqualität abspielen? Wondershare UniConverter (ursprünglich Wondershare Video Converter Ultimate) ist einfach ein geeignetes Programm für Ihre Bedürfnisse. Dieses professionelle Tool unterstützt über 1000 Formate und voreingestellte gerätespezifische Formate für die Videokonvertierung nach Bedarf. Der Prozess ist superschnell und führt zu verlustfreien Qualitätsdateien. Mit Wondershare UniConverter können Sie sowohl Ihr AVI als auch andere Dateiformate in ein iPhone-kompatibles Format konvertieren. Außerdem können Sie die konvertierten Dateien im Handumdrehen auf Ihr iPhone übertragen. Darüber hinaus ermöglichen die Programme auch das Herunterladen von Videos von mehr als 10.000 Websites, das Brennen von DVDs und andere.
Schlüsselfunktionen beim Abspielen von AVI auf dem iPhone mit UniConverter:
- Es ermöglicht die Stapelkonvertierung von AVI-Dateien in ein iPhone-kompatibles Format.
- Verlustfreie Qualität iPhone AVI-Konvertierung.
- Superschnelle Konvertierungsgeschwindigkeit (30x schneller) für die Wiedergabe von AVI auf dem iPhone.
- Ermöglicht die Bearbeitung von AVI-Dateien vor der Konvertierung.
- Übertragen Sie konvertierte Dateien direkt auf das iPhone und andere Geräte.
Schritte zum Abspielen von AVI auf dem iPhone mit UniConverter
Schritt 1 Öffnen Sie den Wondershare AVI iPhone-Konverter und fügen Sie AVI-Dateien hinzu.
Starten Sie Wondershare UniConverter auf Ihrem Computer. Um AVI-Dateien von Ihrem PC hinzuzufügen, klicken Sie auf +Dateien hinzufügen auf der Registerkarte Konvertieren. Sie können die Dateien per Drag-and-Drop verschieben und auch direkt von Geräten hinzufügen.
Optional können Sie die hinzugefügten Dateien bearbeiten, indem Sie auf eines der Bearbeitungssymbole unter der Video-Miniaturansicht klicken. Sie können Videos zuschneiden, zuschneiden, zusammenführen, Untertitel hinzufügen, Effekte anwenden, die Lautstärke anpassen usw.

Schritt 2 Wählen Sie iPhone als Zielformat.
Öffnen Sie in der oberen rechten Ecke das Dropdown-Menü unter der Option Alle Dateien konvertieren nach:. Wählen Sie in der Liste Gerät das iPhone und das gewünschte Modell aus, auf dem Sie Ihre AVI-Dateien abspielen möchten, das neueste Modell iPhone Xs wird unterstützt.

Schritt 3 AVI ins iPhone-Format konvertieren.
Klicken Sie auf Convert All, um mit der Konvertierung von AVI in das MP4 iPhone-Format zu beginnen. Sobald der Vorgang abgeschlossen ist, befindet sich die konvertierte Datei unter der Registerkarte Konvertiert.

Schritt 4 Übertragen und Anschauen von AVI auf dem iPhone. (Optional)
Auf der Registerkarte Konvertiert können Sie die Datei auswählen und mit der rechten Maustaste auf die Datei klicken und die Option Zur Übertragung hinzufügen auswählen.

Schließen Sie Ihr iPhone mit einem USB-Kabel an Ihren PC an. Wählen Sie auf der Software-Oberfläche die Registerkarte Transfer. Das angeschlossene iPhone und die konvertierten Dateien werden angezeigt. Wählen Sie Dateien aus und klicken Sie auf Alles übertragen, um AVI-konvertierte Dateien auf Ihr Smartphone zu übertragen.

Teil 2. Wie man AVI auf dem iPhone ohne Konvertierung abspielt
Sie können Ihre AVI-Dateien auf dem iPhone abspielen, ohne sie zu konvertieren, indem Sie einen unterstützten Player wie VLC verwenden. Die iOS-Version dieses Players ermöglicht es Ihnen, Ihre AVI-, MKV-, MPEG- und andere Dateiformate auf Ihrem iPhone abzuspielen. Zusätzlich ermöglicht der Player auch das Kopieren der Videos auf iPhone, iPad und iPod Touch, ohne dass iTunes benötigt wird.
Schritte zum Abspielen von AVI-Dateien auf dem iPhone mit VLC Player:
Um AVI-Dateien von Ihrem Computer auf Ihr iPhone zu übertragen, müssen sich beide Geräte im selben WiFi-Netzwerk befinden.
Schritt 1 Laden Sie die VLC Media Player-Anwendung auf Ihr iPhone von https://itunes.apple.com/us/app/vlc-for-ios/id650377962?mt=8 herunter und öffnen Sie sie. Klicken Sie auf das VLC-Symbol in der oberen rechten Ecke und schalten Sie dann den Schalter WiFi Upload in die Position ON. Notieren Sie sich die aufgelistete IP-Adresse. Dieser Schritt macht den VLC-Upload-Server aktiv, so dass Sie die AVI-Dateien von Ihrem Computer auf Ihr iPhone übertragen können.

Schritt 2 Öffnen Sie das Browserfenster auf Ihrem PC und geben Sie die kopierte IP-Adresse ein. Verschieben Sie die AVI-Dateien, die Sie übertragen möchten, in dieses Fenster. Sie können die Datei ziehen und ablegen oder auf die Schaltfläche + klicken, um die Dateien hinzuzufügen. Wenn der Vorgang abgeschlossen ist, werden die AVI-Dateien auf Ihr iPhone übertragen.

Schritt 3 Jetzt können Sie auf Ihrem iPhone in der VLC-Medienbibliothek nach den neuesten hinzugefügten AVI-Videos suchen. Wählen Sie die gewünschte Datei aus und klicken Sie darauf, um das Video abzuspielen.
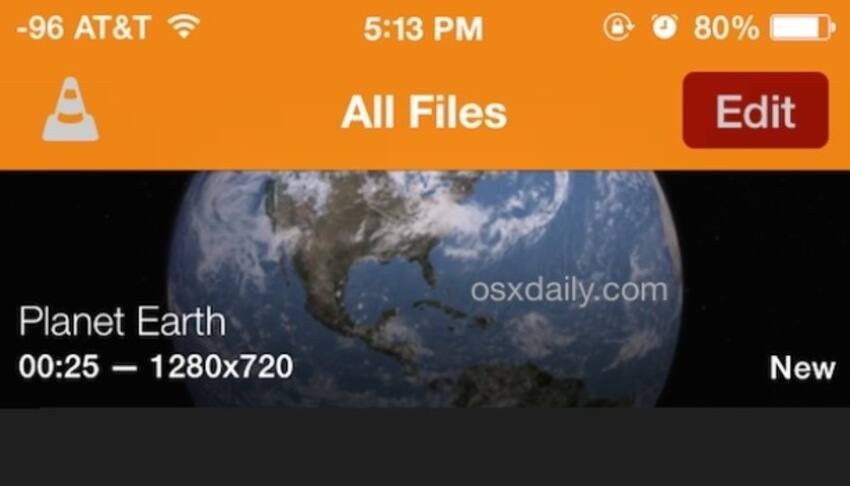
Mit den obigen Schritten können Sie AVI auf dem iPhone ohne Konvertierung abspielen.
Nachteile der Verwendung von VLC für iOS:
- Die Software hat Dekodierungsprobleme, was zu Störungen bei der Wiedergabe von 4K-Videos führt.
- -kodierte Videos zeigen Fehler bei der Wiedergabe auf VLC.
- Die Installation der App nimmt Platz auf Ihrem Telefon ein.
- Die Schnittstelle scheint ziemlich veraltet zu sein.
Teil 3. Die besten kostenlosen Videoplayer für das iPhone zum einfachen Abspielen von AVI
Für die Wiedergabe von AVI-Dateien auf dem iPhone steht eine Reihe von kostenlosen Video-Playern zur Verfügung. Sie können einen dieser Player installieren und Ihr AVI sowie andere Videoformate einwandfrei abspielen. Um Ihnen das Abspielen von AVI auf dem iPhone zu erleichtern, sind unten die 3 wichtigsten Player aufgeführt.
1. OPlayer Lite - Medienabspieler
Mit dieser iOS-App von Olimsoft können Sie fast alle Arten von Video- und Audioformaten ohne Konvertierung auf dem iPhone abspielen. Die Anwendung erleichtert das Herunterladen von Dateien auf Ihr Gerät und Sie können auch nach SAMBA / DLNA / FTP / UPnP-Freigaben im Netzwerk suchen. Weitere Funktionen sind das Anpassen der Wiedergabegeschwindigkeit, das Abspielen im Hintergrund, das Abspielen im Querformat, das Remote-Abspielen von Dateien auf dem PC ohne Download, der integrierte Webbrowser, das Rendern des Fernsehgeräts, das Sperren des Wiedergabefensters usw.

Unterstützte Formate:
Video-Formate: Fast alle Filmformate einschließlich mkv, wmv, avi, divx, xvid, rmvb, rm, flv, mp4, 4k, mov, 3gp, m4v, blu-ray, ts, m2ts, swf, asf, vob, h265 (hevc), webm.
Audio-Formate: Fast alle Formate einschließlich mp3, wma, wav, dts, ac3, eac3, aac, flac, ape, cue, amr, ogg vorbis.
2. RockPlayer2
Diese von Shanghai ChangeTech Co. Ltd. entwickelte Player-App ist eine erstklassige Anwendung, die das Abspielen aller gängigen Video- und Audioformate unterstützt. Zur Verbesserung Ihres gesamten Video-Wiedergabeerlebnisses unterstützt die App eine Reihe von Funktionen wie Gestensteuerung, Auswahl der Audiospur, srt-Untertitel, AirPlay, Abspielsteuerungsleiste mit Anpassungsoption, RockShare-Dateifreigabe und andere. Der Dateiimport aus iTunes, HTTP, FTP und WebDAV wird ebenfalls unterstützt. Die Verwaltung von Mediendateien zum Erstellen eines neuen Ordners, Verschieben, Löschen usw. wird ebenfalls unterstützt.

Unterstützte Formate:
Video: avi, mkv, wmv, mov, mp4, mpg, divx, ts und andere
Audio: mp3, aac, wma, flac, wav, aiff und andere.
3. PlayerXtreme
Diese App von Xtreme Media Works gibt Ihnen die Freiheit, Videos auch unterwegs auf Ihrem iPhone und anderen iOS-Geräten anzusehen. Die App unterstützt die Wiedergabe einer breiten Palette von Formaten in guter Qualität. Mit dem Player können Sie die Inhalte über das WiFi-Netzwerk streamen und auch über UPNP und SMB auf die Datei auf Ihrem PC zugreifen. Die Verwaltung der Medienbibliothek und der Schutz mit einer Passwort-Funktion ist ebenfalls verfügbar. Zu den zusätzlichen Funktionen gehören die Unterstützung von Google Cast, AirPlay-Unterstützung, Download von Untertiteln in Echtzeit und andere.
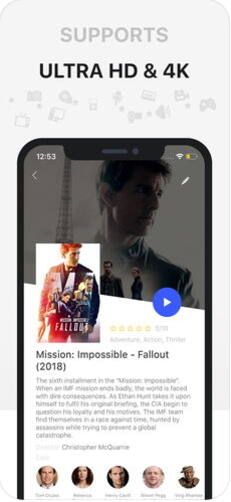
Unterstützte Formate: 3gp, asf, avi, divx, dv, dat, flv, gxf, m2p, m2ts, m2v, m4v, mkv, moov, mov, mp4, mpeg, mpeg1, mpeg2, mpeg4, mpg, mpv, mt2s, mts, mxf, ogm, ogv, ps, qt, rm, rmvb, ts, vob, WebM, wm, wmv, iso, wtv, video_ts
Zusammenfassend lässt sich sagen, wenn Sie AVI auf dem iPhone ohne Kodierungsprobleme und andere Formate wie DVD, ISO, VOB und mehr ohne Kompatibilitätsprobleme abspielen möchten, sollten Sie sich für Wondershare UniConverter entscheiden. Also laden Sie ihn herunter und probieren Sie ihn jetzt aus.



