FCP
- 1. Convert Videos zu FCP+
- 2. Tipps für FCP+
-
- 2.1 FCP iPad Alternative
- 2.2 FCP Effekte
- 2.3 FCP vs Sony Vegas
- 2.4 Final Cut Pro Android
- 2.5 Final Cut Pro Free
- 2.6 Final Cut Pro apk
- 2.7 Final Cut Pro Projekt speichern
- 2.8 Prores Codec für Windows
- 2.9 Avid vs. Final Cut Pro
- 2.10 Wie man Videos aus Final Cut Pro auf Mac exportiert
- 2.11 Videos auf DVD mit Final Cut Pro brennen
- 2.12 Wie man Videoclips in Final Cut Pro schneiden
- 2.13 10 Dinge über ProRes, die Sie wissen sollten
- Laden Sie UniConverter herunter, um Videos zu konvertieren:
Wie man mit einfachen Schritten Final Cut Pro in MP4 exportiert
Von Lukas Schneider • 2025-08-12 19:18:34 • Bewährte Lösungen
Unterstützt Final Cut Pro MP4? Ja. Final Cut Pro X unterstützt das MP4 Format. Nachdem Sie alle Bearbeitungen und Implementationen von Spezialeffekten beendet haben, fahren Sie mit dem MP4 Export aus Final Cut Pro fort. Hierfür gibt es zwei unterschiedliche Methoden. Diese sind:
• Final Cut Pro selbst benutzen
• Einen anderen Drittanbieter verwenden oder ein mobiles Programm, in welches Sie existierende Videos importieren und anschließend mit Leichtigkeit als MP4 Clip exportieren können.
Hier werden Sie beide Methoden kennenlernen, das Exportieren von MP4 aus Final Cut Pro und die am meisten empfohlene, um den gesamten Prozess einfacher zu gestalten.
- Teil 1. Einfachste Methode um im MP4 Format aus Final Cut Pro zu exportieren
- Teil 2. Beste alternative Möglichkeit, um Final Cut pro Videos in MP4 zu exportieren
Teil 1. Einfachste Methode um im MP4 Format aus Final Cut Pro zu exportieren
Die Verwendung von Final Cut Pro wird als einfachste Methode angesehen, nachdem das Filmmaterial zu FCPX importiert wurde. Es ist eine Nachbearbeitungssoftware und lässt Bearbeitungen auf Profi-Niveau zu bevor man die Ausgabe zu Final Cut Pro exportiert. Befolgen Sie einfach die nachfolgenden Schritte, um Final Cut Pro als MP4 zu exportieren:
Schritt 1: Klicken Sie auf Datei und gelangen Sie zur Master Datei.
Drücken Sie die Umschalt + Cmd + A Taste auf einmal, um sicherzugehen, dass nichts ausgewählt ist, gehen Sie auf Datei in der obigen Menüleiste, wechseln Sie zu Teilen und klicken auf Master Datei im Untermenü, welches die Master Datei Box öffnet.
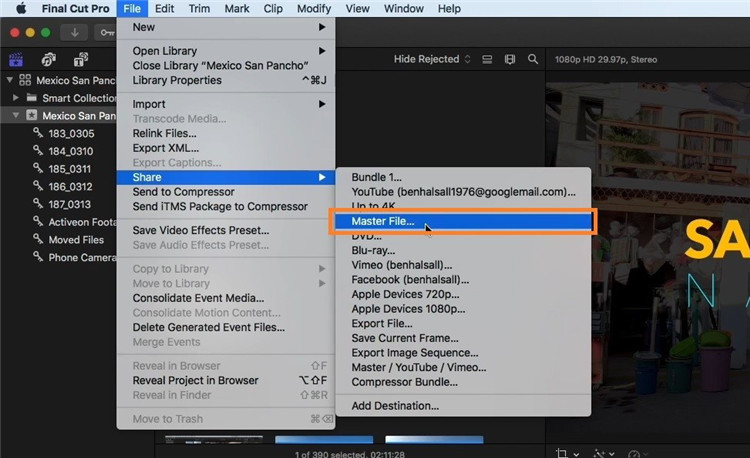
Schritt 2: Prüfen und richten Sie die Export Präferenzen ein.
Im unteren Bereich des Info Reiters in der Master Datei Box, vergewissern Sie sich, dass die Bildauflösung, Bitrate, etc. dafür vorbereitet sind Werte zu akzeptieren und klicken Sie dann auf denEinstellungen Reiter im obigen Bereich. Wählen Sie Computer aus der Format Drop-Down Liste, wählen Sie Faster Encode aus der Video Codec Drop-Down Loste, wählen Sie optional Ihre bevorzugte Bildauflösung aus der Auflösung Drop-Down Liste und klicken Sie auf Weiter in der rechten unteren Ecke.

Schritt 3: Wählen Sie einen Ausgabeordner und danach Export.
Geben Sie den Namen der Datei im Speicher unter Feld im obigen Bereich ein, wählen Sie ihren bevorzugten Zielverzeichnisordner auf der linken Seite und klicken Sie auf Speichern in der rechten unteren Eckte, um das Final Cut Projekt in MP4 zu exportieren.

Teil 2. Beste alternative Möglichkeit, um Final Cut pro Videos in MP4 zu exportieren
Teil 1 hat viele detaillierte Schritte für den Export von MP4 aus Final Cut Pro vorgestellt. Falls Sie, aus welchen Gründen auch immer, Videodateien haben, welche aus Final Cut Pro exportiert und nicht vom Betriebssystem oder der Plattform, auf welcher Sie diese abspielen möchten, erkannt wurden, müssen Sie den Clip in ein akzeptiertes Format wie MP4 konvertieren. Die beste Methode, um dies durchzuführen ist die Verwendung einer Drittanbieter App, welche alle Erweiterungen kennt und effizient genug ist, um die Konvertierung schneller abzuschließen.
Eine dieser Softwares, welche solche Qualitäten besitzt, ist der UniConverter von Wondershare. Der Wondershare UniConverter (ursprünglich Wondershare Video Converter Ultimate) ist nicht nur ein Video Converter. Er ist auch ausgerüstet mit zahlreichen weiteren Tools in Nachbearbeitungsaufgaben wie Trimmen, Zuschneiden, Übergangseffekte hinzufügen, Farbkorrekturen und vielem mehr.
 Wondershare UniConverter - Bester Final Cut Pro Converter
Wondershare UniConverter - Bester Final Cut Pro Converter

- Konvertieren Sie Videos schnell und einfach zu Final Cut Pro kompatiblen Formaten auf Mac/Windows.
- Unterstützt über 1.000+ Formate wie MP4, MOV, AVI, MKV, MP3 und benutzerdefinierte Ausgabeeinstellungen.
- Unterstützt 30X schnellere Konvertierungsgeschwindigkeit als gewöhnliche Converter.
- Bearbeiten Sie Videodateien mit Trimmen, Schneiden, Untertitel hinzufügen, Effekte anwenden und vielem mehr.
- Brennen Sie Videos auf abspielbare DVDs mit akttraktiven, kostenlosen DVD Vorlagen.
- Unterstützt Downloads oder Videoaufnahmen von über 10.000 Videoplattformen.
- Der vielseitige Toolbox kombiniert Videokomprimierung, Video Metadaten Reperatur, GIF-Maker, und Bildschirmaufnahme.
- Übertragen Sie Ihre Videos von Windows oder Mac auf andere Geräte, inklusive Chromecast, Roku, Apple TV, Xbox 360 oder PS3.
- Unterstützte OS: Windows 7 64-bit oder neuer (32-bit Nutzer? Hier klicken), MacOS 10.10 oder neuer (10.7 - 10.9? Hier klicken)
Die folgenden Schritte beschreiben, wie Sie eine FCPX Datei (in diesem Beispiel MOV Video) mit dem Wondershare UniConverter in MP4 umwandeln:
Schritt 1 Klicken Sie auf Dateien hinzufügen und importieren Sie ein Video.
Starten Sie Wondershare UniConverter auf Ihrem Windows- oder Mac-Computer (hier wird z.B. ein Windows 10 PC verwendet). Stellen Sie sicher, dass Sie sich auf der Registerkarte Video konvertieren befinden (dies kann oben auf der Oberfläche bestätigt werden), klicken Sie auf das Symbol "Datei hinzufügen" in der Mitte des Fensters und verwenden Sie das Feld "Öffnen", um eine Videodatei zu importieren, die Sie in MP4 konvertieren möchten.
![]()
Schritt 2 Wählen Sie MP4 als Ausgabeformat.
Klicken Sie auf und öffnen Sie unten das Ausgabeformat, gehen Sie auf die Registerkarte Video, falls nicht bereits ausgewählt, wählen Sie im linken Bereich des Menüs MP4 und wählen Sie rechts Ihre bevorzugte Voreinstellung (hier zur Gleich wie die Quelle).
![]()
Schritt 3 Wählen Sie Ausgabeordner und Konvertieren.
Wählen Sie im Feld Dateispeicherort unten auf der Oberfläche einen Ordner, in dem Sie die exportierte Datei speichern möchten, und klicken Sie auf Alle konvertieren auf der rechten Seite des importierten Videos, um es als MP4 Final Cut Pro Videos zu exportieren. Alternativ können Sie unten rechts auf Alle starten klicken, wenn Sie mehrere Quelldateien importiert haben und eine Massenkonvertierung aller Videos in einem Durchgang durchführen möchten. Wenn Sie wissen möchten, wie Sie die MKV-Datei kleiner machen können, können Sie auch UniConverter verwenden.
![]()
 sicherer Download
sicherer Download sicherer Download
sicherer DownloadZusammenfassung
Auch wenn der MP4 Final Cut Export die einfachste Methode ist, um eine MP4 Datei aus einem FCPX Projekt zu extrahieren, ist dies nur hilfreich, wenn Sie einige fortgeschrittene Modifikationen an dem originalen Filmmaterial vorgenommen haben. Es kann vorkommen, dass Sie irgendwie an eine Datei kommen, welche durch Final Cut Pro X erstellt wurde und ihr aktuelles Betriebssystem oder Ihr Video Player diesen Clip aufgrund von fehlenden Codecs oder einem nicht unterstützen Format nicht erkennen kann. Diese Lücke kann leicht durch die Verwendung eines Drittanbieter Programms wie dem Wondershare UniConverter geschlossen werden, welcher nicht nur ein einfaches Konvertierungstool ist, sondern auch aufgrund seiner über 1.000 unterstützten Formate.
Lukas Schneider
staff Editor