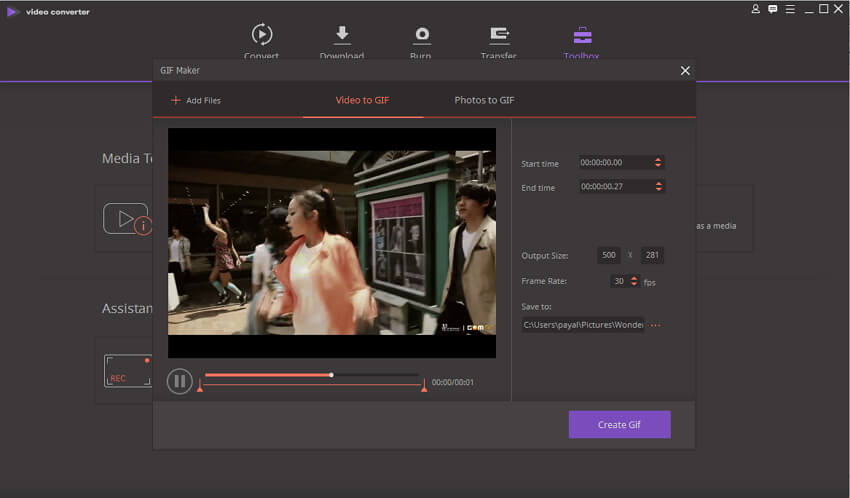Mac
- 1. Video/Audio auf Mac umwandeln+
-
- 1.1 MKV Converter Mac
- 1.2 MP4 in MP3 umwandeln Mac
- 1.3 Kostenloser AVI Converter Mac
- 1.4 VOB in MP4 umwandeln Mac
- 1.5 MOV in MP4 umwandeln Mac
- 1.6 MP4 in MOV umwandeln Mac
- 1.7 WMV in MP4 umwandeln Mac
- 1.8 MP4 in AVI umwandeln Mac
- 1.9 MP3 in FLAC umwandeln Mac
- 1.10 Kostenloser FLAC Converter Mac
- 1.11 MOV in AVI umwandeln Mac
- 1.14 WMA in MP3 umwandeln Mac
- 1.15 Kostenloser Video Converter Mac
- 1.17 MP4 in WMV umwandeln Mac
- 1.18 AVCHD Converter Mac
- 1.19 TIFF in JPEG umwandeln Mac
- 1.20 PNG in JPG umwandeln Mac
- 1.21 MP3 in WAV umwandeln Mac
- 1.22 AVI in MP4 umwandeln Mac
- 2. DVD auf Mac brennen+
- 3. Andere Tipps für Mac Nutzer+
-
- 3.1 MKV auf Mac abspielen
- 3.2 AVI auf Mac abspielen
- 3.3 Handbrake für Mac
- 3.4 MKV Player Mac
- 3.5 Top 6 Medien-Converter
- 3.6 Top 8 Datei-Converter
- 3.7 SWF Datei auf Mac
- 3.8 Medien-Player auf Mac
- 3.9 Standard-Videoplayer
- 3.10 M4V Converter auf Mac
- 3.12 M4V in iMovie umwandeln
- 3.13 Bildschirmaufnahme Mac
- 3.14 Wie verbindet man Camcorder mit Mac
Bester MP4 zu JPG Konverter: So konvertieren Sie online MP4-Dateien ins JPG-Format
Ist es möglich, ein MP4-Video in eine JPG-Datei umzuwandeln? --- Eine Frage auf Quora
Besitzen Sie Familienvideos, mit denen Sie genau jetzt gerne eine Fotogalerie erstellen würden? Keine Sorge - denn es gibt eine Reihe von Werkzeugen, die es ermöglichen, MP4 in JPG und andere Bildformate wie PNG, TIFF etc. zu konvertieren. Sie können auch PC-Wallpapers, Smartphone-Wallpapers oder ein Bildarchiv erstellen, indem Sie MP4-Dateien in das JPG-Format konvertieren. Um Sie bei diesem Prozess zu unterstützen, benötigen Sie einen guten MP4 zu JPG Konverter. Im folgenden Teil finden Sie genauere Informationen zu dieser Art von Konverterprogrammen.
- Teil 1: Bester MP4 zu JPG Konverter Online
- Teil 2: So konvertieren Sie MP4 in eine Bildsequenz
- Teil 3: So konvertieren Sie MP4 in JPG unter Mac/Windows
Teil 1: Bester MP4 zu JPG Konverter Online
Online-Programme sind für alle Arten von Funktionen gefragt; Videokonvertierung macht hier keine Ausnahme. Die Online-Programme sind einfach zu bedienen, meistens kostenlos und benötigen keinen Download und keine Installation. Wenn Sie also einen dieser kostenlosen Online-MP4 zu JPG Konverter ausprobieren möchten: Hier unten finden Sie diese aufgelistet.
1. Filezigzag
Mit Filezigzag können Sie MP4-Dateien schnell und einfach ins JPG-Format konvertieren. Das Programm ist kostenlos und kann direkt von Ihrem PC-Browser aus verwendet werden, ohne dass Sie sich registrieren oder es herunterladen oder installieren müssen. Die einfache Benutzeroberfläche und der einfache Verarbeitungsprozess erleichtern jeglichen Benutzern das Arbeiten. Zusätzlich zur JPEG-Konvertierung ermöglicht das Programm die Konvertierung Ihrer Videos in andere Bildformate wie JPEG und GIF; auch MP4 nach PNG ist problemlos möglich. Dateien können auch in eine Reihe anderer Audio-, Video-, Archiv- und anderer Formate umgewandelt werden. Der Download-Link für die konvertierte Datei wird Ihnen per E-Mail zugesandt.
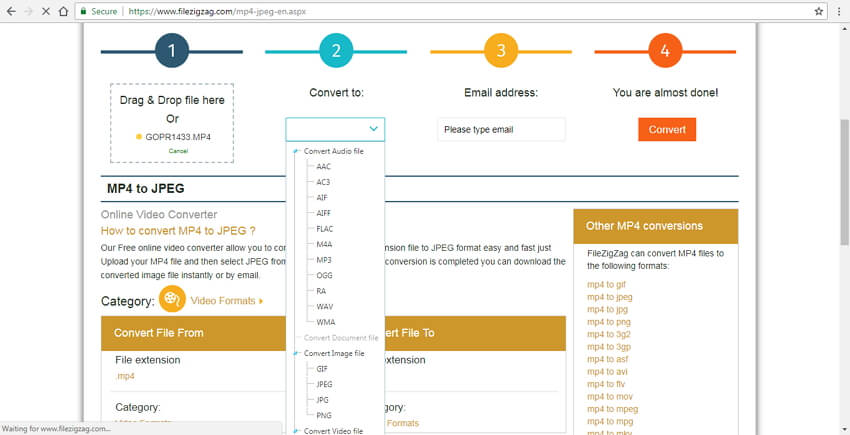
Schritte zur Konvertierung von MP4-Dateien ins JPG-Format:
Schritt 1: Öffnen Sie Filezigzag in Ihrem PC-Browser. Klicken Sie auf Select, um die Datei auszuwählen. Fügen Sie ein MP4-Video hinzu. Sie können die Dateien auch per Drag & Drop von Ihrem PC aus verschieben.
Schritt 2: Wählen Sie auf dem Reiter Convert to: JPG als gewünschtes Ausgabeformat aus.
Schritt 3: Geben Sie Ihre E-Mail-Adresse an, zu der Ihre konvertierte Datei gesendet werden soll.
Schritt 4: Klicken Sie auf Convert to, um den Prozess der MP4 zu JPG-Konvertierung zu starten.
2. Online Convert
Dies ist ein weit verbreitetes Programm zur Konvertierung einer Reihe von Dateitypen und -formaten ins JPG-Format. Das Programm ist kostenlos nutzbar und bedarf keiner Registrierung. Sie können Videos zur Konvertierung von Ihrem PC, Google Drive, URL oder Dropbox aus hinzufügen. Es gibt die Möglichkeit, die Ausgabebildqualität zu bestimmen: Höchster Qualität, ziemlich gut, gut, mittelmäßig sowie mit der besten Komprimierungsrate. Sie können auch Größe, Farbe sowie DPI-Wert auswählen sowie das Bild mit Effekten verbessern. Bei Bedarf können die Pixel auch beschnitten werden.
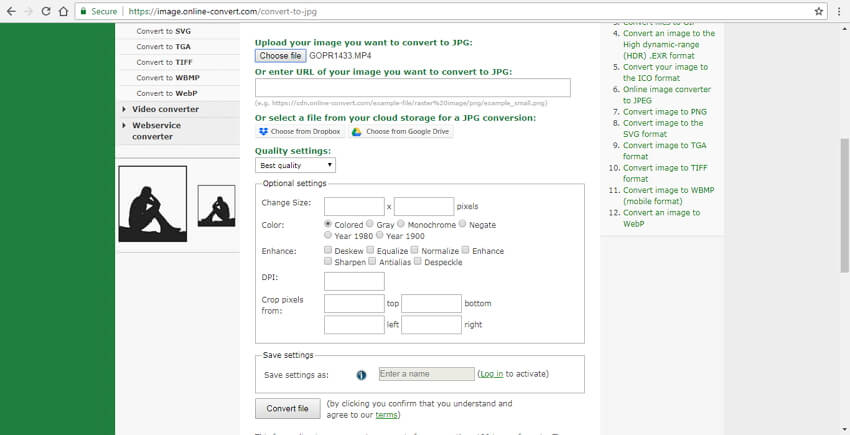
Schritte zur Konvertierung von MP4 in JPG mit Online Convert:
Schritt 1: Öffnen Sie Online Convert auf Ihrem PC. Klicken Sie auf Add MP4 Videos (MP4-Datei auswählen), um MP4-Videos von Ihrem PC aus hinzuzufügen. Sie können auch Videos von Google Drive, DropBox oder URL hinzufügen.
Schritt 2: Wählen Sie Qualitätseinstellungen aus dem Dropdown-Menü. Auf dem Reiter Optionale Einstellungen können Sie die Farbe, den DPI-Wert und andere Parameter auswählen.
Schritt 3: Klicken Sie auf Datei konvertieren, um den Vorgang zu starten.
Die konvertierte JPG-Datei steht auf der Programmoberfläche zum Download bereit.
3. Office Konverter
Dieser MP4 zu JPG Konverter funktioniert online direkt von Ihrem Browser aus und ermöglicht die Stapelverarbeitung Ihrer Dateien in das JPG-Format. Office Converter ist frei verwendbar und hat eine einfache und benutzerfreundliche Oberfläche. Sie können Ihre Dateien vom PC aus hochladen oder auch die URL hinzufügen. Auch hier gibt es eine Drag&Drop-Funktion. Die maximale Dateigröße für den Upload in das Programm beträgt 10 MB.
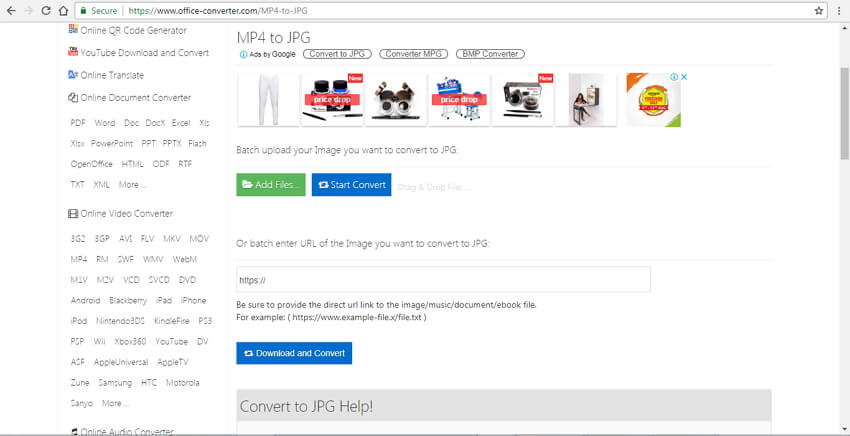
Schritte zur Konvertierung von MP4 in JPG mit Office Converter:
Schritt 1: Öffnen Sie Office Converter auf Ihrem PC. Klicken Sie auf Datei hinzufügen, um MP4-Videos auf Ihrem PC zu finden und hinzuzufügen. Hier kann auch die Datei-URL hinzugefügt werden.
Schritt 2: Klicken Sie auf Konvertierung starten, um die Konvertierung der MP4-Datei in das JPG-Format zu starten.
Teil 2: So konvertieren Sie MP4 in eine Bildsequenz
Um aus Ihren Videos beeindruckende Animationen zu erstellen, können Sie Ihre MP4-Dateien in Bildsequenzen umwandeln. Die extrahierten Bilder werden dann als Sequenz abgespielt, um einen wunderbaren Effekt zu erzielen. Wenn Sie also auch Ihre MP4-Videos in eine Bildsequenz konvertieren möchten, stellt Photoshop ein großartiges Werkzeug dar. Photoshop wurde von Adobe entwickelt und ist eine Software zur Erstellung und Bearbeitung von Bildern mit einer Vielzahl von Funktionen.
Schritte zur Konvertierung von MP4 in JPG-Sequenzen mit Photoshop
Schritt 1: Laden Sie die Photoshop-Anwendung auf Ihren PC herunter, installieren und öffnen Sie sie. Klicken Sie auf Datei > öffnen, um das MP4-Video auszusuchen, welches Sie konvertieren möchten. Wählen Sie die Datei aus und klicken Sie auf Öffnen.
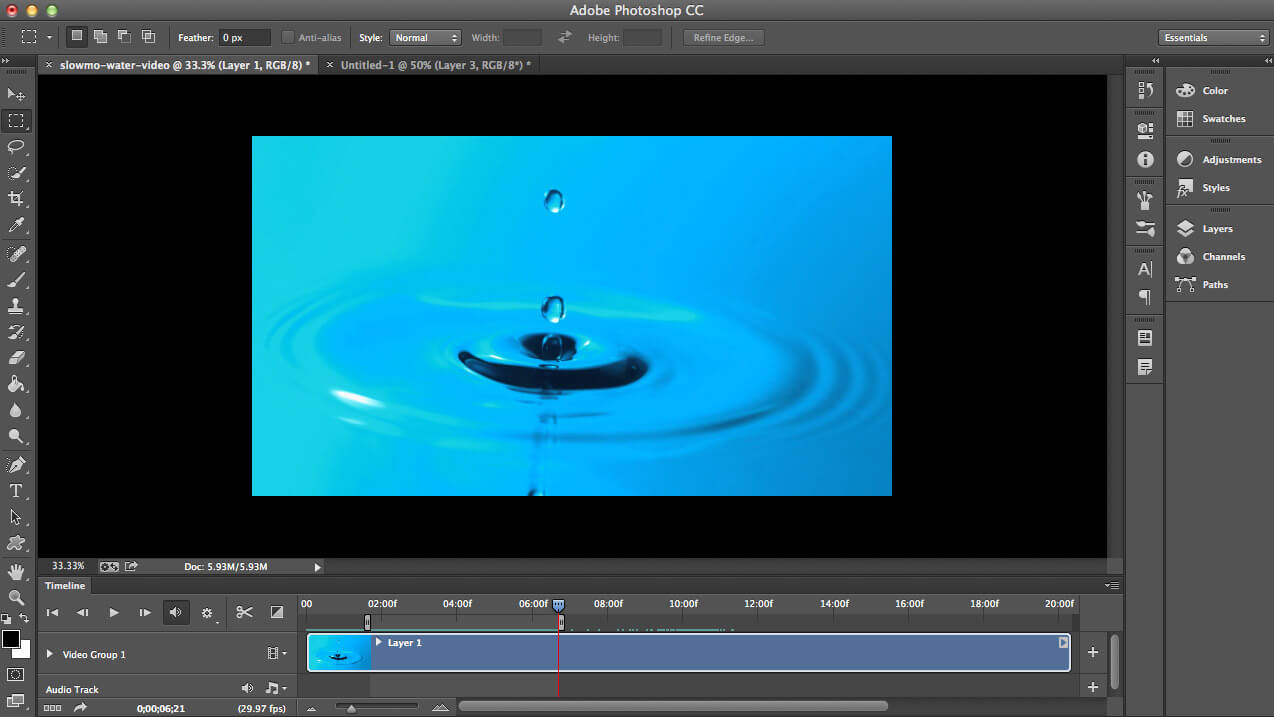
Schritt 2: Beim Öffnen des Videos müssen Sie den Exportbereich festlegen, das erfolgt mittels der Auswahl des Start- und Endpunkts des Videos.
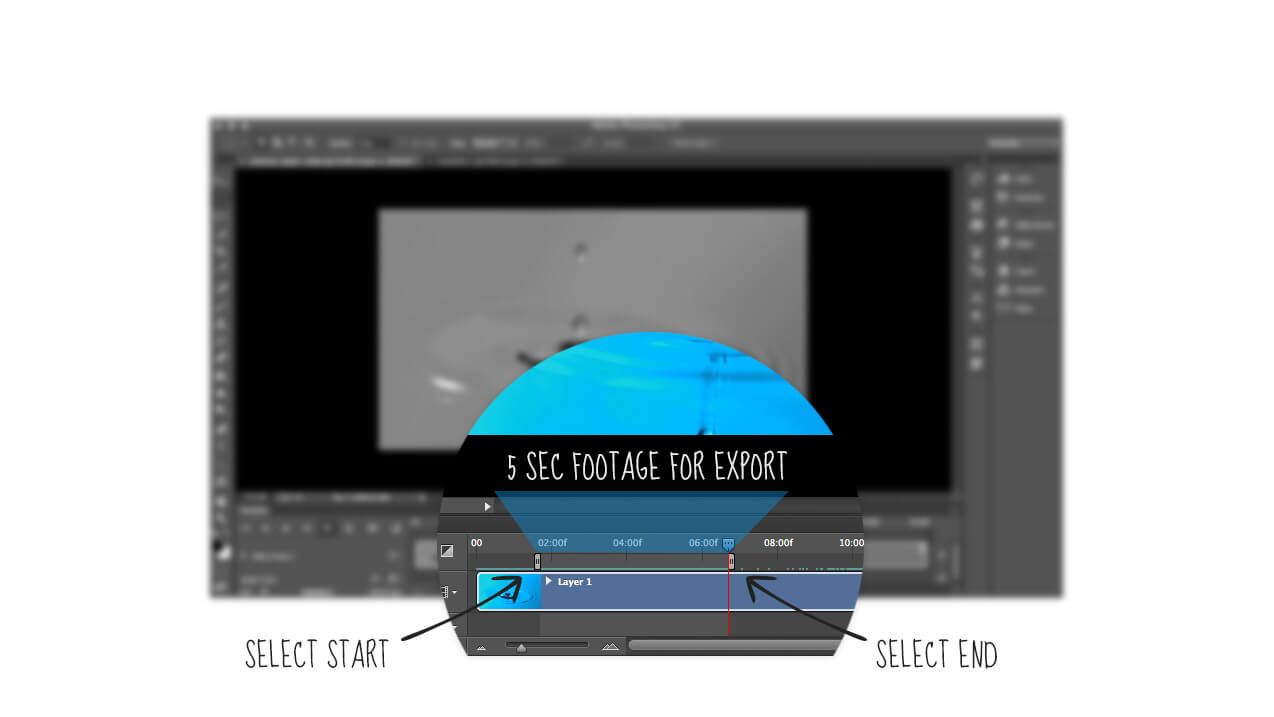
Schritt 3: Als nächstes müssen Sie die Bildgröße festlegen. Gehen Sie zu Datei > Exportieren > Video rendern. Im Fenster müssen Sie anstelle von Adobe Media Encoder Photoshop Image Sequence auswählen. Wählen Sie die Größe des Bildes und die Bildrate. Der Arbeitsbereich muss als Bereichsoption beibehalten werden. Klicken Sie abschließend auf Rendern.
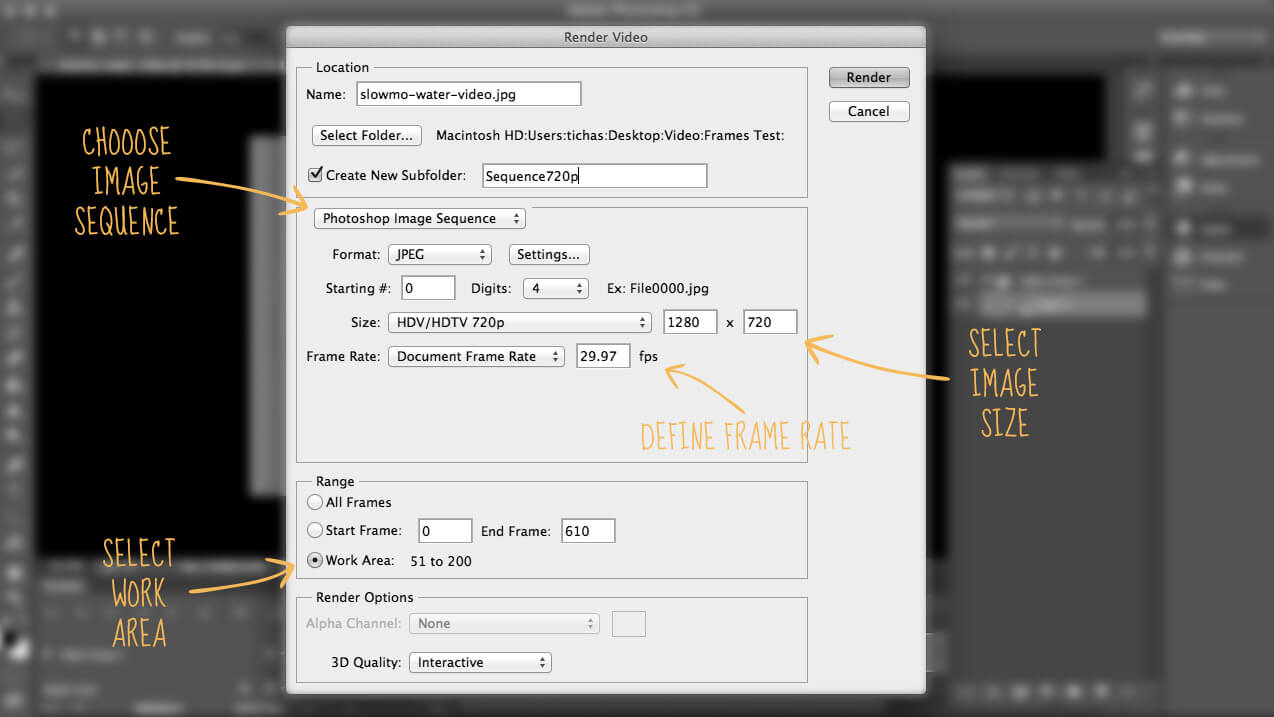
Die Software beginnt mit der Konvertierung Ihrer MP4-Datei in das JPG-Format.
Teil 3: So konvertieren Sie MP4 in JPG unter Mac/Windows
Für eine qualitativ hochwertige Konvertierung bei superschneller Geschwindigkeit und zusätzlichen Funktionen ist eine gute professionelle Software erforderlich. Wondershare UniConverter ist ein solches Programm, das all diese Anforderungen erfüllt. Es ist eine komplette Video-Toolbox, die eine Reihe von Funktionen wie Videokonvertierung, Download, Erfassung, übertragung und andere unterstützt. Um MP4 in Standbilder umzuwandeln, kann die Capture-Funktion des UniConverters verwendet werden.
 Wondershare UniConverter - Bester Videokonverter für Windows / Mac (Mojave inklusive)
Wondershare UniConverter - Bester Videokonverter für Windows / Mac (Mojave inklusive)

- Ermöglicht die Konvertierung von MP4 nach JPG mit geringerem Qualitätsverlust.
- Unterstützt die Konvertierung von Videos in 1000 Formate, einschließlich 4K und VR.
- Kann Videos oder Fotos in GIF umwandeln.
- Ermöglicht das Brennen von Videos auf DVD.
- Ermöglicht das Herunterladen und Aufnehmen von Online-Videos und die Konvertierung in das gewünschte Format.
- Integrierter Video-Editor ermöglicht die Bearbeitung und Anpassung von Videos nach Bedarf.
- Die Konvertierungsgeschwindigkeit ist dank der APEXTRANS-Technologie 30-mal schneller als bei anderer Software.
- Unterstützte Betriebssysteme: Windows NT4/2000/2003/XP/Vista/7/8 und Windows 10 (32 bit & 64 bit), mac OS 10.15 (Catalina), 10.14, 10.13, 10.12, 10.11, 10.10, 10.9, 10.8, 10.7, 10.6.
Schritte zur Konvertierung von MP4-Dateien in Standbilder mit dem Wondershare UniConverter:
Schritt 1 Starten Sie Wondershare MP4 to JPG Konverter und laden Sie MP4-Dateien ein.
Laden Sie den UniConverter herunter, installieren und öffnen Sie diesen dann auf Ihrem PC/Mac. Klicken Sie auf dem Reiter Konvertieren, dann auf + Datei hinzufügen, um Ihre MP4-Videos hinzuzufügen, die Sie konvertieren möchten. Sie können die Dateien auch per Drag & Drop verschieben. Darüber hinaus können MP4-Videos auch von anderen Geräten in die Programmoberfläche importiert werden, indem Sie die Geräte mit Ihrem PC verbinden.
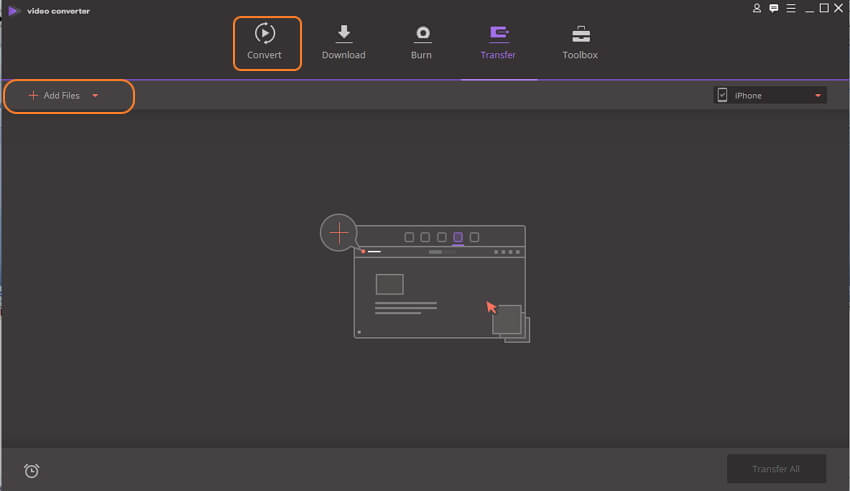
Schritt 2 Wiedergabe des MP4-Videos.
Das hinzugefügte Video wird als Miniaturansicht auf der Softwareoberfläche angezeigt. Bewegen Sie die Maus über das Miniaturbild. Es findet sich dort eine Play-Schaltfläche . Klicken Sie auf die Schaltfläche, um das hinzugefügte MP4-Video abzuspielen.
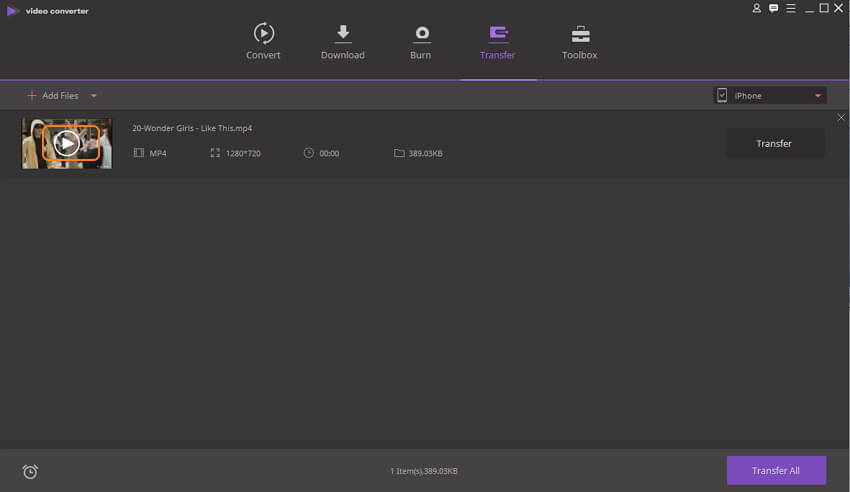
Schritt 3 Klicken Sie auf Capture (Aufnahme) und wählen Sie dann Settings (Einstellungen).
Wird das Video in einem neuen Fenster abgespielt, klicken Sie auf das Dropdown-Menü neben dem Aufnahmesymbol in der rechten unteren Ecke und wählen Sie Einstellungen. Es öffnet sich ein Fenster mit neuen Einstellungen, in dem Sie JPG als Ausgabeformat und den Speicherort auf dem PC auswählen, an dem Sie das konvertierte Bild speichern möchten. Klicken Sie zur Bestätigung auf OK . Klicken Sie während der Wiedergabe des Videos auf das Aufnahmesymbol, um den Teil des Videos als Bild aufzunehmen.
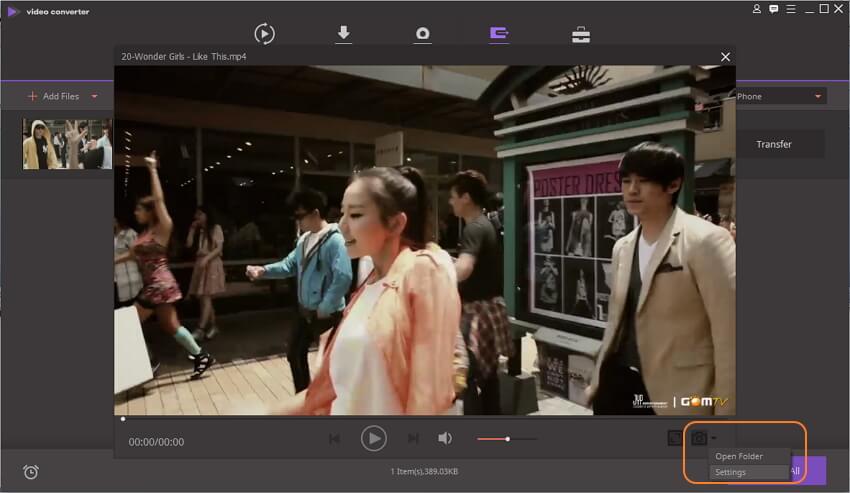
Schritt 4 Auswahl der zu konvertierten JPG-Datei.
Klicken Sie auf Ordner aus dem Dropdown-Menü am Capture-Symbol, um den Ordner zu öffnen, in dem die Capture-JPG-Dateien gespeichert worden sind.
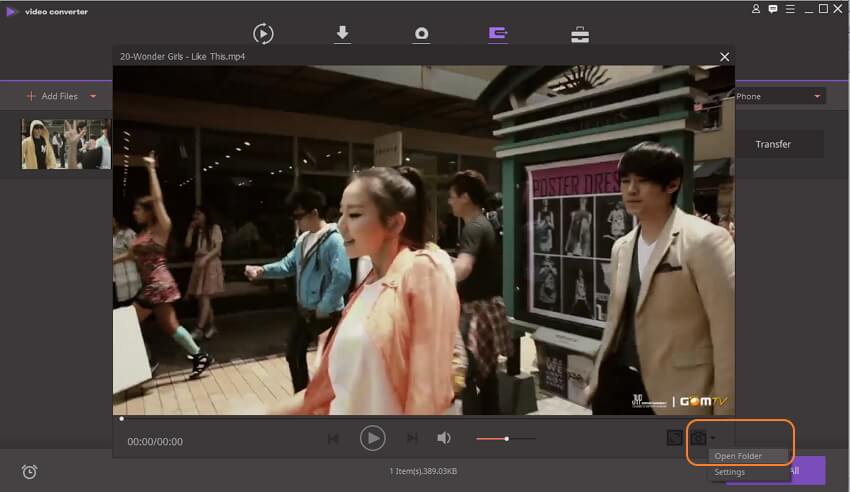
Bonusfunktion: MP4 in GIF konvertieren
Um die Liste der nützlichen Funktionen zu erweitern, ermöglicht UniConverter auch die Konvertierung Ihrer MP4-Videos in das GIF-Format. Der Konvertierungsprozess ist schnell und einfach und erleichtert die Erstellung von verlustfreien GIF-Dateien. Zusätzlich zu MP4 können Sie Videos sowie Bilder anderer Formate hinzufügen, um sie ins GIF-Format zu konvertieren.
Schritte zur Konvertierung von MP4 in GIF mit UniConverter:
Schritt 1: Starten Sie UniConverter auf Ihrem PC. Wählen Sie auf dem Reiter Toolbox die Funktion GIF Maker aus.
Schritt 2: Es öffnet sich ein neues Fenster von GIF Maker. Wählen Sie die Option Video zu GIF oder Foto zu GIF. Klicken Sie auf + Datei hinzufügen, um das gewünschte Video oder die gewünschten Fotos zur Konvertierung hochzuladen.
Schritt 3: Sobald das Video hinzugefügt wurde, wählen Sie die Start- und Endzeit, die Ausgabegröße der Datei und die Bildrate. Wählen Sie auf dem Reiter Speichern unter: den Speicherort, an dem Sie die konvertierte GIF-Datei abspeichern möchten.
Schritt 4: Klicken Sie auf GIF erstellen, um den Konvertierungsvorgang von MP4 in das GIF-Format zu starten.