Konvertieren
- 1. Video/Audio Converter+
-
- 1.1 One-Stop Video Converter
- 1.2 20 beste Youtube zu MP4 Converter
- 1.3 MOV zu MP4 Mac
- 1.4 iPhone Video zu MP4
- 1.5 Alles zu MP4
- 1.6 WebM zu MP4
- 1.7 MPEG zu MP4
- 1.8 Top 5 Mono zu Stereo Converters
- 1.9 M4A zu MP3 Mac
- 1.10 MP3 zu Klingelton Converters
- 1.11 Video zu Live Photo
- 1.12 TS zu MP4 mit VLC
- 1.13 WMA zu MP3 Mac
- 1.14 Top 12 Online Youtube Converter 2020
- 1.16 VHS in Digital unter Mac/PC umwandeln
- 1.17 Top 5 Komplettlösungen zum Konvertieren von Stereo zu Mono
- 1.18 Was ist besser WebM oder MP4?
- 1.19 free video converter
- 1.20 Top 8 der besten und kostenlosen TS Datei Player
- 1.21 Bester Huawei Video Converter - Videos einfach konvertieren und abspielen auf Huawei P30/P30Pro
- 1.22 WebM in jedes Videoformat mit Handbrake umwandeln
- 2. Bilder Converter+
- 3. Tipps & Tricks+
-
- 3.1 Arten und Formate von Untertiteln
- 3.2 Was ist AVCHD Datei
- 3.3 7 Wege zum automatischen Schneiden
- 3.4 10 Beste Kostenlose Converter
- 3.5 Top 11 Video Clip Converters
- 3.6 Video für Email komprimieren
- 3.7 Video Kompressor Mac
- 3.8 Lösung für MP4 Datei keinen Ton
- 3.9 Top 3 Nintendo 3DS Converter
- 3.10 Lied zu Klingelton Converter für Windows/Mac
Alle Themen
- Bild-Editor
- KI Tools
- Videos Konvertieren
- Video Bearbeiten
- DVD Tipps
- Mehr Werkzeuge
- Social Media Tipps
- Ferien
- Benutzer des Films
- Benutzer der Kamera
- Benutzer im Bildungsbereich
- Weitere Tipps
Der beste Weg, HEIC in JPG auf Google Drive im Jahr 2025 zu konvertieren
Wir werden in Kürze darauf eingehen, wie man mit Google Fotos HEIC in JPG konvertiert, aber zunächst ein kurzer Einblick in den Umfang von Google Drive. Google Drive bietet bis zu 15 GB kostenlosen Speicherplatz und bis zu 30 TB Speicherplatz für den kostenpflichtigen Plan, um Speicherplatz für externe Geräte freizugeben. Es dient auch als sicherer Backup-Speicher für Ihre Fotos und Dateien.
Nun zum Ziel dieses Artikels. Vielleicht fragen Sie sich, kann Google Fotos HEIC in JPG konvertieren? Lesen Sie weiter, und Sie werden erfahren, wie Sie Google Drive nutzen können, um HEIC in JPG umzuwandeln.
- Teil 1. Kann Google Fotos HEIC in JPG konvertieren?
- Teil 2. Die beste Lösung, um HEIC in JPG auf Google Drive mit Wondershare Image Converter zu konvertieren
Teil 1: Kann Google Fotos HEIC in JPG konvertieren?
Google Drive ist ein von Google entwickelter und am 24. April 2012 eingeführter Dienst zur Speicherung und Synchronisierung von Dateien. Er ermöglicht es den Nutzern, Dateien auf den Servern von Google zu speichern, um sie mit anderen Geräten zu synchronisieren und zu teilen.
Google Drive bietet eine Weboberfläche und Offline-Funktionen für Windows, Android, iOS-Smartphones und -Tablets sowie macOS. Neben einer Weboberfläche bietet es Offline-Funktionen für Windows- und macOS-Computer sowie Android- und iOS-Smartphones und -Tablets.
Google Drive besteht aus Google Docs, Google Sheets und Google Slides. Außerdem gibt es den Teil der Office-Suite Google Docs Editors, der die gemeinsame Bearbeitung von Dokumenten, Präsentationen, Zeichnungen, Formularen, Tabellenkalkulationen und mehr ermöglicht. Dateien, die auf diese Weise erstellt und bearbeitet werden, werden in Google Drive gespeichert.
Es ist nicht ungewöhnlich anzunehmen, dass diese Aufgabe unmöglich von Google Fotos ausgeführt werden kann. Dennoch hat sich Google Fotos bei sorgfältiger Betrachtung als eines der Tools erwiesen, das Bilder vom HEIC-Format in das JPG-Format konvertieren kann, wenn auch mit einigen Einschränkungen.
Diese Methoden mögen zwar nicht perfekt sein, sind aber dennoch einen Versuch wert, wenn die Notwendigkeit besteht.
Methode 1: E-Mails in Google Drive oder Google Fotos verwenden
Sie können Google HEIC in JPG über E-Mails konvertieren. Diese Methode ist einfach und sicher und erfordert nur zwei E-Mail-Konten: das Absender- und das Empfängerkonto. Sie müssen nicht mühsam nach einer Erweiterung, einem Plugin oder einer Software suchen, um Google Photos HEIC in JPG zu konvertieren.
- Sie können einfach die HEIC-Fotos auswählen, die Sie mit dieser Methode in JPG konvertieren möchten, und sie als "Anhang" an Ihre E-Mail-Adresse senden.
- Wenn Sie dies getan haben, laden Sie die Fotos, die Sie als Anhang hochgeladen haben, auf Ihr E-Mail-Konto herunter und erhalten Sie schnell das HEIC zu JPG Google Fotos. Diese Konvertierung per E-Mail macht Ihre Fotos kompatibel mit den am häufigsten verwendeten Betriebssystemen wie Windows, Android, Mac, iOS, und so viel mehr.
Einschränkungen bei der Umwandlung von Google Drive HEIC in JPG per E-Mail:
So einfach und kostenlos diese Methode auch sein mag, sie ist nicht ohne Einschränkungen. Es gibt eine Beschränkung für die Größe der Fotos, die nicht per E-Mail konvertiert werden können. Fotos, die zu groß sind, stoßen beim Hochladen auf Schwierigkeiten. Die Größenbeschränkung von Gmail liegt beispielsweise bei 25 MB, was bedeutet, dass Dateien, die größer als 25 MB sind, möglicherweise nicht erfolgreich auf ein Gmail-Konto hochgeladen werden können.
Methode 2: Verwenden Sie die in Ihrem Browser integrierte Funktion "Bild speichern unter"
Wenn Sie die Download-Schaltfläche von Google Photo verwenden, um ein Bild herunterzuladen, wird das Bild automatisch in seinem ursprünglichen Format, in diesem Fall HEIC, gespeichert. Um dies zu umgehen, müssen Sie die integrierte Funktion "Bild speichern unter" Ihres Browsers verwenden. Dadurch wird das Bild im JPG-Format heruntergeladen, auch wenn es ursprünglich im HEIC-Format gespeichert wurde. Die oben beschriebene Methode ist eine weitere Möglichkeit, mit der Google Drive HEIC in JPG konvertiert, und zwar mit den folgenden einfachen Schritten.
1. Scrollen Sie zu dem HEIC-Bild in Google Fotos und klicken Sie darauf, um eine Vorschau anzuzeigen.
2. Gehen Sie dazu im Menü auf die Option "Bild speichern unter" und klicken Sie darauf.
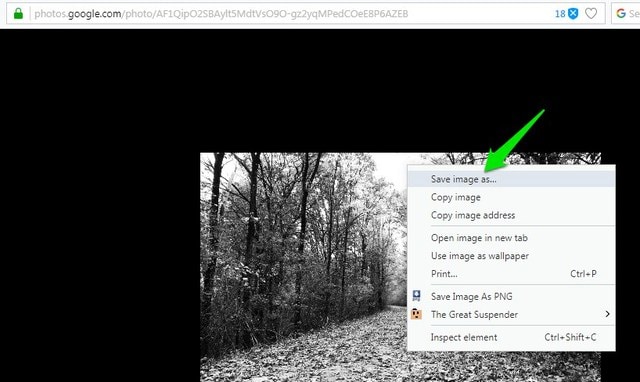
3. Ihre Google HEIC zu JPG Bilder werden automatisch gespeichert, sobald Sie den Speicherort auf Ihrem PC auswählen.
Es versteht sich von selbst, dass diese scheinbar einfache Methode der Option "Bilder speichern unter" ihre Tücken hat; sie lädt ein Foto nur in der Auflösung herunter, in der Sie es angesehen haben.
Wenn dies geschieht, können Sie die Fotos nicht in ihrer jeweiligen maximalen Auflösung speichern.
Bilder in maximaler Auflösung herunterladen
Wenn Sie das Bild nur herunterladen müssen, um etwas zu zeigen, können Sie bequem die obige Methode verwenden. Wenn Sie jedoch möchten, dass die heruntergeladene Datei ihre Auflösung strikt beibehält, müssen Sie die folgenden Schritte befolgen, auch wenn sie streng sind.
- Scrollen Sie zu dem HEIC-Bild in Google Fotos und klicken Sie darauf, um eine Vorschau zu erhalten
- Halten Sie die Strg-Taste (Befehlstaste für Mac) und die Minus-Taste (-) gedrückt, um Ihren Browser innerhalb von 2-3 Sekunden vollständig zu verkleinern.
- Klicken Sie anschließend mit der rechten Maustaste auf das Bild und wählen Sie "Bild speichern unter", um die Fotos im JPG-Format zu speichern.
Der Browser erzwingt die Anzeige des Zielbildes in voller Auflösung, wenn Sie im Browser vollständig herauszoomen und JPG herunterladen. Diese Aktion setzt sofort die Zoom-Einstellungen des Browsers zurück, so dass Sie einige Schritte unternehmen müssen, um dies rückgängig zu machen.
Einschränkungen bei der Konvertierung von HEIC-Dateien aus Google Drive in JPG-Dateien mit der Funktion "Speichern unter" des Browsers
- Diese Methode ist bei weitem nicht so bequem wie die obige.
- Sie werden höchstwahrscheinlich Kompromisse bei der Bildqualität eingehen, wenn Sie all die Hürden sehen, die man überwinden muss, um ein Bild mit voller Auflösung zu erhalten.
- Das Herunterladen von Google Drives HEIC in JPG-Fotos in voller Auflösung ist zeitaufwändig und mühsam, wenn es viele sind.
Teil 2: Die beste Lösung zum Konvertieren von HEIC in JPG auf Google Drive mit Wondershare Image Converter
Unter Berücksichtigung der erwähnten Einschränkungen der beiden oben genannten Methoden: "E-Mail" und "Speichern unter", ist es sicher zu sagen, dass Ihre beste Wette zu konvertieren Google Drive HEIC Fotos in JPG wird durch die Verwendung eines vollwertigen, allumfassenden Konverter-Software: Wondershare UniConverter.
Wondershare UniConverter ist ein leistungsstarkes All-in-One-Tool und Konverter. Es wird Ihnen helfen, Google Drive HEIC Fotos in JPG/JPEG, TIFF, PNG und BMP Formate zu konvertieren. Mit Wondershare Picture Converter ist es einfach, Ihre Bilder datenmäßig zu verkleinern, indem Sie die Größe des Bildes und so weiter anpassen.
Wir empfehlen vehement die Verwendung von Wondershare UniConverter, um Google Drive HEIC in JPG zu konvertieren. Hier sind einige der Funktionen von Wondershare UniConverter, die es das Werkzeug für Ihre Konvertierung machen.
Wondershare UniConverter - Bester Video-Konverter für Mac/Windows
-
Wondershare Uniconverter wurde mit dem Gedanken an den Benutzer entwickelt. Es bietet eine Fülle von Bearbeitungsoptionen, mit denen Sie Ihre Fotos für ein besseres Seherlebnis optimieren können.
-
Es kann Google HEIC leicht in JPG oder jedes andere Standardbildformat konvertieren, wobei die Qualität erhalten bleibt.
-
Mit einer 90x höheren Geschwindigkeit ist es viel schneller als die meisten Konverter auf dem App-Markt.
-
Es ist mit der Fähigkeit, Bulk / Batch-Konvertierung von Fotos mit tadellosen Geschwindigkeit angepasst
-
Wondershare Uniconverter unterstützt alle Standard-Bildformate wie HEIC, JPEG, PNG, etc
-
Das sind die unterstützten Betriebssysteme: Windows 10/8/7/XP/Vista, macOS 11 Big Sur, 10.15 (Catalina), 10.14, 10.13, 10.12, 10.11, 10.10, 10.9, 10.8, 10.7
-
Es ist mit einer tief gegliederten Toolbox ausgestattet, die zusätzliche Funktionen wie Untertitel-Editor, VR-Konvertierung, GIF-Erstellung usw. bietet.
Wie man HEIC in JPG auf Google Drive mit Hilfe von Wondershare UniConverter konvertiert
Schritt 1Downloaden Sie die Wondershare UniConverter App und senden Sie Ihre Fotos von Ihrem Google Drive
Laden Sie Wondershare UniConverter aus dem App Store herunter und starten Sie es auf Ihrem System, nachdem Sie Ihre HEIC-Fotos von Google Drive abgerufen haben. Nach der Ausführung klicken Sie auf die Registerkarte "Toolbox" und wählen die Option "Bildkonverter".

Schritt 2Bearbeiten Sie Ihre Bilder (optional)
Dieser Schritt ist optional, aber wenn Sie Lust haben, Ihre Bearbeitungsfähigkeiten auszuprobieren, sollten Sie auf jeden Fall fortfahren. Wenn Sie die Bildkonvertierung aus der Toolbox aufgerufen haben, klicken Sie auf das Symbol +Bilder hinzufügen, um mit dem Import Ihrer Zielfotos zu beginnen. Hier finden Sie Optionen zum Entfernen von Wasserzeichen, Zuschneiden, Ändern der Größe usw. Wenn Sie die Bilder bearbeiten möchten, ziehen Sie den Mauszeiger auf die Miniaturansicht Ihres importierten Bildes und tippen Sie auf die Bearbeitungsoption.

Schritt 3Wählen Sie JPEG als Zielformat
Klicken Sie auf die Dropdown-Schaltfläche im Abschnitt Alle Bilder konvertieren nach und wählen Sie die Option JPEG.
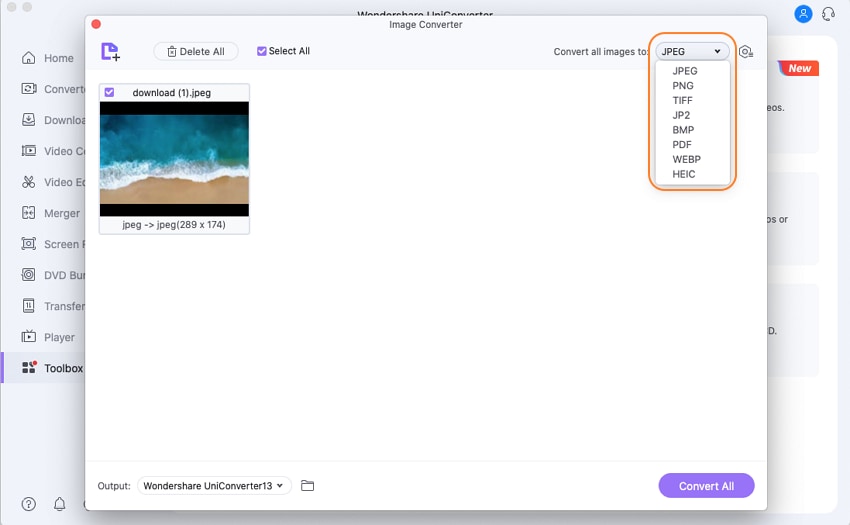
Schritt 4 HEIC in JPEG umwandeln
Sie werden nun einen Zielordner für Ihre HEIC zu JPG Google Fotos unter dem Ausgabebereich erstellen. Tippen Sie dann auf die violette Schaltfläche "Alle konvertieren", um Google-Fotos HEIC in JPG zu konvertieren, wobei ihre hervorragende Qualität erhalten bleibt.
Erfolgreich konvertierte Bilder sofort und speichern Sie sie dann in dem von Ihnen erstellten Zielordner.

Sie werden es vielleicht nicht glauben, aber das ist alles, was es braucht, um Google Drive HEIC in JPG zu konvertieren. Einfach, geradlinig, bequem und schnell. Dieses Maß an Professionalität bei der Bildkonvertierung konnte nur mit Wondershare UniConverter erreicht werden.
Wenn Sie sich im Bearbeitungsbereich umsehen, finden Sie Optionen, mit denen Sie Ihre Bilder aufwerten können. Optionen wie Komprimierung, Wasserzeichen, Größenänderung und die meisten Formen der Bildfeinabstimmung, die Ihr Foto benötigen könnte.
Schlussfolgerung
Wondershare UniConveter macht all das und konvertiert Ihr Google Drive HEIC in JPG in Rekordgeschwindigkeit und ohne Qualitätsverlust.
Mit der Option Alles auswählen können Sie mühelos große Mengen an Bildern, die in Ihrem Google-Laufwerk gespeichert sind, in jedes andere Standard-Bildformat konvertieren. Zum Beispiel in die Formate JPG/JPEG, TIFF, PNG und BMP, um den Zugriff und die Anzeige auf verschiedenen Geräten und Plattformen zu erleichtern.
Zu den vielen Funktionen von Wondershare UniConverter gehören auch Funktionen zur Videobearbeitung. Einige von ihnen können bequem Untertitel hinzufügen, bearbeiten, trimmen, schneiden, zusammenführen, brennen und DVD in FLV und andere 1000+ Formate konvertieren.
Ihre umfassende Video Toolbox
 Konvertieren Sie Audios/Videos in 1.000+ Formate wie MOV, MP4, MKV, AVI, MP3.
Konvertieren Sie Audios/Videos in 1.000+ Formate wie MOV, MP4, MKV, AVI, MP3.



Lukas Schneider
staff Editor
Bewertung(en)