Konvertieren
- 1. Video/Audio Converter+
-
- 1.1 One-Stop Video Converter
- 1.2 20 beste Youtube zu MP4 Converter
- 1.3 MOV zu MP4 Mac
- 1.4 iPhone Video zu MP4
- 1.5 Alles zu MP4
- 1.6 WebM zu MP4
- 1.7 MPEG zu MP4
- 1.8 Top 5 Mono zu Stereo Converters
- 1.9 M4A zu MP3 Mac
- 1.10 MP3 zu Klingelton Converters
- 1.11 Video zu Live Photo
- 1.12 TS zu MP4 mit VLC
- 1.13 WMA zu MP3 Mac
- 1.14 Top 12 Online Youtube Converter 2020
- 1.16 VHS in Digital unter Mac/PC umwandeln
- 1.17 Top 5 Komplettlösungen zum Konvertieren von Stereo zu Mono
- 1.18 Was ist besser WebM oder MP4?
- 1.19 free video converter
- 1.20 Top 8 der besten und kostenlosen TS Datei Player
- 1.21 Bester Huawei Video Converter - Videos einfach konvertieren und abspielen auf Huawei P30/P30Pro
- 1.22 WebM in jedes Videoformat mit Handbrake umwandeln
- 2. Bilder Converter+
- 3. Tipps & Tricks+
-
- 3.1 Arten und Formate von Untertiteln
- 3.2 Was ist AVCHD Datei
- 3.3 7 Wege zum automatischen Schneiden
- 3.4 10 Beste Kostenlose Converter
- 3.5 Top 11 Video Clip Converters
- 3.6 Video für Email komprimieren
- 3.7 Video Kompressor Mac
- 3.8 Lösung für MP4 Datei keinen Ton
- 3.9 Top 3 Nintendo 3DS Converter
- 3.10 Lied zu Klingelton Converter für Windows/Mac
Alle Themen
- Bild-Editor
- KI Tools
- Videos Konvertieren
- Video Bearbeiten
- DVD Tipps
- Mehr Werkzeuge
- Social Media Tipps
- Ferien
- Benutzer des Films
- Benutzer der Kamera
- Benutzer im Bildungsbereich
- Weitere Tipps
4 praktikable Möglichkeiten zum Konvertieren von HEIC in JPG unter Windows/PC
Bildformate/Kodierungssysteme variieren von Gerät zu Gerät, z. B. JPG/JPEG, TIFF, PNG, BMP und HEIF/HEIC. Jedes Multimediagerät ist jedoch darauf ausgelegt, eine bestimmte Gruppe von Bildformaten strikt zu unterstützen. Dieser Artikel befasst sich mit dem HEIC-Bildformat, zeigt Ihnen, warum es von Windows nicht unterstützt wird, und wie Sie das Windows HEIC in das von Windows unterstützte JPG-Bildformat konvertieren können.
- Teil 1. Was ist das HEIC-Dateiformat?
- Teil 2. Anzeigen/Öffnen von HEIC-Dateien auf dem PC über die HEIF-Bilderweiterung [allgemeiner Weg]
- Teil 3. Der einfachste Weg, HEIC in JPG für Windows 7/8/9//10 mit Wondershare UniConverter [empfohlen] zu konvertieren
- Teil 4. Andere Tools, die HEIC in JPG unter Windows konvertieren können
Teil 1: Was ist das HEIC-Dateiformat?
Es handelt sich um eine Version des HEIF-Bildformats, das Apple in seinem iOS 11-Update eingeführt hat. Die Hersteller von Apple-Geräten wollten ihren Nutzern eine verbesserte Bildqualität bieten, die gut aussieht, aber kleiner ist als andere Standard-Bildformate. Aus diesem Grund haben sie das HEIC-Format entwickelt.

Dieses neue Format würde hochauflösende Bilder speichern und dabei nur einen Bruchteil des Platzes einnehmen, den andere Standard-Bildformate normalerweise benötigen.
So großartig das HEIC-Bildformat auch sein mag, seine größte Herausforderung besteht darin, dass es zum Zeitpunkt dieses Artikels bei den meisten Geräten weithin unbeliebt ist.
Wir sagen dies, weil viele Nutzer von iPhones, die mit iOS11 laufen, festgestellt haben, dass sie aufgrund von Inkompatibilität nicht auf Bilder zugreifen können, die sie von ihren iPhones auf ihre Geräte wie Blackberrys, Androiden, Windows und sogar ältere iPhone-Modelle übertragen haben.
Teil 2: Anzeigen/Öffnen von HEIC-Dateien auf dem PC über die HEIF-Bilderweiterung [allgemeiner Weg]
Es gibt verschiedene Möglichkeiten, HEIC in JPG auf dem PC zu konvertieren, um die Kompatibilitätsprobleme, die den Zugriff auf HEIC-Bilder unter Windows oder auf dem PC verhindern, zu mildern. Zu diesen Methoden gehören die Verwendung von Konvertierungsprogrammen, Plug-ins, Online-Konvertierungstools usw.
HEIF Image Extension ist ein PC-Tool, mit dem Windows 10-Geräte auf Dateien, die im HEIC-Format des iPhones erfasst wurden, zugreifen und diese anzeigen und schreiben können. Microsoft hat es entwickelt, um die Lücke zwischen HEIC und JPG auf Windows/PC zu schließen und HEIC in JPG zu konvertieren
Wie kann man HEIC-Unterstützung unter Windows 10 installieren?
Angenommen, diese Erweiterung ist nicht bereits auf Ihrem Gerät vorhanden. In diesem Fall bedeutet das, dass Ihr PC vor 2018 hergestellt wurde, und eine neuere Windows-Version hat die HEIC-Dateierweiterung.
Sie können das Programm jedoch auch manuell aus dem Microsoft Store herunterladen und installieren, wenn es nicht mit Ihrem Windows geliefert wird, indem Sie diese einfachen Schritte ausführen.
Schritt 1: Wählen Sie einen Browser und öffnen Sie ihn.
Schritt 2: Wenn Sie den Browser geöffnet haben, gehen Sie zum Microsoft Store und melden sich bei Ihrem Microsoft-Konto an.
Schritt 3: Suchen Sie nach HEIF-Bilderweiterungen, und klicken Sie auf "get".
Schritt 4: Laden Sie Ihre HEIF-Bilderweiterung herunter.
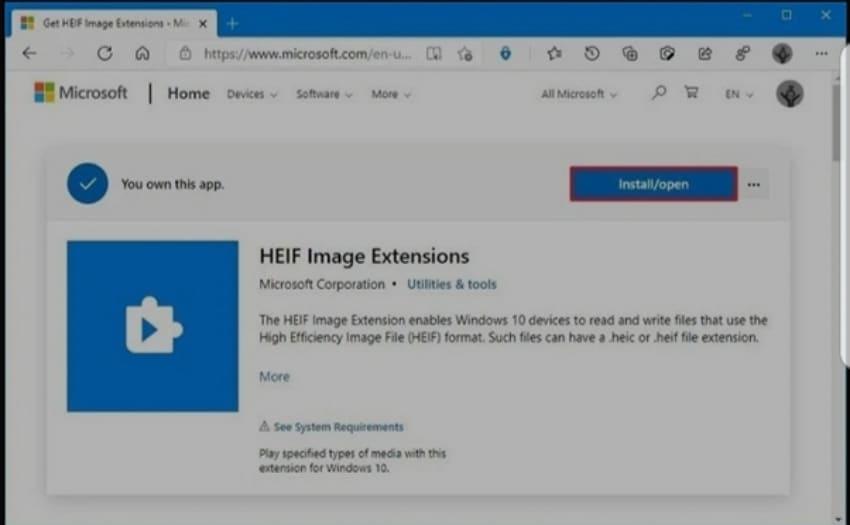
Schritt 5: Wenn Sie die HEIF-Image-Erweiterung auf Ihrem System haben, werden Sie in einer Meldung darauf hingewiesen und zum "Starten" aufgefordert, andernfalls fahren Sie fort und "installieren"
Mit einem Klick auf die Schaltfläche "Installieren" wird der Installationsvorgang automatisch gestartet und ist nach kurzer Zeit abgeschlossen.
Wenn Sie alle diese Schritte befolgen, sollten Sie in der Lage sein, die .heic-Dateierweiterungen auf Ihrem Windows10 zu besitzen und darauf zuzugreifen, damit Sie HEIC auf dem PC anzeigen und in JPG konvertieren können.
Kurztipps:
Die Verwendung von HEIF-Bilderweiterungsdateien für die Konvertierung von HEIC in JPG unter Windows hilft bei Bildern, die bereits im HEIC-Format aufgenommen wurden. Außerdem gibt es eine Möglichkeit, das iPhone dazu zu bringen, spätere Bilder im JPG-Format aufzunehmen.
Zuerst musst du in den Einstellungen deines iPhones die Option "Kamera" aufrufen und "Format" auswählen. Unter "Format" gibt es zwei Bildeinstellungen: "Hohe Effizienz" und "Am kompatibelsten".
Die Einstellung "Hohe Effizienz", die Standardeinstellung Ihres iPhones, nimmt Bilder im HEIC-Format auf. Wenn Sie die Einstellung auf "Kompatibelste" umstellen, nimmt es automatisch Fotos im JPG-Format auf. Auf diese Weise ist eine Konvertierung von HEIC in JPG unter Windows nicht mehr nötig.
Teil 3: Der einfachste Weg, HEIC in JPG für Windows 7/8/9//10 mit Wondershare UniConverter zu konvertieren [dringend empfohlen]
Wir haben einige Möglichkeiten besprochen, um HEIC in JPG auf dem PC zu konvertieren. Dann werden wir fortfahren, einen eingehenden Blick auf den besten erhältlichen HEIC in JPG windows10 Konverter für Sie zu werfen: Wondershare Uniconverter.
Was ist Wondershare Uniconverter?
Wondershare UniConverter ist eine Offline-Drittanbieter-App. Ein allumfassendes Utility-Tool konvertiert Windows10 HEIC in JPG/JPEG und andere Standard-Bildformate wie TIFF, PNG, BMP, usw., mit einer alarmierenden Geschwindigkeit.
Wondershare uniconverter ist mit vielen zusätzlichen Bearbeitungsoptionen ausgestattet. Diese können das Aussehen Ihres JPG-Bildes auf eine neue Ebene bringen, während es die Qualität beibehält, die es als HEIC-Foto besaß.
Schlüsselmerkmale von Wondershare Uniconverter
Wondershare UniConverter - Bester Video-Konverter für Mac/Windows
-
Es verfügt über eine große Bibliothek von Fotobearbeitungswerkzeugen, mit denen man Bilder zuschneiden, das Aussehen ändern, Effekte anwenden kann, usw.
-
Es kann iPhone-Bilder von iOS-Modellen vor iOS 11 leicht von HEIC in JPG oder ein anderes Standard-Bildformat konvertieren, ohne die ursprüngliche Qualität zu beeinträchtigen
-
Die Konvertierungsgeschwindigkeit übertrifft alle anderen um das 90-fache und ist damit der schnellste HEIC zu JPG Windows-Konverter auf dem Markt.
-
Sie kann Massen und Chargen ohne Geschwindigkeits- und Qualitätsverlust verarbeiten.
-
Wondershare Uniconverter unterstützt alle Standard-Bildformate wie HEIC, JPEG, PNG, BMP, TIFF, etc
Wie man wondershare uniconverter verwendet, um HEIC in JPG auf dem PC zu konvertieren
Die Schritte zur Installation und Verwendung von Wondershare Uniconverter sind einfach und unkompliziert.
Schritt 1Laden Sie die wondershare uniconverter App herunter und senden Sie Ihre Fotos von Ihrem PC aus ein
Gehen Sie zum App Store Ihres Geräts, laden Sie Wondershare Uniconverter herunter, installieren Sie es auf Ihrem System und klicken Sie auf das Symbol Toolbox. Klicken Sie nun auf die Option Bildkonverter.
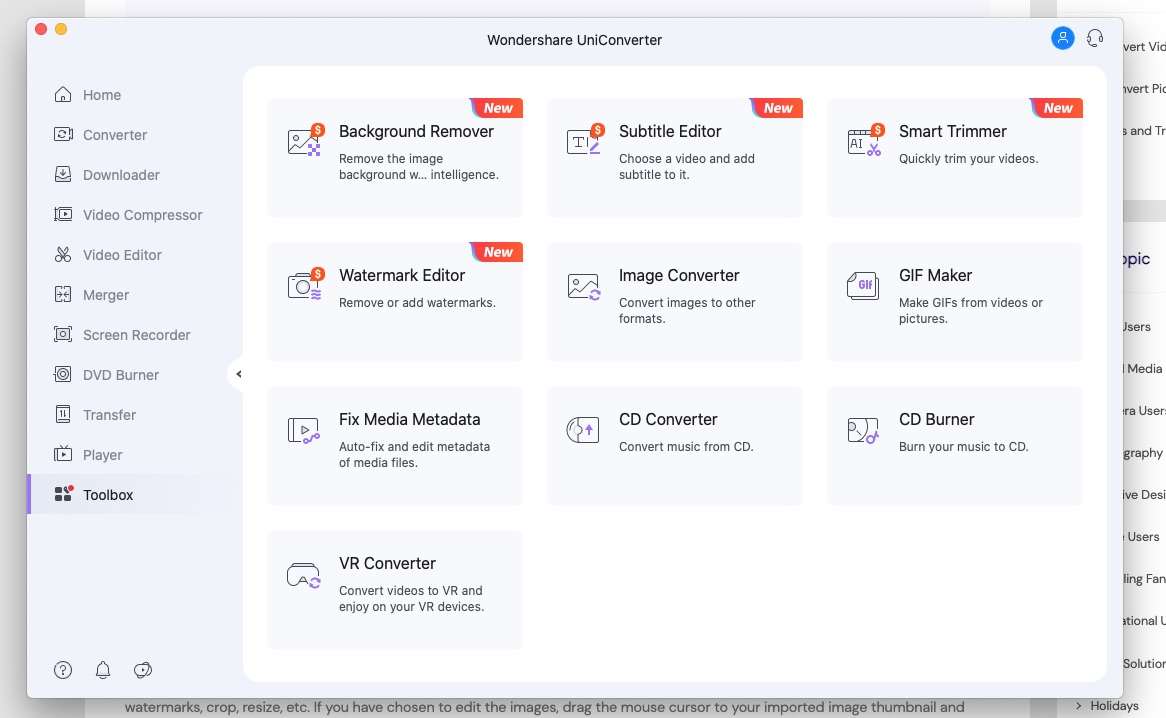
Schritt 2Bearbeiten Sie Ihre Bilder (optional)
Nachdem Sie den obigen Schritt ausgeführt haben, klicken Sie auf das Symbol +Bilder hinzufügen, um Ihre Bilder in die Konverter-App zu exportieren.
An dieser Stelle finden Sie die großartigen Bearbeitungsoptionen, die in Wondershare Uniconverter integriert sind. Sie können Ihre Bilder bearbeiten, indem Sie Wasserzeichen entfernen, beschneiden, Effekte anwenden und die Bildgröße ändern. Es liegt ganz bei Ihnen.
Ziehen Sie dazu den Mauszeiger auf die neu importierte Bildminiatur und klicken Sie auf die Schaltfläche Bearbeiten

Schritt 3Wählen Sie jpeg als Zielformat
Tippen Sie auf die Dropdown-Lasche im Abschnitt Alle Bilder konvertieren in und wählen Sie die Option JPEG.

Schritt 4 HEIC in JPEG umwandeln
Ein Zielordner wird unter dem Ausgabebereich erstellt.Klicken Sie abschließend auf die violette Schaltfläche "Alle konvertieren", um HEIC-Fotos in JPEG mit unverfälschter Originalqualität zu konvertieren.

In diesen schnellen und einfachen Schritten werden Sie erfolgreich HEIC in JPG auf dem PC konvertieren.
Teil 4: Andere Tools, die HEIC in JPG unter Windows konvertieren können
1. CopyTrans HEIC
CopyTrans HEIC ist eine der besten kostenlosen HEIC zu JPG Konverter Software, die HEIC Dateien in JPG auf dem PC konvertiert. Es ist einfach zu bedienen und kann bis zu 100 Bilder in einer Sitzung konvertieren. Eine seiner zusätzlichen Funktionen ist die Fähigkeit, anderen Bildbetrachtern wie FastStone Image Viewer oder IrfanView zu helfen, HEIC-Dateien zu erkennen.
Pros
- Hilft bei der Anzeige von HEIC-Dateien unter Windows
- CopyTrans kann HEIC in JPG auf dem PC konvertieren und auch in großen Mengen.
- Erlaubt den Druck von HEIC-Bildern
- Es ist sehr kompatibel mit Microsoft Office
- Die Umwandlung von HEIC in JPG unter Windows ist mit nur einem Klick erledigt
Nachteile
- Es ist ausschließlich für Windows konzipiert
- Die Konvertierung erfolgt ausschließlich zwischen HEIC und JPG und keinem anderen Bildformat.
2. HEICtoJPG
HEICtoJPEG ist eine Online-Konvertierungs-Website, die ausschließlich der Konvertierung von HEIF-Dateien in JPEG mit hoher Qualität dient. Sie ist sehr benutzerfreundlich und lädt HEIC-Dateien mit großer Geschwindigkeit hoch. Sie können Dateien entweder über die Schaltfläche "Hochladen" hochladen oder Dateien per Drag & Drop auf die Schnittstelle ziehen. Die Verarbeitung eines Download-Links mit Ihrer JPEG-Datei nach dem Hochladen dauert nur wenige Sekunden.
Um diesen Dienst nutzen zu können, müssen Sie lediglich die Allgemeinen Geschäftsbedingungen akzeptieren.
Pros:
- Einfach zu bedienende Benutzeroberfläche.
- Superschnelle Anwendung.
- Unterstützt Drag-and-Drop.
- Es kann von jedem Gerät aus genutzt werden, da es sich um ein online-basiertes Konverterprogramm handelt
Nachteile:
- Ungeeignet für Berufstätige
- Eingeschränkte Bearbeitungsfunktionen.
- Es handelt sich um eine Online-Umwandlungsplattform, die daher mit Sicherheitsbedenken behaftet ist
- Es muss ein funktionierendes Internet vorhanden sein, bevor man mit dieser Methode HEIC in JPG auf dem PC konvertieren kann.
Schlussfolgerung
Zusammenfassend lässt sich sagen, dass der einfachste Weg, Windows 10 HEIC in JPG zu konvertieren, die Verwendung eines professionellen Tools ohne jegliche Einschränkungen ist.
Wondershare Uniconverter ist Ihre beste Wahl. Seine "select-all"-Funktion erleichtert die Batch-Konvertierung von HEIC in JPG Windows10 in jedes Standard-Bildformat wie JPG/JPEG, TIFF, PNG und BMP. Es ist auch fantastisch zu bemerken, dass Wondershare Uniconverter auch mit Video Modifikationstools kommt. Diese Werkzeuge fügen Untertitel hinzu, bearbeiten, trimmen, schneiden, verschmelzen, brennen und konvertieren DVD in FLV und andere 1000+ Formate.
Wenn Sie also Ihre Videodateien in jeder beliebigen Form bearbeiten müssen, erledigt Wondershare Uniconverter diese Aufgabe! Es ist der beste HEIC zu JPG Konverter für Windows10 und darüber hinaus.
Ihre umfassende Video Toolbox
 Konvertieren Sie Audios/Videos in 1.000+ Formate wie MOV, MP4, MKV, AVI, MP3.
Konvertieren Sie Audios/Videos in 1.000+ Formate wie MOV, MP4, MKV, AVI, MP3.



Lukas Schneider
staff Editor
Bewertung(en)