FCP
- 1. Convert Videos zu FCP+
- 2. Tipps für FCP+
-
- 2.1 FCP iPad Alternative
- 2.2 FCP Effekte
- 2.3 FCP vs Sony Vegas
- 2.4 Final Cut Pro Android
- 2.5 Final Cut Pro Free
- 2.6 Final Cut Pro apk
- 2.7 Final Cut Pro Projekt speichern
- 2.8 Prores Codec für Windows
- 2.9 Avid vs. Final Cut Pro
- 2.10 Wie man Videos aus Final Cut Pro auf Mac exportiert
- 2.11 Videos auf DVD mit Final Cut Pro brennen
- 2.12 Wie man Videoclips in Final Cut Pro schneiden
- 2.13 10 Dinge über ProRes, die Sie wissen sollten
- Laden Sie UniConverter herunter, um Videos zu konvertieren:
Exportieren von ProRes auf iMovie in einfachen Schritten
Von Lukas Schneider • 2025-10-23 19:06:25 • Bewährte Lösungen
Der Grund für den Export in iMovie ProRes lässt sich leicht mit einer kurzen Frage erklären: "Haben Sie schon einmal extreme Verzögerungen beim Bearbeiten eines Videos in der Mac-Version von iMovie erlebt?" Das haben Sie höchstwahrscheinlich und es gibt eine Ursache dafür.
In Abwesenheit von ProRes
Fast alle Aufnahmegeräte erfassen heutzutage die Aufnahmen in einem Format, das einen komprimierungsorientierten Codec (z. B. , , etc.) verwendet, um die Dateigröße zu reduzieren und die GPU und den Prozessor bei der Wiedergabe weniger zu belasten. Wenn es jedoch um die Bearbeitung solcher Aufnahmen geht, muss die GPU diese dekomprimieren, was mehr Rechenleistung erfordert. Aus diesem Grund ruckeln die Videos nicht nur in iMovie, sondern in jeder Nachbearbeitungsanwendung, es sei denn, Sie haben einen PC mit enormen Spezifikationen.
Die meisten Profis transkodieren die Videos in Apple ProRes, was iMovie importieren und beim Schnitt verwenden kann, um dies zu umgehen.

Wie hilft ProRes?
Die Antwort ist einfach. Da es sich bei ProRes um einen Container handelt, der das Bildmaterial in unkomprimierter Form speichert, wird die zusätzliche GPU-Leistung, die sonst bei der Verarbeitung der Dateien eines anderen Formats verbraucht wurde, nun für die Bearbeitung des Materials genutzt, wodurch ein Zurückbleiben der Videos während des Prozesses verhindert wird.
Mit all den oben genannten Informationen im Hinterkopf und den Herausforderungen, mit denen Sie beim Bearbeiten eines Clips konfrontiert werden können, erklärt dieses Tutorial, wie man Filmmaterial in ProRes transkodiert, das iMovie für Nachbearbeitungsaufgaben verwenden kann. Die Anleitung schlägt auch eine andere bessere Alternative vor, um Videos in Apple ProRes iMovie zu exportieren, um sie fein und auf professionellem Niveau zu bearbeiten.
- Teil 1. So exportieren Sie ProRes in iMovie
- Teil 2. Konvertieren beliebiger Videos in ProRes mit iMovie Alternative
Teil 1. So exportieren Sie ProRes in iMovie
In diesem Abschnitt wird erklärt, wie Sie ein Video in iMovie ProRes transkodieren können. Es wird davon ausgegangen, dass Sie bereits ein iMovie-Projekt auf Ihrem Mac erstellt haben, Filmmaterial darin importiert haben und bereit sind, die Aufnahme in ProRes zu exportieren. Sie können die unten angegebene Schritt-für-Schritt-Anleitung befolgen, um die Aufgabe mit Leichtigkeit zu erledigen:
Schritt 1: Das Projekt öffnen.
Starten Sie iMovie auf Ihrem Mac-Computer und öffnen Sie im Abschnitt Projektbibliothek im oberen linken Bereich der Benutzeroberfläche mit einem Doppelklick das Projekt, das Sie in iMovie ProRes exportieren möchten.
Schritt 2: Klicken Sie auf Freigeben und legen Sie Dateiname und Exporttyp fest.
Klicken Sie oben in der Menüleiste auf Freigabe und klicken Sie im Dropdown-Menü auf Exportieren mit QuickTime. Geben Sie im Feld Exportierte Datei speichern als einen neuen Namen für die Datei in das Feld Speichern unter ein, stellen Sie sicher, dass Film in QuickTime-Film in der Exportieren DropDown-Liste ausgewählt ist, und klicken Sie auf Optionen.

Schritt 3: Konfigurieren der Video- und Audioeinstellungen
Klicken Sie auf Einstellungen aus dem Abschnitt Video im Feld Exporteinstellungen. Wählen Sie Apple ProRes 422 aus der Komprimierungstyp Dropdown-Liste, falls nicht bereits ausgewählt, und klicken Sie auf OK. Zurück im Feld Exporteinstellungen klicken Sie auf Größe im Bereich Video, wählen Sie Ihre bevorzugte Auflösung aus der Abmessungen Dropdown-Liste (hier 1920 x 1080 HD) die sich im Feld Exportgrößeneinstellungen öffnet und klicken Sie erneut auf OK. Klicken Sie als nächstes auf Einstellungen aus dem Abschnitt Ton im Feld Exporteinstellungen bei den Soundeinstellungen, wählen Sie im Abschnitt Render-Einstellungen aus der Qualität Dropdown-Liste die Option Beste und klicken Sie auf OK.


Schritt 4: Klicken Sie auf OK und klicken Sie auf Speichern zum Exportieren
Klicken Sie auf OK im Feld Exporteinstellungen und zurück im Feld Exportierte Datei speichern als auf Speichern, um in iMovie ProRes zu exportieren.

Teil 2. Konvertieren beliebiger Videos in ProRes mit iMovie Alternative
Obwohl iMovie ein kostenloses Programm für Mac-Benutzer ist, hat es bestimmte Einschränkungen, wie z.B. die kompatible Version von macOS ist erforderlich, Hardware-Abhängigkeit, etc. In Anbetracht all dieser Einschränkungen werden Sie vielleicht das Bedürfnis nach einem alternativen Programm verspüren, das nicht nur ebenso effizient ist, sondern auch in der Lage ist, iMovie ProRes vergleichsweise schneller und mit weniger Optionen zu konfigurieren.
Eine Anwendung, die all diese Aspekte unter einem Dach vereint, ist der Wondershare UniConverter (ursprünglich Wondershare Video Converter Ultimate). Die Mac-Version des Wondershar UniConverters, die auch für Windows-Computer verfügbar ist, kann jedes Video mit Leichtigkeit in iMovie ProRes konvertieren. Darüber hinaus ist die App auch in der Lage, ein angeschlossenes externes Gerät zu erkennen. Kann die Videos nahtlos für den Postproduktionsprozess importieren oder in Apple ProRes exportieren, das iMovie erkennen kann.
 Wondershare UniConverter - Bester Video zu ProRes Converter
Wondershare UniConverter - Bester Video zu ProRes Converter

- Konvertieren Sie Videos in den ProRes-Codec und über 1.000 weitere Videoformate wie MP4, MOV, AVI, etc.
- Konvertieren Sie Videodateien mit optimierten Voreinstellungen für Final Cut Pro, iMovie, iPhone, iPad und weitere Geräte.
- 30x schnellere Konvertierungsgeschwindigkeit als bei herkömmlichen Convertern.
- Bearbeiten Sie Videodateien mit Zuschneiden, Schneiden, Zusammenfügen, Hinzufügen von Untertiteln, etc.
- Brennen Sie Videos auf DVD mit angepassten kostenlosen DVD-Menüvorlagen.
- Laden Sie Videos von über 10.000 Video-Sharing-Seiten herunter oder nehmen Sie sie auf.
- Die branchenführende APEXTRANS-Technologie konvertiert Videos ohne Qualitätsverlust oder Videokompression.
- Vielseitige Toolbox kombiniert Video-Metadaten-Editor, GIF-Ersteller, Video-Kompressor und Bildschirm-Recorder.
- Unterstützte OS: Windows 7 64-bit oder neuer (32-bit Nutzer? Hier klicken) und MacOS 10.10 oder neuer (10.7 - 10.9? Hier klicken)
Sie können die folgenden Schritte befolgen, um ein Video eines beliebigen Formats in iMovie ProRes mit dem Wondershare UniConverter zu konvertieren:
Schritt 1 Klicken Sie auf Dateien hinzufügen und importieren Sie eine beliebige Videodatei.
Starten Sie den Wondershare UniConverter auf Ihrem Mac-Computer, bestätigen Sie, dass die Kachel Video Converter oben ausgewählt ist, klicken Sie auf das Symbol Dateien hinzufügen in der Mitte des Fensters, wählen Sie im angezeigten Feld das Filmmaterial aus, das Sie in iMovie ProRes exportieren möchten und klicken Sie auf Laden.
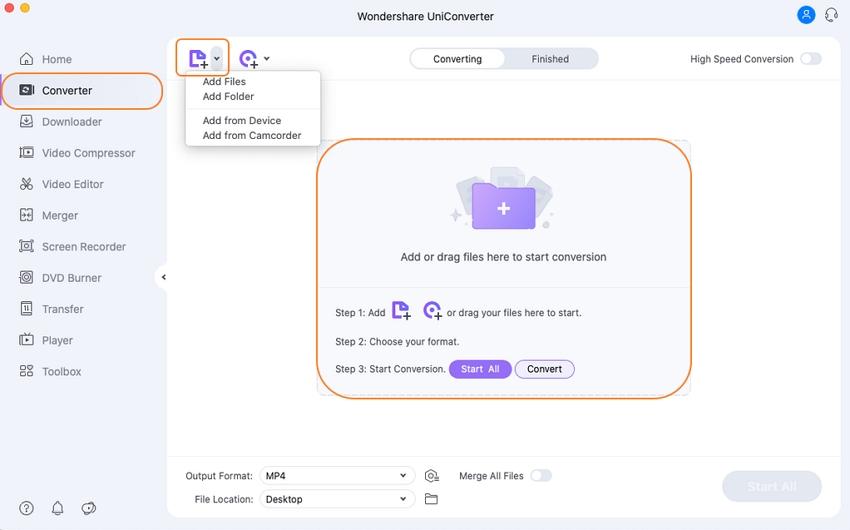
Schritt 2 Wählen Sie ProRes und Auflösung wählen.
Klicken Sie auf und öffnen Sie das Menü Ausgabeformat aus dem oberen rechten Bereich, gehen Sie oben auf die Registerkarte Bearbeitung, wählen Sie ProRes aus dem linken Bereich des Menüs und wählen Sie eine geeignete Auflösung aus dem rechten Bereich (Gleich wie die Quelle für diese Abbildung).

Schritt 3 Klicken Sie auf Konvertieren, nachdem Sie einen Ausgabeort gewählt haben.
Sobald Sie ProRes und eine geeignete Auflösung ausgewählt haben, wählen Sie unten auf dem Hauptinterface einen Speicherort für die exportierte iMovie ProRes-Datei aus und klicken Sie auf Konvertieren um den Transcodierungsprozess zu starten.

Weitere Info
Obwohl ProRes eine Eigenentwicklung von Apple ist, haben inzwischen viele Anwendungshersteller das Format adaptiert, darunter auch Adobe. Durch diese Zusammenarbeit kann nach der Transkodierung eines Videos mitdem Wondershare UniConverter nicht nur mit iMovie, sondern auch mit Adobe Premiere Pro, Adobe After Effects und Adobe Media Encoder ProRes verwendet werden.
Conclusion
Bei der Arbeit mit iMovie kann ProRes bei der Bearbeitung des Filmmaterials sehr hilfreich sein, weshalb das Programm über eine integrierte Option verfügt, um die Clips entsprechend zu transkodieren. Da iMovie jedoch ein ressourcenintensives Programm ist, kann es sich weigern, es auszuführen, wenn Ihr Mac nicht über ausreichende Hardware oder ein aktualisiertes macOS verfügt. Hier kommt der Wondershare UniConverter ins Spiel, dessen Mac-Variante es Ihnen ermöglicht, die Videos in Apple ProRes zu exportieren, mit denen iMovie arbeiten kann. Wenn iMovie auf Ihrem macOS nicht läuft, kann eine iMovie ProRes-Datei auf einen gut ausgestatteten Windows-PC verschoben und mit beliebigen Adobe-Anwendungen für Postproduktionsaufgaben verwendet werden.
Lukas Schneider
staff Editor