iMovie
- 1. iMovie bearbeiten+
- 2. andere iMovie Tipps & Tricks+
Der effektivste Weg, ein iMovie freizugeben
Von Lukas Schneider • 2025-08-12 19:18:34 • Bewährte Lösungen
Vorbei sind die langweiligen Zeiten, in denen Sie Ihren Lieblingsfilm auf eine CD oder einen USB-Stick vom Computer Ihres Freundes kopieren mussten, um ihn später abzuspielen. Aber dank der Technologie ist es jetzt einfach, Mediendateien unterwegs herunterzuladen und weiterzugeben. Dazu benötigen Sie lediglich einen Computer oder ein Smartphone und eine stabile Internetverbindung. In diesem Artikel erklären wir Ihnen also, wie Sie eine Datei in iMovie mühelos freigeben können. Sie werden auch die beste alternative Methode kennenlernen, wie Sie das auf jedem Gerät oder jeder Plattform tun können.
- Teil 1. Einfaches Freigeben eines iMovies auf dem Mac
- Teil 2. Beste Alternative zur Freigabe eines iMovie für jedes Gerät und jede Plattform
Teil 1. Einfaches Freigeben eines iMovies auf dem Mac
Für diejenigen, die es nicht wissen: iMovie ist die Standard-Videobearbeitungssoftware für macOS und iOS-Geräte. Mit ihr können Sie Heimvideos nahtlos schneiden, drehen und offline weitergeben. IMovie ermöglicht es Benutzern, Filme auf YouTube, Facebook, Vimeo, etc. zu teilen. Nachfolgend erfahren Sie, wie Sie eine iMovie-Projektdatei ganz einfach mit iMovie teilen können:
Schritt 1: Starten Sie iMovie und öffnen Sie dann Ihr iMovie-Projekt.
Schritt 2: Gehen Sie in die obere rechte Ecke und klicken Sie auf das Symbol Teilen, um das Freigabefenster zu öffnen.
Schritt 3: Klicken Sie auf die Datei, um das Projekt auf Ihrem Computer zu speichern und anschließend wird ein Popup-Fenster zum Exportieren der Datei angezeigt. Sie enthält den Namen Ihres Videos sowie andere bearbeitbare Parameter wie Qualität, Geschwindigkeit und Auflösung. Klicken Sie auf den blauen Weiter Button, um fortzufahren.
Schritt 4: Legen Sie im nächsten Popup-Fenster ein Dateiziel und einen Dateinamen fest und klicken Sie dann auf Speichern, um das Video zu exportieren.
So geben Sie iMovie für YouTube frei:
Es ist auch von größter Wichtigkeit zu lernen, wie man eine iMovie-Projektdatei für YouTube freigibt, da Sie dadurch viel Zeit sparen. Beachten Sie jedoch, dass Sie einen bestehenden YouTube-Account haben müssen.
Schritt 1: Öffnen Sie Ihr iMovie-Projekt in iMovie und klicken Sie dann auf Teilen > YouTube.
Schritt 2: Klicken Sie im Pop-up-Fenster auf Weiter und tippen Sie dann auf Anmelden bei der Benachrichtigung, die Sie auffordert, sich bei Ihrem YouTube-Account anzumelden.
Schritt 3: Sie werden zu Ihrem Browser weitergeleitet, wo Sie sich bei Ihrem YouTube-Account anmelden und dann iMovie den Zugriff auf den Account erlauben. Kehren Sie zu iMove zurück, wenn Sie fertig sind.
Schritt 4: Tippen Sie in iMovie auf Weiter und dann auf Veröffentlichen, nachdem Sie die YouTube-Nutzungsbedingungen gelesen haben. Sie haben es geschafft!

Teil 2. Beste Alternative zur Freigabe eines iMovie für jedes Gerät und jede Plattform
Der Wondershare UniConverter ist die beste Option, wenn Sie Videos sowohl online als auch offline freigeben möchten. Zu Beginn können Sie damit schnell Dateien auf Camcorder, iPhone, iPod, iPad, Flash-Laufwerke, Android, etc. übertragen. Auf der anderen Seite kann der Wondershare UniConverter auch Videodateien sowohl auf Vimeo als auch auf YouTube innerhalb von Sekunden hochladen. Als ob das nicht genug wäre, können Benutzer ihre Videos vor dem Teilen bearbeiten, indem sie sie zuschneiden, drehen, trimmen, komprimieren, etc. Noch saftiger: Er konvertiert iMovie in YouTube, Instagram, Vimeo und andere beliebte Formate wie MP4, VOB, FLV, etc.
Wondershare UniConverter - Bester Video Uploader
- Eingebauter Editor zum Schneiden, Trimmen, Hinzufügen von Untertiteln und vielen anderen Dateibearbeitungsaufgaben.
- Übertragen Sie Video- oder Audiodateien auf iOS, Android, Flash-Laufwerke, Camcorder, etc.
- Laden Sie Videos von beliebten Webseiten wie YouTube, Dailymotion, Vevo, etc. herunter.
- 30x schnellere Konvertierungsgeschwindigkeit als bei herkömmlichen Convertern.
- Bearbeiten, verbessern und personalisieren Sie Ihre Videodatei.
- Laden Sie Videos von YouTube und 10.000 weiteren Video-Sharing-Seiten herunter bzw. nehmen Sie sie auf.
- Die vielseitige Toolbox kombiniert Video-Metadaten, GIF-Maker, Videoübertragung auf TV, Video-Kompressor und Screen-Recorder.
- Unterstützte OS: Windows 10/8/7, macOS 11 Big Sur, 10.15, 10.14, 10.13, 10.12, 10.11, 10.10, 10.9, 10.8, 10.7, 10.6.
Methode 1. Geben Sie Videos für andere Geräte frei:
Schritt 1 Ihr Gerät verbinden.
Installieren Sie zunächst das Programm auf Ihrem Mac/PC und starten Sie es dann. Klicken Sie als nächstes auf die Toolbox > Transfer und schließen Sie dann Ihr Smartphone/Tablet oder einen anderen externen Speicher per Firewire an. Der Wondershare UniConverter beginnt mit dem Herunterladen des Treibers für Ihr Telefon. Geben Sie Ihr Passwort ein und tippen Sie dann auf Vertrauen auf Ihrem iPhone, iPod oder iPad.

Schritt 2 Importieren Sie Ihre Videoclips.
Klicken Sie auf ![]() , um Ihre iMovie-Videos von Flash-Laufwerken, Smartphones oder Festplatten zu importieren. Denken Sie daran, dass das Importieren mehrerer Videodateien erlaubt ist.
, um Ihre iMovie-Videos von Flash-Laufwerken, Smartphones oder Festplatten zu importieren. Denken Sie daran, dass das Importieren mehrerer Videodateien erlaubt ist.
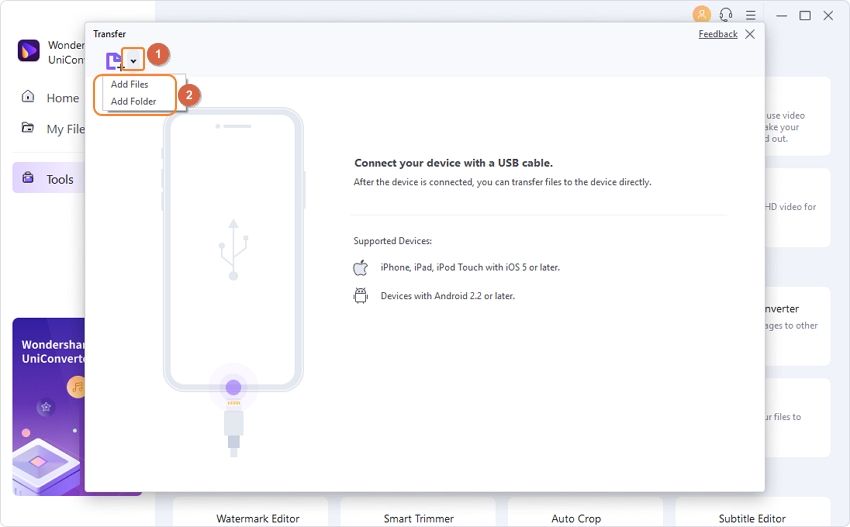
Schritt 3 Starten Sie die Übertragung von Dateien offline.
Tippen Sie abschließend auf den Alle übertragen Button unten im Fenster, um die Übertragung mehrerer Dateien zu starten. Für eine einzelne Datei können Sie auf den Transfer rechts neben Ihrer iMovie-Datei klicken. Wenn der Vorgang abgeschlossen ist, können Sie die Videos App auf Ihrem iOS-Gerät aufrufen und sie abspielen.

Methode 2. Laden Sie Videos auf YouTube oder Vimeo hoch:
Schritt 1 Ihre Videos importieren.
Starten Sie das Programm und klicken Sie dann auf ![]() , um Ihre iMovie-Videos zu suchen und hinzuzufügen. Eine direktere Methode ist die Verwendung von Drag & Drop.
, um Ihre iMovie-Videos zu suchen und hinzuzufügen. Eine direktere Methode ist die Verwendung von Drag & Drop.
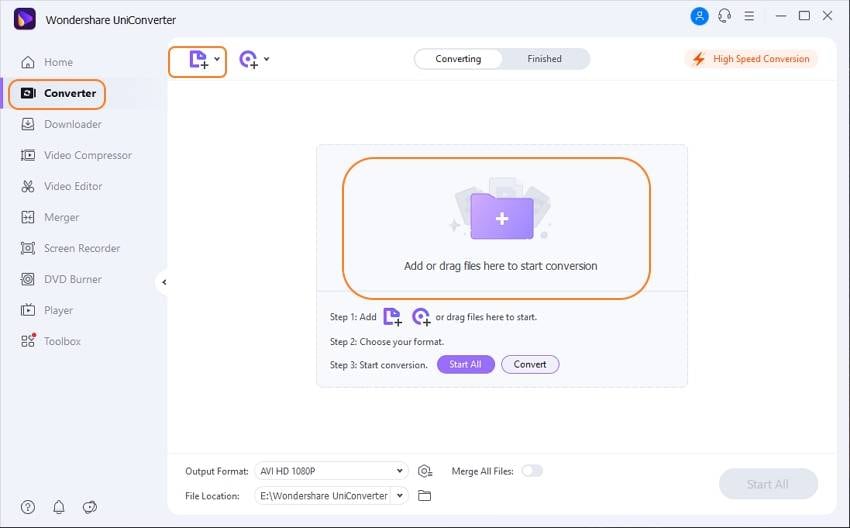
Schritt 2 Wählen Sie entweder das YouTube- oder das Vimeo-Format
Klicken Sie als nächstes auf den Ausgabeformat: Button und tippen Sie dann auf den Video Button. Blättern Sie nun in den verfügbaren Formaten nach unten, bis Sie YouTube oder Vimeo sehen, je nachdem, wo Sie die Datei hochladen möchten. Stellen Sie abschließend eine geeignete Videoauflösung ein und gehen Sie dann zum nächsten Verfahren über.
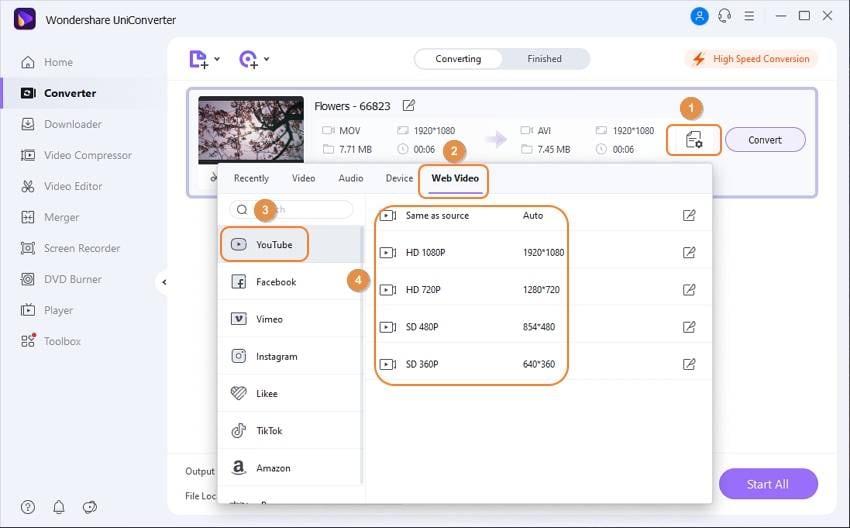
Hinweis: Sie können Videos bearbeiten, indem Sie entweder auf den Zuschneiden, Effekt oder Trimmen Button unterhalb Ihres Videos klicken.

Schritt 3 iMovie Dateien umwandeln.
Klicken Sie auf den Konvertieren Button, wenn Sie eine einzelne Datei haben oder auf den Alle starten Button für mehrere Dateien. Sie finden die konvertierten iMovie-Videos unter der Registerkarte Erledigt.
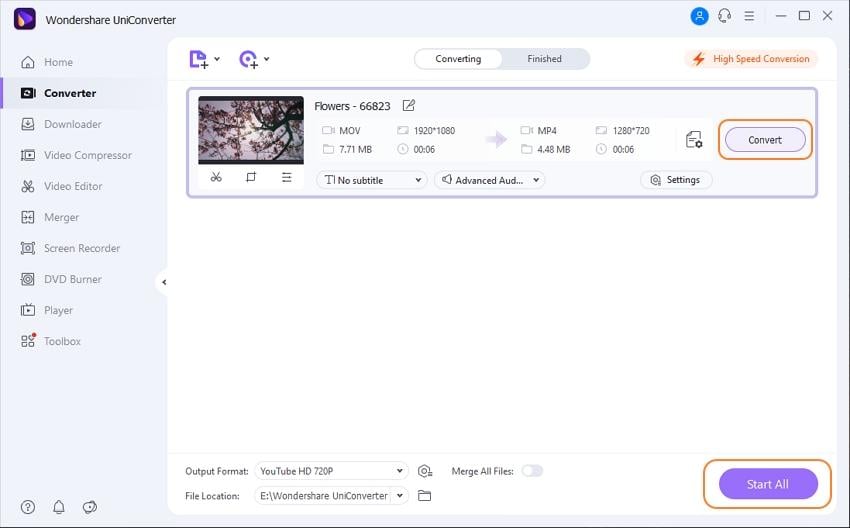
Schritt 4 Übertragen Sie iMovie entweder auf YouTube oder Vimeo.
Nachdem Sie die Videos, die Sie hochladen möchten, unter der Registerkarte Erledigt gefunden haben, klicken Sie auf den Freigeben Button und wählen dann entweder Vimeo oder YouTube. Klicken Sie auf eine von diesen und folgen Sie dann den Anweisungen, um Ihr Video hochzuladen.


Lukas Schneider
staff Editor