Konvertieren
- 1. Video/Audio Converter+
-
- 1.1 One-Stop Video Converter
- 1.2 20 beste Youtube zu MP4 Converter
- 1.3 MOV zu MP4 Mac
- 1.4 iPhone Video zu MP4
- 1.5 Alles zu MP4
- 1.6 WebM zu MP4
- 1.7 MPEG zu MP4
- 1.8 Top 5 Mono zu Stereo Converters
- 1.9 M4A zu MP3 Mac
- 1.10 MP3 zu Klingelton Converters
- 1.11 Video zu Live Photo
- 1.12 TS zu MP4 mit VLC
- 1.13 WMA zu MP3 Mac
- 1.14 Top 12 Online Youtube Converter 2020
- 1.16 VHS in Digital unter Mac/PC umwandeln
- 1.17 Top 5 Komplettlösungen zum Konvertieren von Stereo zu Mono
- 1.18 Was ist besser WebM oder MP4?
- 1.19 free video converter
- 1.20 Top 8 der besten und kostenlosen TS Datei Player
- 1.21 Bester Huawei Video Converter - Videos einfach konvertieren und abspielen auf Huawei P30/P30Pro
- 1.22 WebM in jedes Videoformat mit Handbrake umwandeln
- 2. Bilder Converter+
- 3. Tipps & Tricks+
-
- 3.1 Arten und Formate von Untertiteln
- 3.2 Was ist AVCHD Datei
- 3.3 7 Wege zum automatischen Schneiden
- 3.4 10 Beste Kostenlose Converter
- 3.5 Top 11 Video Clip Converters
- 3.6 Video für Email komprimieren
- 3.7 Video Kompressor Mac
- 3.8 Lösung für MP4 Datei keinen Ton
- 3.9 Top 3 Nintendo 3DS Converter
- 3.10 Lied zu Klingelton Converter für Windows/Mac
Alle Themen
- Bild-Editor
- KI Tools
- Videos Konvertieren
- Video Bearbeiten
- DVD Tipps
- Mehr Werkzeuge
- Social Media Tipps
- Ferien
- Benutzer des Films
- Benutzer der Kamera
- Benutzer im Bildungsbereich
- Weitere Tipps
Mehrere Alternativen, HEIC in JPG auf dem iPhone zu konvertieren
Wir möchten Ihnen die verschiedenen Möglichkeiten vorstellen, die Ihnen bei der Konvertierung von HEIC-Bildern in JPG auf iPhones helfen. Sie werden eine detaillierte Schritt-für-Schritt-Anleitung finden, die Ihnen die Konvertierung relativ einfach und bequem machen wird. Sie werden Optionen finden, die für Ihre Geräte gut geeignet sind, da einige der Methoden ihre Grenzen haben.
- Teil 1. Kann ich HEIC in JPG auf dem iPhone konvertieren?
- Teil 2. [Methode 1] Wie man HEIC in JPG auf dem iPhone mit den kompatibelsten Einstellungen konvertiert
- Teil 3. [Methode 2] Wie man HEIC in JPG auf dem iPhone mit der automatischen Übertragungseinstellung ändert
- Teil 4. [Methode 3] HEIC in JPG auf dem iPhone mit Wondershare UniConverter konvertieren
Teil 1: Kann ich HEIC in JPG auf dem iPhone konvertieren?
Ja, es ist durchaus möglich, HEIC in JPG auf dem iPhone zu konvertieren. Wussten Sie eigentlich, dass es viele Apps gibt, die HEIC in JPG konvertieren können?
Die meisten neueren iPhones laufen mit dem Betriebssystem iOS 11 und nehmen daher Bilder im HEIC-Format auf. Das HEIC-Bildformat ist Apples Version des HEIF- oder High-Efficiency Image File-Formats. Es soll eine bessere Art sein, Bilder zu speichern, indem es die Datenmenge verringert, ohne die Qualität zu beeinträchtigen.
Damit das gesagt ist, ja, Sie können auf dem iPhone HEIC in JPG konvertieren. Es gibt eine Vielzahl von Möglichkeiten, dies zu tun, wenn Sie sich dafür entscheiden, einschließlich der integrierten Funktionen, Kopieren und Einfügen in eine Datei-App, die Freigabe durch einen Dritten und Online-Tools, die speziell für die Konvertierung von HEIC in JPG auf iPhones entwickelt wurden. Aber was hat sich geändert?
Nach dem iOS11-Update nehmen iPhones jetzt Bilder im HEIC-Format auf. Neben blitzsauberen Bildern nimmt dieses Bildformat im Vergleich zu anderen Standard-Bildmustern relativ wenig Platz ein.
Dieses Format hat zwar einen hohen Stellenwert, wird aber von den meisten Geräten nicht unterstützt. Daher besteht die Notwendigkeit, Bilder von HEIC in JPG und andere Standard-Bildformate zu konvertieren. iPhones können HEIC-Bilder in JPG konvertieren, wenn sie mit einer Drittanbieter-App wie Instagram, Twitter, Mail usw. geteilt werden. Allerdings kann es zu Kompatibilitätsproblemen mit HEIC-Fotos kommen, wenn Sie Android, Mac, Windows oder sogar ältere iPhones verwenden.
Es gibt mehrere Möglichkeiten, iPhone-Bilder in JPG zu konvertieren, um diese Kompatibilitätsprobleme zu beheben. Und es gibt so viele Möglichkeiten, wie Sie Ihre Fotos mit noch besserer Qualität auf Ihr neues Handy übertragen können
Teil 2: [Methode 1] Wie man HEIC in JPG auf dem iPhone mit den kompatibelsten Einstellungen konvertiert
Sie müssen zunächst das Aufnahmeformat der Kamera über die App "Einstellungen" des iPhone konfigurieren, um von HEIC zu JPG zu wechseln. Es gibt zwei Optionen für die Kameraaufnahmeeinstellungen: "Hohe Effizienz" und "Am kompatibelsten". Mit "Hohe Effizienz" werden HEIC-Aufnahmen gemacht, während "Kompatibel" Fotos im JPG-Format aufnimmt.
Schritt 1 : Öffnen Sie die App "Einstellungen" auf Ihrem iPhone. Scrollen Sie nach unten und klicken Sie auf Kamera. Wählen Sie dann Formate aus der Liste der Kameraeinstellungen.
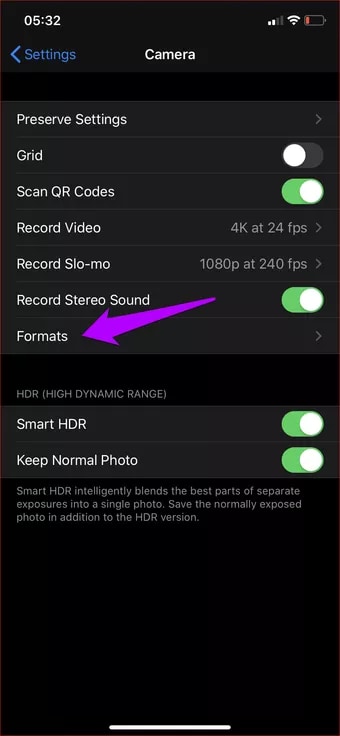
Schritt 2 : Wenn Sie auf "Format" getippt haben, öffnet sich ein Fenster, in dem Sie Most Compatible unter Camera Capture auswählen.

Ihr iPhone beginnt, Bilder im JPG-Format aufzunehmen, und Ihre neuen, nicht aufgenommenen Fotos werden nach der Konvertierung in diesem Format vorliegen.
Teil 3: [Methode 2] Wie man HEIC in JPG auf dem iPhone mit seiner automatischen Übertragungseinstellung ändert
In Methode 1 haben wir gezeigt, wie man HEIC auf dem iPhone in JPG umwandelt, aber diese Methode ist in ihrer Funktion eingeschränkt, weil Ihre alten Fotos immer noch im HEIC-Format sind. Aus diesem Grund sollten Sie die automatische Übertragungseinstellung verwenden, um alte Fotos auf Windows, Mac, Androiden usw. zu übertragen.
Übertragen Sie Ihre Dateien auf einen PC oder Mac, wenn die Einstellung "Automatische Übertragung" aktiviert ist. Öffnen Sie dazu die iPhone-Einstellungen, tippen Sie auf das Symbol des Fotos und dann auf "Automatische Übertragung" unter Mac oder PC. Windows ist auch in Ordnung. Die Übertragung erfolgt im JPG-Format.

Diese Übertragung speichert Ihre Datei automatisch im JPG-Format. Auch wenn dies einfach und bequem erscheint, ist es wichtig, darauf hinzuweisen, dass Windows möglicherweise nicht in der Lage ist, Dateien zu öffnen oder zu betrachten, die ursprünglich im HEIC-Format vorliegen, weshalb die folgende Methode sehr zu empfehlen ist.
Eine weitere Möglichkeit, HEIC in JPG zu konvertieren, ist die in iOS 11 eingebaute App "Dateien" auf dem iPhone. Die App ist nativ für iPhones und iPads.
Schritt 1: Als Erstes sollten Sie die App "Dateien" öffnen. Wählen Sie den Speicherort "Auf meinem iPhone". Sie können auch eine Cloud-Speicheroption auswählen, wenn Sie dies bevorzugen. Allerdings sollten Sie sich für Letzteres entscheiden, da die Fotos nicht immer offline verfügbar sind, wenn Sie in der Cloud speichern.
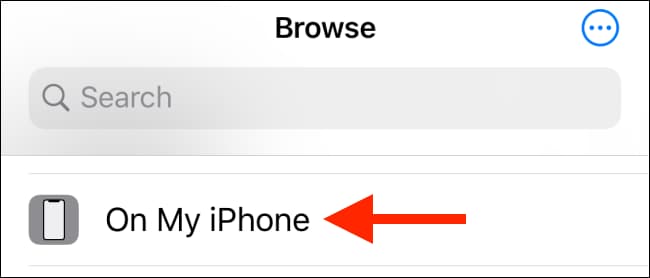
Schritt 2: Tippen und halten Sie eine beliebige Stelle im leeren Bereich. Wählen Sie die Option "Neuer Ordner", wenn das Pop-up erscheint, und benennen Sie den Ordner nach Belieben.

Schritt 3: Klicken Sie auf die Schaltfläche "Fertig". Öffnen Sie die Foto-App und gehen Sie zu dem Album mit den HEIC-Fotos.
Schritt 4: Klicken Sie auf "Auswählen" in der oberen Symbolleiste.

Schritt 5: Wählen Sie alle Fotos aus, die Sie konvertieren möchten.
Schritt 6: Tippen Sie auf die Schaltfläche "Teilen" in der unteren linken Ecke.
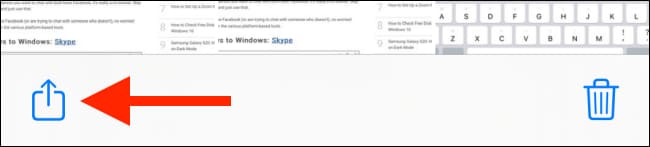
Schritt 7: Sie sehen ein "Freigabeblatt", wählen Sie also "Fotos kopieren".
Schritt 8: Dadurch befinden sich die Fotos nun in der Zwischenablage. Starten Sie die App "Dateien" erneut und gehen Sie zu dem Ordner, den Sie bereits in den vorherigen Schritten erstellt und benannt haben.
Schritt 9: Tippen Sie auf einen beliebigen Teil eines leeren Bereichs und wählen Sie "Einfügen" aus dem Pop-up-Menü.
Schritt 10: Endlich sehen Sie Ihre HEIC-Fotos im JPG-Format.

Teil 4: [Methode 3] HEIC in JPG auf dem iPhone mit Wondershare UniConverter umwandeln
Wie wir bereits gesehen haben, haben einige der zuvor erwähnten Bildkonvertierungsmethoden schwerwiegende Einschränkungen; deshalb ist Ihr bester Tipp der Wondershare UniConverter. Ein leistungsstarkes All-in-One-Tool, mit dem Sie iPhone HEIC-Fotos in die Formate JPG/JPEG, TIFF, PNG und BMP konvertieren können. Sie können Wondershare Picture Converter auch anwenden, um Ihre Bilder datenmäßig zu reduzieren, indem Sie die Größe des Bildes und so weiter optimieren. Diese App kann auch Video-/Audioformate wie MP3, MP4, FLV, 3GP, MPEG und mehr kodieren.
Wir empfehlen dringend die Verwendung von Wondershare UniConverter, um Ihre iPhone-Bilder von HEIC in JPG zu konvertieren, weil es einige dieser herausragenden Eigenschaften besitzt.
Wondershare UniConverter - Bester Video-Konverter für Mac/Windows
-
Wondershare uniconverter kann Bilder auf iOS, Android, Blackberry, Camcoder, etc. übertragen.
-
Es ist mit einer breiten Palette von Fotobearbeitungswerkzeugen ausgestattet, mit denen man Bilder zuschneiden, das Aussehen ändern und Effekte anwenden kann.
-
Es kann iPhone-Bilder von iOS-Modellen vor iOS 11 bequem von HEIC in JPG oder ein anderes Standard-Bildformat konvertieren, wobei die ursprüngliche Qualität erhalten bleibt.
-
Es ist das schnellste Konvertierungstool, das auf dem App-Markt verfügbar ist, mit einer Konvertierungsgeschwindigkeit, die 90-mal schneller ist als die der anderen.
Wie Sie mit Wondershare Uniconverter Ihre alten iPhone-Bilder von HEIC in JPG konvertieren können.
Lassen Sie uns herausfinden, wie man iPhone-Bilder mit Wondershare Image Converter in das JPEG-Format konvertiert. Zuerst müssen Sie Ihre Fotos vom iPhone auf den Mac hochladen, indem Sie die Funktion "Bildaufnahme" verwenden. So geht's:
Schritt 1: Stellen Sie sicher, dass Ihr iPhone mit dem PC verbunden ist und entsperren Sie es. (muss ein vertrauenswürdiges Gerät sein)
Schritt 2: Öffnen Sie das Programm "Image Capture" auf dem Mac und wählen Sie Ihr iPhone unter der Option "Geräte" oder "Freigegeben" aus.
Schritt 3: Klicken Sie auf das Pop-up-Fenster "Importieren" und wählen Sie Ihr Bildziel oder die App, die die Bilder öffnen soll.
Schritt 4: Wählen Sie die Fotos aus, die Sie verwenden möchten, und klicken Sie dann auf "Importieren". Um alle Ihre Fotos zu importieren, klicken Sie auf "Alle importieren", um alle Bilder auf einmal zu importieren.
Wenn Sie diese Schritte befolgt haben und die Bilder, die Sie konvertieren möchten, erfolgreich auf Ihren Mac hochgeladen haben, folgen Sie diesen nächsten Schritten, um Ihre iPhone-Bilder von HEIC in JPG zu konvertieren.
Wenn Sie Ihre Fotos vollständig auf Ihren PC hochgeladen haben, können Sie nun die folgenden Schritte ausführen, um sie in das JPEG-Format zu konvertieren:
Schritt 1Laden Sie die Wondershare UniConverter App herunter und senden Sie Ihre Fotos von Ihrem PC ein.
Holen Sie Wondershare Image Converter aus dem App Store, installieren Sie es und führen Sie es auf Ihrem System aus, dann klicken Sie auf die Registerkarte Toolbox. Wählen Sie nun die Option Image Converter.
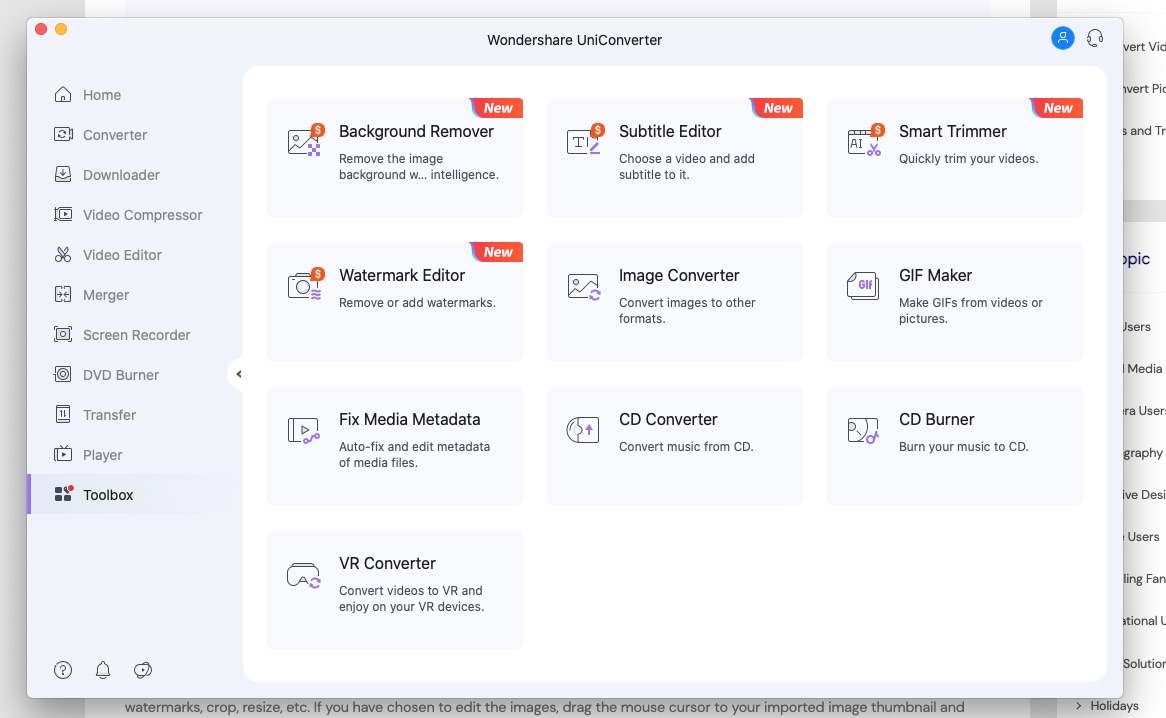
Schritt 2Bearbeiten Sie Ihre Bilder (optional).
Wenn Sie den ersten Schritt erfolgreich durchgeführt haben, klicken Sie auf das Symbol +Bilder hinzufügen, um mit dem Importieren Ihrer Bilder zu beginnen. Wenn Sie möchten, können Sie Ihre Bilder bearbeiten, indem Sie Wasserzeichen entfernen, zuschneiden, Effekte anwenden und die Bildgröße ändern. Ziehen Sie dazu den Mauszeiger auf die Miniaturansicht Ihres importierten Bildes und klicken Sie auf "Bearbeiten"
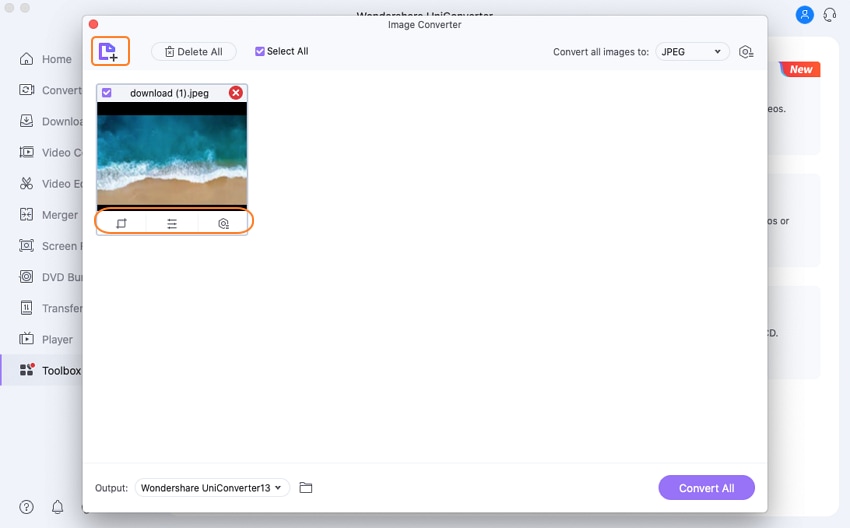
Schritt 3Wählen Sie JPEG als Zielformat.
Öffnen Sie die Dropdown-Schaltfläche im Abschnitt Alle Bilder konvertierenzu und wählen Sie die Option JPEG.
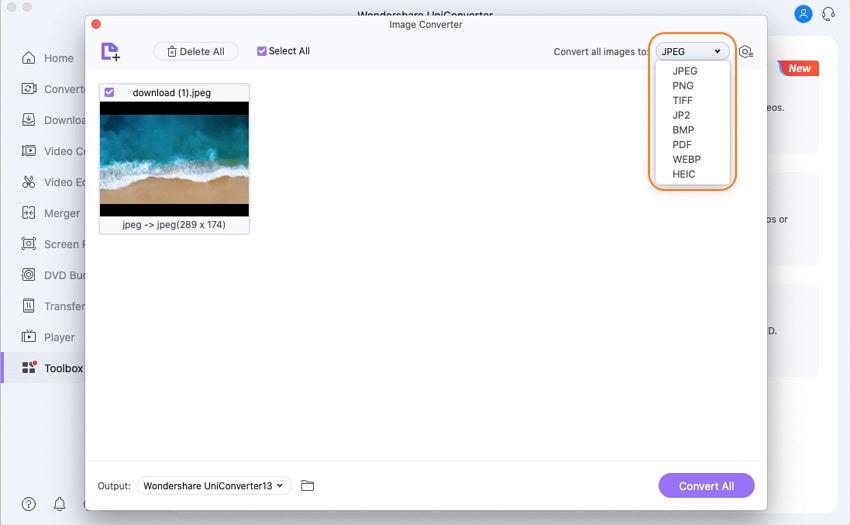
Schritt 4 HEIC in JPEG umwandeln
Machen Sie als nächstes einen Zielordner für Ihre Fotos unter dem Output Abschnitt. Und schließlich klicken Sie auf die lila Schaltfläche "Alle konvertieren", um mit der Konvertierung von iPhone-Fotos in JPEG mit 100 % Originalqualität zu beginnen.
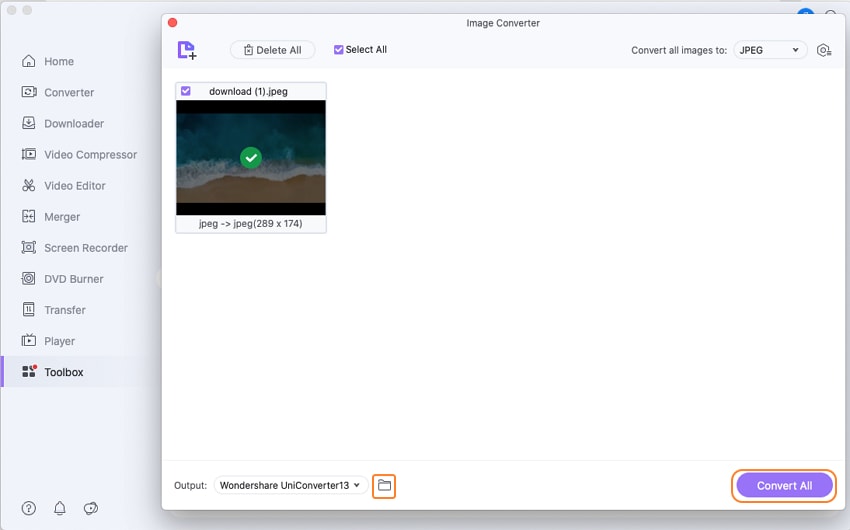
Schlussfolgerung
Dies sind relativ einfache Methoden, die Sie befolgen können, um Ihre Bildkonvertierung in Windeseile durchzuführen. Für mich persönlich ist Wondershare UniConverter ein Standardtool für die Dateikonvertierung, Bearbeitung, Komprimierung, das Anbringen von Wasserzeichen und fast alle Formen der Modifikation, ohne die Qualität Ihrer Datei zu beeinträchtigen. Es verfügt auch über ausgezeichnete Tools zur Videobearbeitung, mit denen Sie HEIC in JPG oder andere 1000+ Formate mit wenigen Klicks konvertieren können. Probieren Sie es einfach aus!
Ihre umfassende Video Toolbox
 Konvertieren Sie Audios/Videos in 1.000+ Formate wie MOV, MP4, MKV, AVI, MP3.
Konvertieren Sie Audios/Videos in 1.000+ Formate wie MOV, MP4, MKV, AVI, MP3.



Lukas Schneider
staff Editor
Bewertung(en)