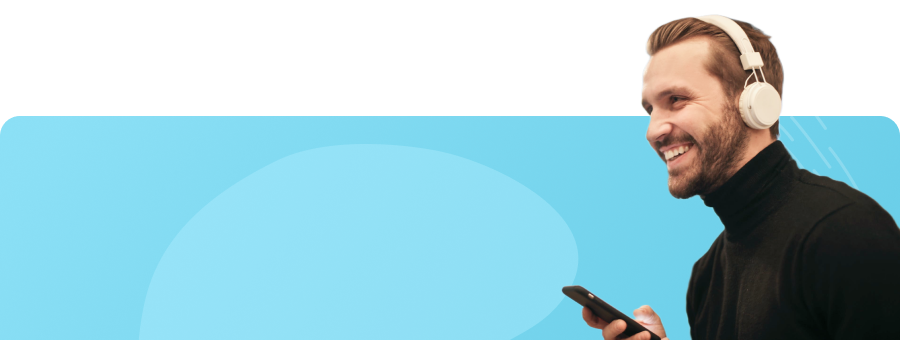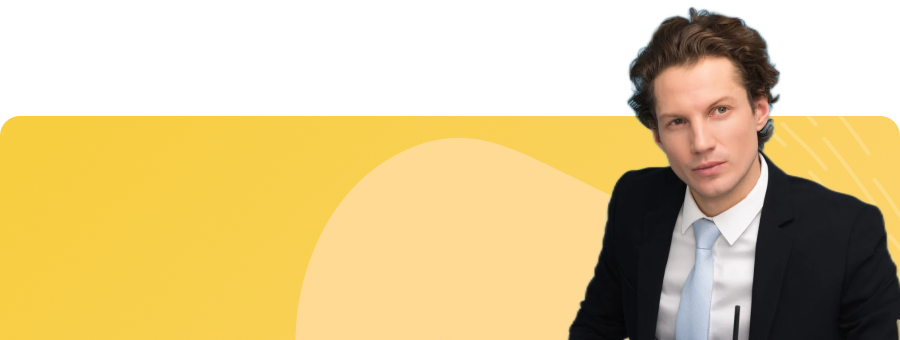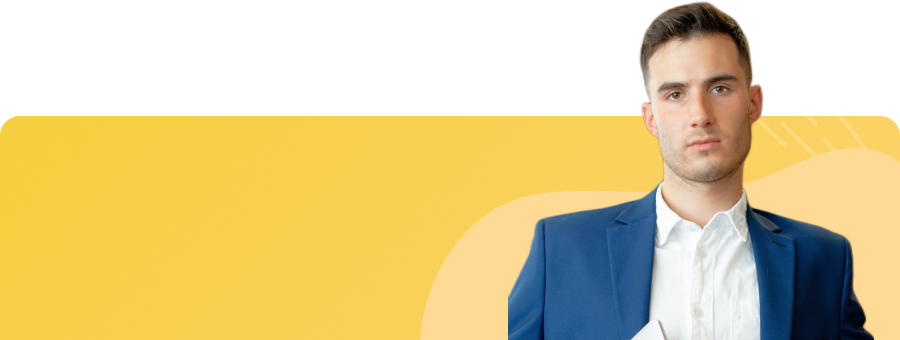Intelligentes Trimmen Ihres Videos
Automatisches Trimmen von Videos für eine schnelle, unterhaltsame und einfache Bearbeitung

KI trimmt einen Clip mit einem einzigen Klick für
We Media|
Es ist üblich, Videos mit unerwünschten Segmenten für We Media, Online-Kurse, YouTube-Kanäle usw. aufzunehmen. Verwenden Sie daher
UniConverter Smartes Schnitttool um Videoszenen mit verbalen Fehlern, leisen Tönen, verrauschtem Hintergrund usw. automatisch auszuwählen und zu entfernen.
Diese KI-unterstützte Videotrimming-Software kann stumme und leise Inhalte sowie bestimmte Videoporträts trimmen.
Stumme Videosegmente entfernen
Videoszenen mit geringer Lautstärke oder kurzer Audiowiedergabe
können per Mausklick automatisch getrimmt und gelöscht werden.
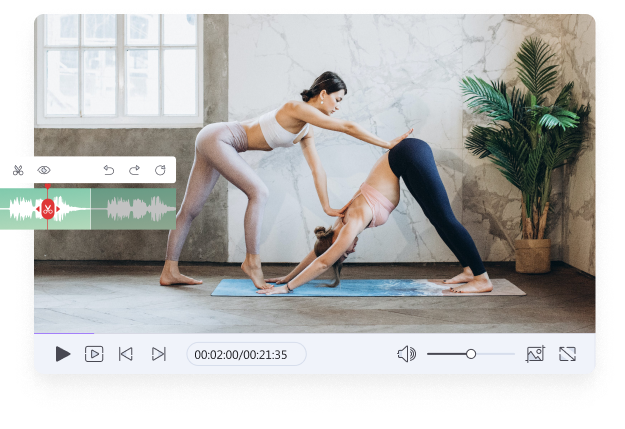
Bestimmtes Porträt aus Video entfernen
Basierend auf den ausgewählten Personen (einzeln oder mehrere),
ermöglicht dieser Modus das intelligente Trimmen der ausgewählten Personen oder Porträts in einem Video.
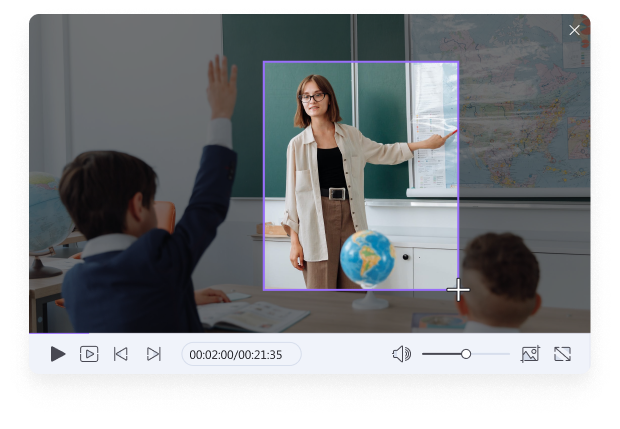
Erweiterte Funktionen zur Verbesserung des Videoschnittes.
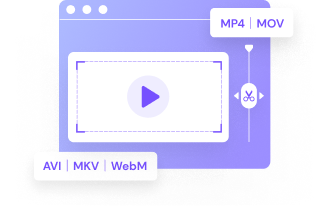
Jedes Video trimmen
Schnelles automatisches Trimmen von mehr als 40 gängige Videoformaten, darunter MP4, MOV, MTS, MKV, WebM, VOB, AVI usw.
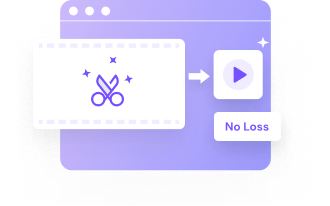
Kein Qualitätsverlust
Importieren und intelligentes Trimmen von Videos ohne Qualitätsverlust oder unerwünschte Wasserzeichen.
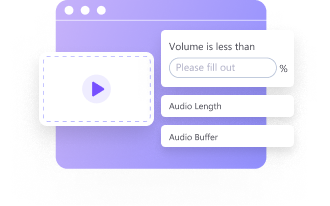
Flexible Einstellungen
Smartes Trimmen von Videos basierend auf Audiolautstärke, Wiedergabelänge und Puffer. Sie können auch Personenporträts zum Trimmen auswählen.
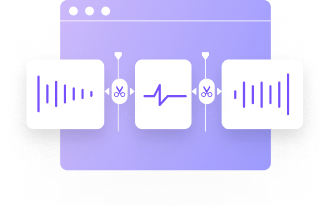
Zeitleistenansicht Bearbeitungsbereich
Es unterstützt eine benutzerfreundliche Bearbeitungszone für die Zeitleiste, damit das Trimmen Spaß macht und präzise ist.
3 einfache Schritte, um Videoclips nahtlos zu trimmen.
Hier ist der Grund, warum sie Smartes Schnitttool lieben.
FAQs zum Trimmen von Videos.
Schritt 1. Starten Sie den Smart Trimmer und wählen Sie, ob Sie stumme Segmente oder bestimmte Porträts automatisch auswählen und entfernen möchten.
Schritt 2. Angenommen, Sie entscheiden sich dafür, stille Segmente zu entfernen; laden Sie Ihr Video hoch, indem Sie auf "Dateien hinzufügen" klicken oder es per Drag&Drop in den Ordner ziehen.
Schritt 3. Geben Sie nun die Einstellungen für die Audioauswahl wie Puffer, Lautstärke und Wiedergabedauer ein.
Schritt 4. Klicken Sie auf Ausführen, um die automatisch ausgewählten Szenen zu sehen, und tippen Sie dann auf Exportieren. Das war's!
Erfahren Sie mehr darüber, wie Sie die Clips ohne Person in einem Video trimmen können >>