Auto Reframe auf Videos
Ändern Sie automatisch die Größe und den Zuschnitt Ihres Videos für YouTube, Tik Tok, Facebook, Instagram und andere beliebte soziale Medienkanäle ohne Wasserzeichen mit nur einem Klick.
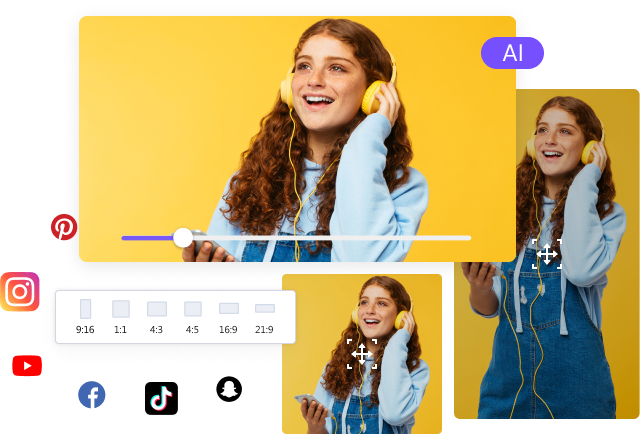
Videos automatisch auf jede Größe zuschneiden
Für jedes Seitenverhältnis geeignet und plattformübergreifend gemeinsam nutzbar
Egal, welche Größe und Qualität Ihr Video hat, Auto Reframe macht es mühelos möglich, ein Video mit demselben Inhalt auf YouTube, Instagram, Tik Tok oder anderen sozialen Plattformen zu posten, indem es KI nutzt. Auto Reframe identifiziert, erfasst und behält die Bewegungs-Keyframes in Ihrem Video, um die Größe Ihres Originalvideos automatisch an jede soziale Plattform anzupassen, die Sie teilen möchten.
Versuchen Sie es und wählen Sie ein Seitenverhältnis, um die automatische Umgestaltung zu starten:
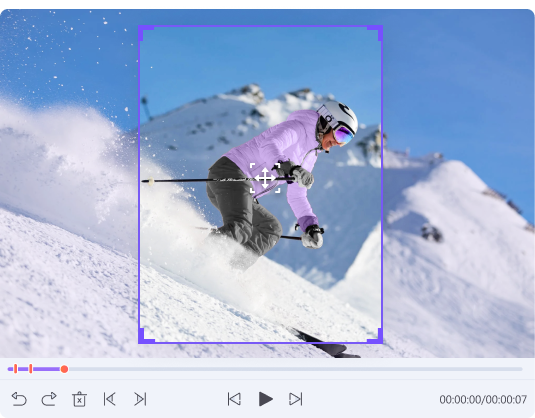
Anklicken, um Bewegungs-Keyframes anzupassen
Das Ergebnis von Auto Reframe perfekt machen
Wunderschöne Aktionen in Ihrem Video befinden sich nicht in dem Rahmen, der von diesem Auto Reframe Tool erzeugt wurde? Probieren Sie die Funktion "Rahmen anpassen" aus, um die Bewegungs-Keyframes auf der Grundlage der Ergebnisse des automatischen Zuschneidens von Videos Bild für Bild manuell anzupassen.
Versuchen Sie, ein Seitenverhältnis zu wählen, um Auto Reframe zu starten:
Verschiedene Eingabeformate werden unterstützt
Videos ohne Wasserzeichen automatisch zuschneiden
Versuchen Sie, ein Bildformat zu wählen, um Auto Refram zu starten:
Wie man ein Video in drei einfachen Schritten automatisch umrahmt.
FAQs zum Auto Reframe von Videos
Um ein Video auf Ihrem Mac auf 9:16 zu schneiden, verwenden Sie die Funktion Auto Reframe von Wondershare UniConverter. Starten Sie die Software und wählen Sie die Funktion Auto Reframe. Suchen und importieren Sie die Videodatei und wählen Sie dann einfach 9:16 als Seitenverhältnis.
Instagram ist eine weit verbreitete Social-Media-Plattform, auf der Videos und Bilder geteilt werden. Für die Videos auf Instagram wird ein Seitenverhältnis zwischen 1.91:1 und 4:5 empfohlen. Wenn Sie also TikTok-Videos haben, die Sie für Instagram zuschneiden und in der Größe anpassen möchten, können Sie die oben aufgeführten Tools und Programme verwenden. Mit der Online-, Desktop- und Wondershare UniConverter-Software können Sie das Seitenverhältnis, die Größe und andere Parameter so bearbeiten, dass sie den Anforderungen von Instagram entsprechen.
Eines der häufigsten Probleme, die beim Zuschneiden eines Videos in VLC auftreten, ist, dass die Videos nach dem Zuschneiden nicht gespeichert werden. Die grundlegende Zuschneidefunktion von VLC ist nur für die Vorschau gedacht. Wenn Sie also Ihre zugeschnittenen Videos dauerhaft speichern möchten, müssen Sie nach Abschluss des Konvertierungsvorgangs das Kontrollkästchen neben dem Videobeschneidungsfilter (wie in den obigen Schritten von VLC erwähnt) aktivieren. Wenn Sie dieses Kontrollkästchen nicht ankreuzen, werden Ihre Videos nicht gespeichert.
Sie können entweder den Windows Movie Maker oder den VLC-Player auf Ihrem Windows 10-PC verwenden, um Videos kostenlos und ohne Wasserzeichen zu schneiden. Für VLC starten Sie einfach das Programm, klicken Sie auf Extras und dann auf Effekte und Filter. Wählen Sie dort die Registerkarte Videoeffekte und klicken Sie auf Zuschneiden. Zum Schluss können Sie die Werte einstellen.
Neben Handbrake eignet sich auch Wondershare UniConverter hervorragend zum Schneiden und Brennen von Videos. Wenn Sie Ihre Mediendateien traditioneller brennen möchten, verfügt Wondershare UniConverter über eine Option zum Brennen von 16:9-Videos in PAL 4:3-DVDs. Starten Sie einfach das Programm und klicken Sie auf die Option DVD-Brenner, um die Datei hochzuladen. Konfigurieren Sie die Einstellungen, und brennen Sie die Datei auf die DVD.
















