UniConverter Benutzer Anleitung
-
Jetzt starten
-
Video konvertieren
- DVD in jedes beliebige Format konvertieren | Windows
- Mediendateien hinzufügen | Windows
- Kamera-Video konvertieren | Windows
- Videos für iPhone/iPad/Android Geräte konvertieren | Windows
- Videos für Social Media konvertieren | Windows
- Videos von iOS/Android Geräten konvertieren | Windows
- Videos in jedes beliebige Format konvertieren | Windows
- Video- zu Audiodateien konvertieren | Windows
- Videos in jedes beliebige Format konvertieren | Mac
- DVDs konvertieren | Mac
- VR Converter | Mac
- Videoformate im Stapel konvertieren | Wondershare UniConverter für Mac
- 4K und 8K Videos konvertieren | Wondershare UniConverter für Mac
- Einfaches Konvertieren von 4K und 8K Videos | Wondershare UniConverter für Windows
- Mehrere Videos in Stapeln konvertieren | Wondershare UniConverter für Windows
-
Bild bearbeiten
- Bildbearbeitung | Wondershare UniConverter für Windows
- Bildgröße ändern | Wondershare UniConverter für Windows
- Bild rotieren | Wondershare UniConverter für Windows
- Bild zuschneiden | Wondershare UniConverter für Windows
- Wie man die Bildgröße ändert | Wondershare UniConverter für Mac
- Wie man ein Bild rotiert | Wondershare UniConverter für Mac
- Sprachklone Wondershare UniConverter für Mac
- Sprachklone Wondershare UniConverter für Windows
-
Video editieren
- Videos schneiden | Windows
- Wasserzeichen hinzufügen | Windows
- Video zuschneiden | Windows
- Effekte anwenden | Windows
- Untertitel hinzufügen | Windows
- Audiospur Lautstärke anpassen | Windows
- Video schneiden | Mac
- Wasserzeichen hinzufügen | Mac
- Videos zuschneiden | Mac
- Effekte anwenden | Mac
- Untertitel hinzufügen | Mac
- Audiospur-Lautstärke | Mac
- Gesichtsverbesserung Wondershare UniConverter für Mac
- Anime Enhancement Wondershare UniConverter für Mac
- Gesichtsverbesserung Wondershare UniConverter für Windows
- Anime Enhancement Wondershare UniConverter für Windows
-
Video komprimieren
- Video komprimieren | Windows
- Video komprimieren | Mac
- Stapelkomprimierung auf Ihrem Mac | Wondershare UniConverter für Mac
- 4K/8K Videokomprimierung | Wondershare UniConverter für Mac
- Video Kompressor | Wie man 4K und 8K Videos ohne Qualitätsverlust komprimiert
- Alles, was Sie über gebrochene Uniconverter Kompressoren wissen müssen
-
Bildschirm aufnehmen
-
Video downloaden
-
DVD brennen
-
Zusammenfügen
-
Audio konvertieren
-
Umfassende Toolbox
- Bild Converter | Windows
- GIF erstellen | Windows
- Video Metadaten reparieren | Windows
- CD brennen | Windows
- CD zu MP3 konvertieren | Windows
- Video zu VR konvertieren | Windows
- Video/Audio auf iOS Gerät übertragen | Windows
- Video/Audio auf Android Gerät übertragen | Windows
- Video/Audio auf externe Festplatte übertragen | Windows
- Videos vom Mac auf Mobile Geräte übertragen | Mac
- Bild Converter | Mac
- GIF erstellen | Mac
- Medien Metadaten bearbeiten | Mac
- CD Converter | Mac
- Musik auf CD brennen | Mac
- Untertitel bearbeiten | Windows
- Smartes Schnitttool | Windows
- Wasserzeichen Editor | Windows
- Untertitel Editor | Mac
- Wasserzeichen Editor | Mac
- Smarte Schnittwerkzeuge | Mac
- Hintergrund Entferner | Wondershare UniConverter für Windows
- Hintergrund Entferner | Wondershare UniConverter für Mac
- Auto Reframe | Windows
- Auto Reframe Video | Mac
- KI Portrait | Windows
- KI Portrait | Mac
- Intro & Outro | Windoows
- Intro & Outro | Mac
- Geräusch Entferner | Wondershare UniConverter für Windows
- Geräusch Entferner | Wondershare UniConverter für Mac
- Vocal Remover | Wondershare UniConverter für Windows
- Vocal Remover | Wondershare UniConverter für Mac
- MP3-Cutter | Wondershare UniConverter für Mac
- Anleitung zur Verwendung des Sprachwechslers auf UniConverter für Windows
- Stimmwechsler | Wondershare UniConverter für Mac
- Wie man ein Bild hochskaliert | Wondershare UniConverter für Mac
- AI Video Enhancer | Verwenden Sie die KI Stapel-Bildverbesserung
- AI Video Enhancer | Wondershare UniConverter für Windows
- Wasserzeichen entfernen | Wondershare UniConverter für Windows
- AI Image Enhancer | Wondershare UniConverter für Windows
- KI Skript Generator | Wondershare UniConverter für Windows
- Text-zu-Sprache | Wondershare UniConverter für Windows
- Konvertieren Sie Videos in GIF | Wondershare UniConverter für Mac
- Konvertieren Sie Videos in GIF | Wondershare UniConverter für Windows
- SDR-Video in HDR konvertieren | Wondershare UniConverter für Windows
- Anpassen der Geschwindigkeit von TTS Audio Wondershare UniConverter für Mac
- Einstellen der TTS-Audiogeschwindigkeit | Wondershare UniConverter für Windows
- Aktivieren Sie die NVIDIA-Beschleunigung | NVIDIA Grafiktreiber Installationsanleitung unter Windows
FAQs
Video/Audio Lösungen
Automatisches Schneiden von Clips auf dem Mac mit einem Klick
Bei der Videobearbeitung auf dem Mac müssen Sie in der Regel Videos schneiden und stellen fest, dass dies aufgrund der wiederholten Schneidevorgänge keine so einfache Aufgabe ist. Der Wondershare UniConverter 13 für Mac bietet neue, leistungsstarke und smarte Schnittwerkzeuge, mit welchen Sie Clips automatisch schneiden können. Dies basiert auf der Erkennung von unregelmäßigem Audio im Video. Wenn der Audioclip die von Ihnen eingestellte Bedingung erfüllt, z.B. die Lautstärke des Audios ist zu niedrig, wird dieser Teil des Videos erkannt und automatisch ausgeblendet (gelöscht). In der folgenden Schritt-für-Schritt-Anleitung erfahren Sie mehr darüber, wie Sie Clips auf dem Mac automatisch schneiden können.
Schritte zum smarten Schneiden von Videos auf dem Mac:
Schritt 1 Starten Sie den Wondershare UniConverter 13 für Mac.
Öffnen Sie den Wondershare UniConverter 13 für Mac nach der Installation, klicken Sie auf den Reiter Toolbox, hier finden Sie 10 zusätzliche Funktionen aufgelistet, darunter das Smarte Schnitttool.
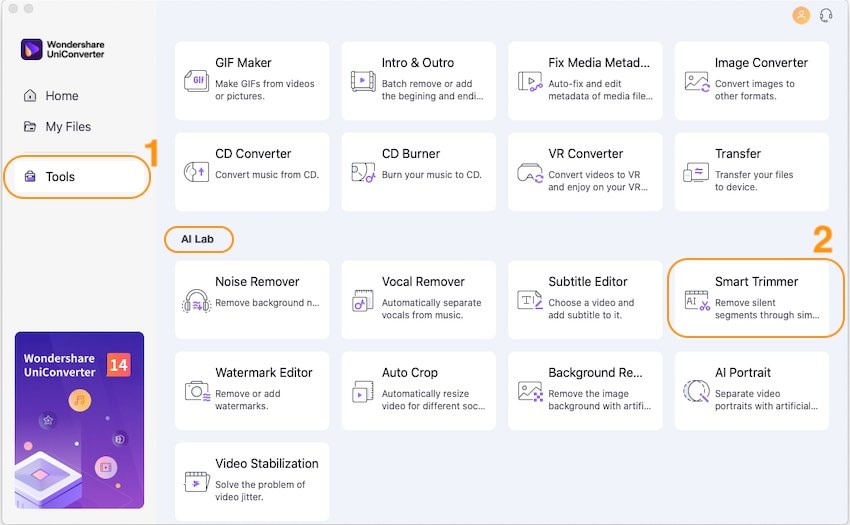
Schritt 2 Gehen Sie zu dem smarten Schnitttool und importieren Sie Videos.
Klicken Sie auf das Smarte Schnitttool, um das Editierfenster zu öffnen, klicken Sie auf die Schaltfläche Dateien hinzufügen, um Ihre gewünschten Dateien auf dem Mac zu importieren.
Schritt 3 Starten Sie die Voreinstellungen für die smarten Schnittwerkzeuge.
Standardmäßig erkennen diese smarten Schnittwerkzeuge automatisch die Teile des Videos, in denen kein Ton über 2s vorhanden ist. Außerdem haben Sie 3 Optionen, um die Bedingungen für das smarte Erkennen und Schneiden vorzugeben: Audio-Lautstärke, Audio-Länge und Audio-Zwischenspeicher.
In der Option Audiolautstärke können Sie den Lautstärkeprozentsatz von 0 bis 30 % wählen, was bedeutet, dass das smarte Schnitttool die Teile der Clips erkennen sollen, deren Audiolautstärke unter dem Prozentsatz des Originalvideos liegt, z.B. wenn Sie 20 % wählen, werden die smarten Schnittwerkzeuge automatisch die Teile extrahieren, deren Audiolautstärke unter 20 liegt, wenn die maximale Audiolautstärke im Originalvideo 100 ist.
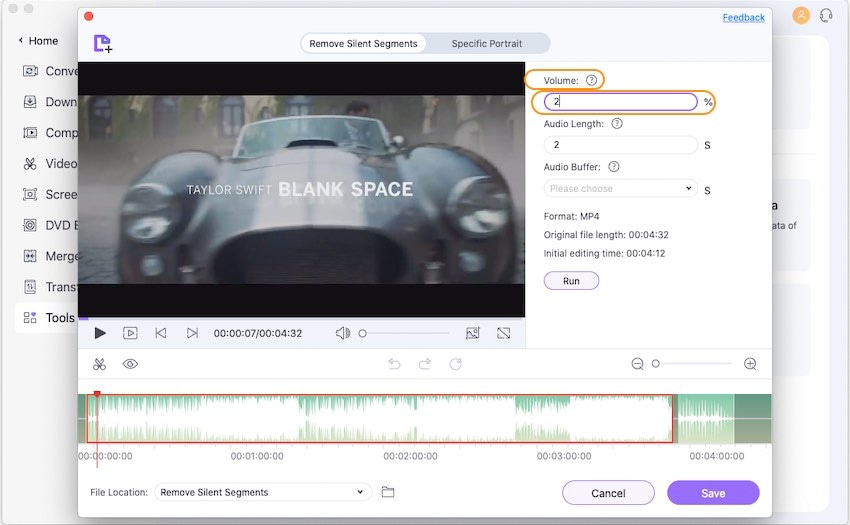
In der Option Audiolänge können Sie einstellen, dass das smarte Schnitttool die Teile des Videos erkennen, in welchen für eine gewisse Zeit kein Ton vorhanden ist. Diese Zeitspanne kann von 1 bis 20 Sekunden betragen.

In der Option Audio-Zwischenspeicher haben Sie eine erweiterte Auswahl, um das Schneiden Ihres Videos reibungsloser zu gestalten. Hier können Sie den Pufferbereich von 1s bis 5s einstellen. Angenommen, Sie stellen hier 2s ein, dann werden diese smarten Schnittwerkzeuge den erkannten Bereich um 2s verlängern, was hilfreich sein kann, wenn dieser Bereich eine spezielle Stimme enthält, die sich nicht zum direkten Schneiden eignet, wie z.B. Atmung.
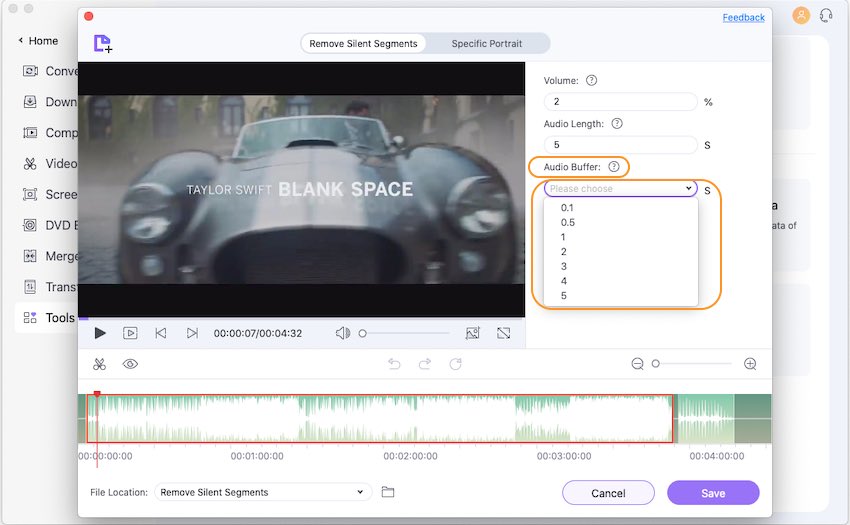
Schritt 4 Videos auf dem Mac erfolgreich schneiden.
Nachdem alle Einstellungen vorgenommen wurden, klicken Sie auf die Schaltfläche Ausführen, um die smarten Schnittwerkzeuge zu starten. Wenn Sie mit den automatisch extrahierten Teilen nicht zufrieden sind, haben Sie weitere Möglichkeiten, den Schneidebereich anzupassen, indem Sie den Markierungsbalken verschieben, das Scherensymbol zum Schneiden und das Geschlossene-Augen-Symbol zum Ausblenden und Löschen der unerwünschten Teile verwenden.
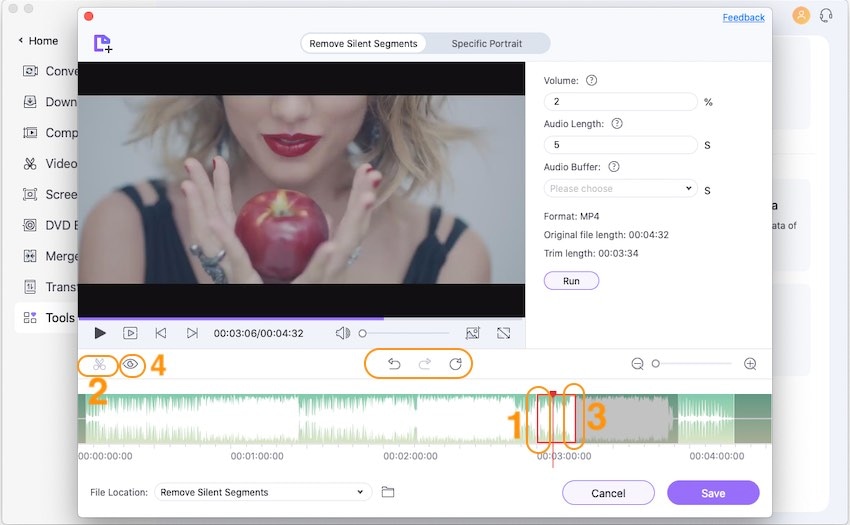
Schritt 5 Exportieren Sie die automatisch geschnittenen Clips mit einem Klick.
Klicken Sie abschließend auf die Schaltfläche Exportieren, um das automatisch geschnittene Video einfach auf Ihrem Mac zu speichern.
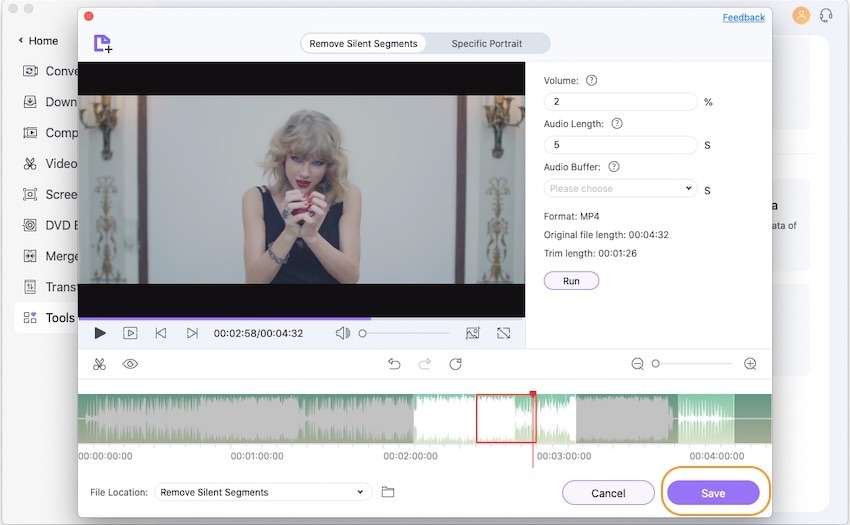
Ihr umfassender Video Toolbox