Das Graphical Interface Format, allgemein bekannt als GIF, ist eine Art Bildformat, das animierte Bilder oder Videos in einer Schleife zeigt. GIFs sind überall im Internet zu finden, von Twitter bis WhatsApp, weil sie so klein sind und sich so leicht teilen lassen. Da GIFs sehr vielseitig sind, können sie Ihnen helfen, mehr Kontext in einer kleinen Nachricht zu verbreiten, ohne dabei den Spaß aus den Augen zu verlieren.
Wenn Sie auf der Suche nach einer nützlichen Anleitung sind, wie man ein GIF auf Twitter erstellt, sind Sie auf der richtigen Seite gelandet. Im folgenden Artikel erfahren Sie alles über die Erstellung von GIFs und wie Sie diese ganz einfach auf beliebte soziale Webseiten hochladen können.
In diesem Artikel
Teil 1. Wie erstellt man ein GIF in der Twitter-App auf Ihrem Telefon?
Möchten Sie wissen, wie man ein Twitter GIF erstellt? Das jüngste Update der iOS-App von Twitter ermöglicht es Nutzern, individuelle GIFs zu erstellen und sie auf der Plattform zu posten. Hier erfahren Sie, wie Sie das tun können:
Schritt 1: Starten Sie Twitter auf Ihrem iPhone und klicken Sie auf das "+" Symbol in der unteren rechten Ecke, um einen Tweet zu verfassen.

Schritt 2: Tippen Sie auf das Kamerasymbol und vergewissern Sie sich, dass die "GIF" Option unten, direkt unter dem Auslöser, ausgewählt ist. Jetzt können Sie mit dem Auslöser ein Bild oder ein Video aufnehmen, das Sie als GIF verwenden können.

Schritt 3: Nach der Aufnahme können Sie mit den Pfeilsymbolen oben auf dem Bildschirm die Wiedergaberichtung Ihres GIFs bestimmen. Sie können den einzelnen Pfeil wählen, um Ihr GIF nur in Vorwärtsrichtung abzuspielen. Um Ihr GIF in Form eines Bumerangs zu loopen, wählen Sie das Doppelpfeil-Symbol.

Schritt 4: Klicken Sie auf "GIF verwenden", um zu Twitter zu gelangen und Ihr GIF zu posten. Wenn Sie mit Ihrer Kreation nicht zufrieden sind, können Sie mit der Schaltfläche "Neu aufnehmen" von vorne beginnen.
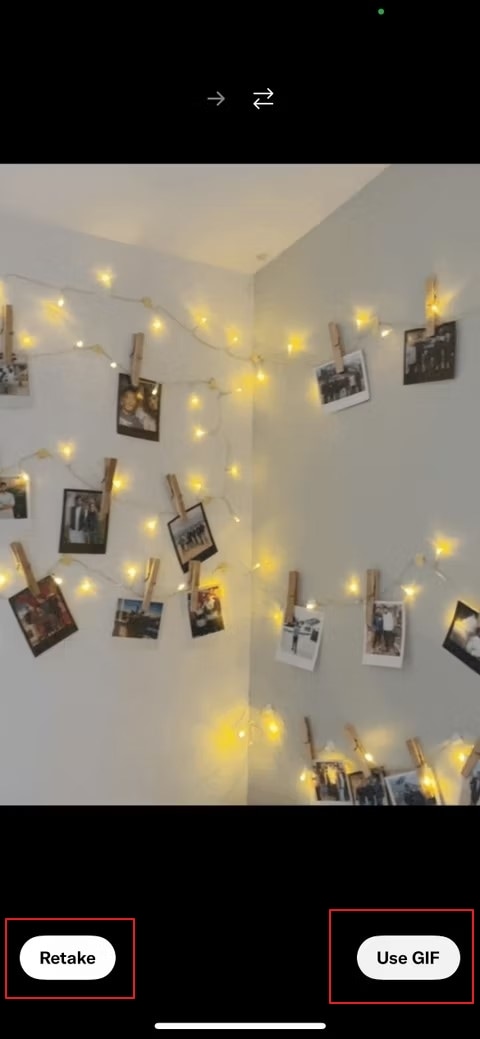
Teil 2. Wie erstellt man ein GIF für Twitter mit einer Drittanbieter-App?
Fragen Sie sich, wie Sie GIFs für Twitter mit einer Drittanbieter-App erstellen können? Obwohl Sie im Internet zahlreiche GIF Maker Tools finden, die behaupten, diese Aufgabe für Sie zu erledigen, steht der Wondershare UniConverter ganz oben auf der Liste.
Der UniConverter ist ein hochmodernes Programm, das eine komplette Toolbox für Ihre Multimediadateien bietet, von Videos über Bilder bis hin zu Audiodateien. Mit seiner intuitiven Benutzeroberfläche und seinen leistungsstarken Tools ist der UniConverter ein effizienter Twitter GIF Maker, mit dem Sie verführerische GIFs aus Bildern und Videos erstellen können.
Wenn Sie die Software herunterladen, können Sie GIFs in erstklassiger Qualität erstellen und auf Ihr Twitter-Konto hochladen. Hier finden Sie eine Schritt-für-Schritt-Anleitung, wie Sie mit dem UniConverter ein GIF für Twitter erstellen:
Schritt 1 GIF Maker starten
Installieren und starten Sie den Wondershare UniConverter auf Ihrem Computer. Klicken Sie in der Hauptoberfläche des Programms auf "Tools" in der linken Leiste und wählen Sie die Option "GIF Maker".
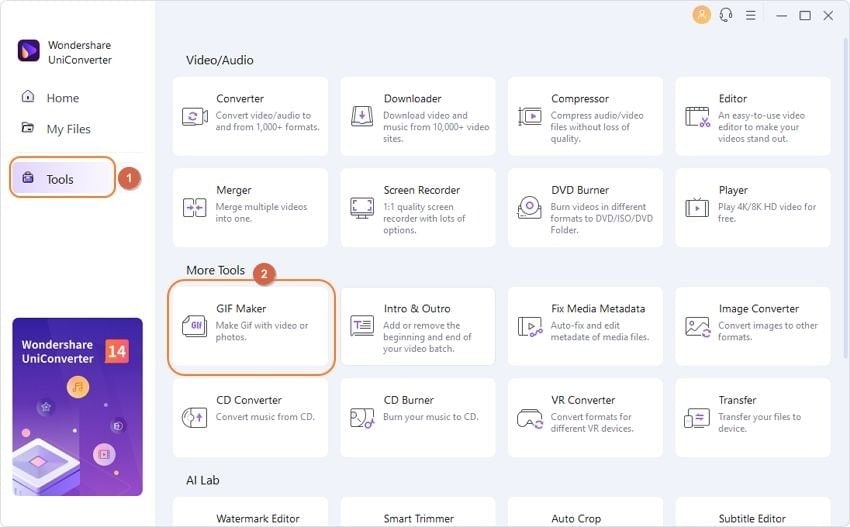
Schritt 2 Mediendateien hinzufügen
In diesem Tool können Sie Fotos oder Videos hochladen und in GIFs konvertieren. Klicken Sie auf das "+" Symbol in der Mitte des Bildschirms, um Ihre Mediendateien hinzuzufügen.
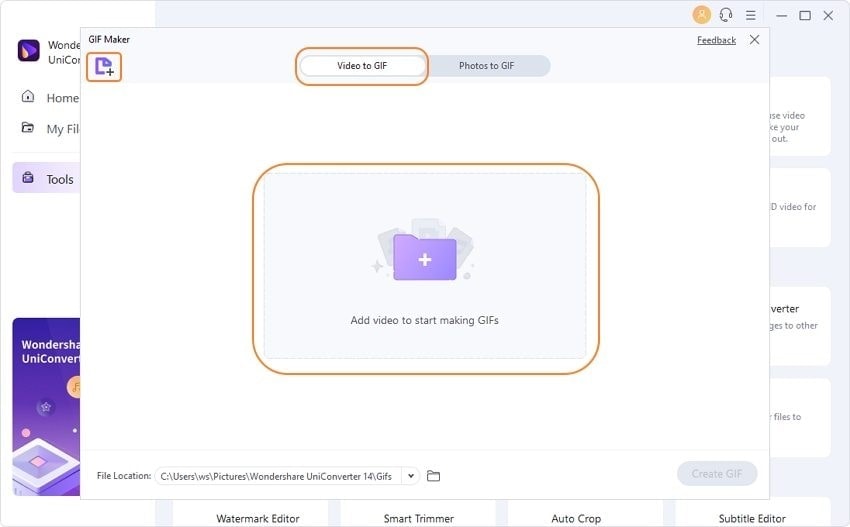
Schritt 3 Einstellung der Präferenzen
Sie können jetzt die Ausgabegröße, die Bildrate, den Dateispeicherort und andere Aspekte Ihres GIFs festlegen. Wenn Sie ein GIF aus einem Video erstellen möchten, können Sie es auch mit den Schiebereglern oder Zeitstempeln auf die gewünschte Dauer trimmen.
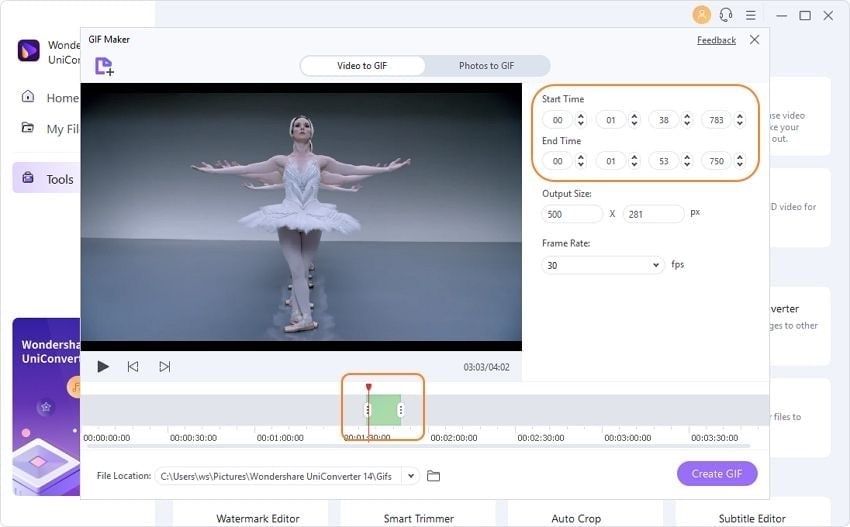
Schritt 4 GIFs erstellen und speichern
Sobald Sie alle notwendigen Entscheidungen getroffen haben, klicken Sie auf die Schaltfläche "GIF erstellen", um Ihre Mediendateien in hochwertige GIFs zu verwandeln. Nachdem Sie Ihr GIF auf Ihrem Computer gespeichert haben, können Sie es auf Ihr Telefon übertragen und auf Ihr Twitter-Konto hochladen.

Wondershare UniConverter - All-in-one Video Toolbox für Windows und Mac.
Bearbeiten Sie Videos auf dem Mac durch Trimmen, Zuschneiden, Hinzufügen von Effekten und Untertiteln.
Konvertiert Videos in jedes Format mit 90-facher Geschwindigkeit.
Komprimieren Sie Ihre Video- oder Audiodateien ohne Qualitätsverlust.
Ausgezeichneter intelligenter Trimmer zum automatischen Schneiden und Teilen von Videos.
Schöner KI-fähiger Untertitel-Editor zum automatischen Hinzufügen von Untertiteln zu Ihren Lernvideos.
Laden Sie beliebige Online-Videos für den Unterricht von mehr als 10.000 Plattformen und Webseiten herunter.
Teil 3. Wie können Sie einem GIF für Twitter Ihren eigenen Stempel aufdrücken?
Wenn Sie ein GIF für Twitter erstellt haben, sich aber vor der Veröffentlichung vergewissern möchten, dass es urheberrechtlich geschützt ist, ist es am besten, einen Stempel hinzuzufügen. Benutzerdefinierte Stempel oder Wasserzeichen können Ihnen dabei helfen, das Eigentum an Ihren Inhalten zu beanspruchen und sie vor unbefugter Nutzung oder Diebstahl von Inhalten zu schützen.
Zum Glück gibt es einfache Möglichkeiten, Ihrem GIF einen Stempel hinzuzufügen. Mit dem Wondershare UniConverter können Sie jetzt Text, Bilder oder dynamische Wasserzeichen zu Ihren Mediendateien, einschließlich GIFs, hinzufügen. Wenn Sie mehreren GIFs ein Wasserzeichen hinzufügen möchten, kann Ihnen der UniConverter mit seinem Tool für die Stapelverarbeitung auch dabei helfen. Folgen Sie den unten angegebenen Schritten, um Ihrem GIF einen Stempel hinzuzufügen:
Schritt 1: Wasserzeichen-Editor öffnen
Installieren und starten Sie zunächst den UniConverter auf Ihrem Computer. Auf der Registerkarte "Home" auf der linken Seite finden Sie die Option "Wasserzeichen-Editor" unter der Rubrik "AI Lab". Klicken Sie darauf, um das Tool zu starten.
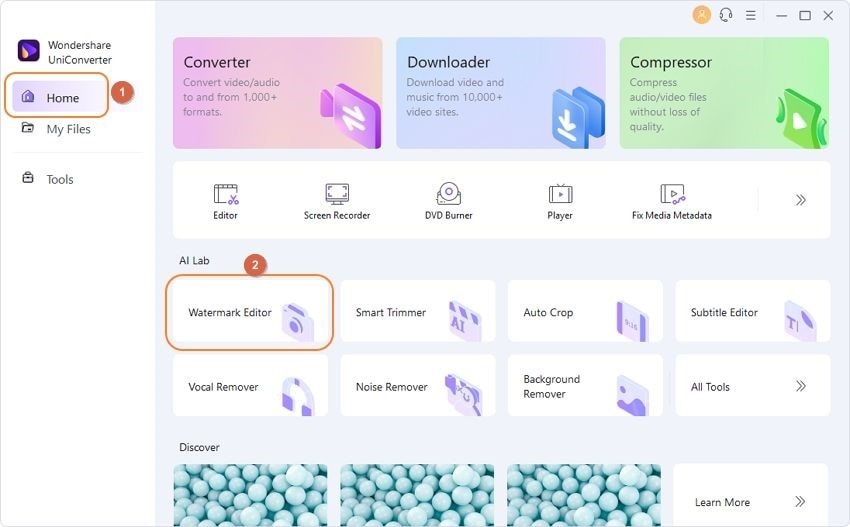
Schritt 2: GIF hochladen
Vergewissern Sie sich, dass Sie sich oben auf der Registerkarte "Wasserzeichen hinzufügen" befinden. Klicken Sie auf das "+" Symbol oder ziehen Sie Ihr GIF und legen Sie es in der Benutzeroberfläche des Programms ab.

Schritt 3: Wasserzeichen hinzufügen
Wählen Sie nun die Art des Wasserzeichens, das Sie Ihrem GIF hinzufügen möchten. Mit dem UniConverter können Sie Bilder, Text oder dynamische Wasserzeichen zu GIFs hinzufügen. Wählen Sie einfach die gewünschte Option und fügen Sie das Bild oder den Text Ihrer Wahl hinzu. Klicken Sie auf die Schaltfläche "Wasserzeichen hinzufügen", um Ihr GIF an dem von Ihnen gewünschten Ort zu speichern.
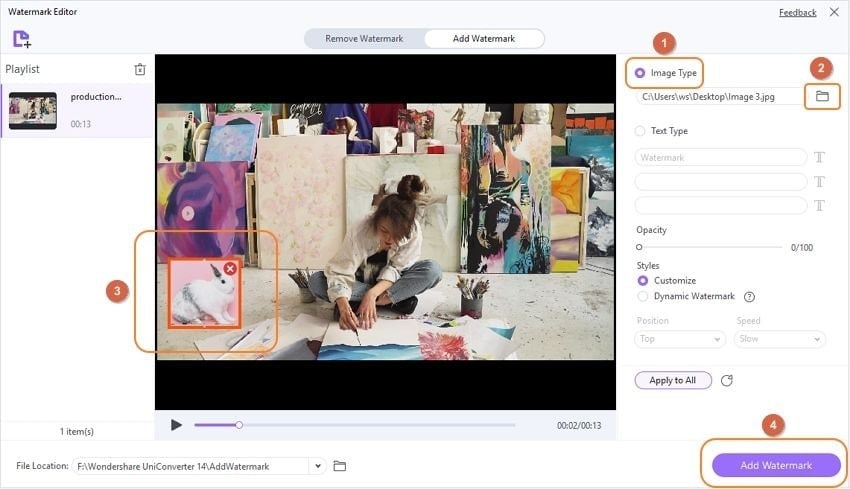
Teil 4. Wie können Sie Ihr eigenes GIF zur Twitter-Bibliothek hinzufügen?
Wenn Sie wissen, wie Sie mit dem UniConverter ein GIF für Twitter erstellen, können Sie es jetzt ganz einfach auf Twitter hochladen. Sie können Ihre neu erstellten GIFs zur Twitter-Bibliothek hinzufügen, die eine Vielzahl von GIFs enthält, auf die Nutzer weltweit zugreifen. Dazu benötigen Sie die Hilfe einer App eines Drittanbieters, wie z.B. GIPHY.
GIPHY enthält eines der größten Ressourcenlabore für GIFs und Sticker für Nutzer weltweit. Um Ihre benutzerdefinierten GIFs zur Twitter-Bibliothek hinzuzufügen, müssen Sie ihnen relevante Tags und Schlüsselwörter hinzufügen, damit sie im Suchalgorithmus der Webseite auftauchen können. Mit GIPHY können Sie das mit Leichtigkeit tun. Hier sind die Schritte dafür:
Schritt 1: Starten Sie GIPHY auf Ihrem Gerät und klicken Sie auf die "Hochladen" Schaltfläche, um Ihr GIF zur Benutzeroberfläche des Programms hinzuzufügen.
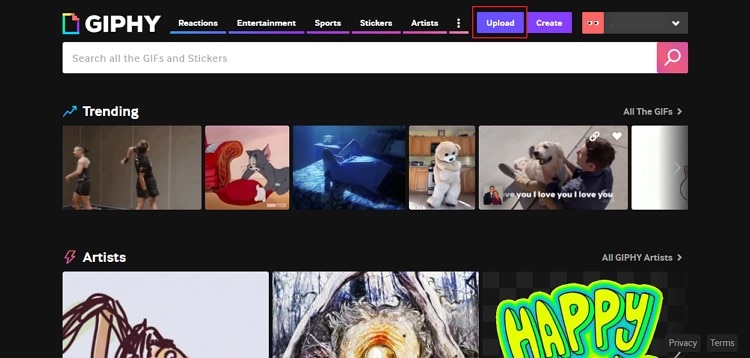
Schritt 2: Sobald Sie Ihr GIF hinzugefügt haben, finden Sie die Option "Tags hinzufügen" neben der Vorschau des GIFs und geben Ihre Tags und Schlüsselwörter ein. Sie können auch mehrere Tags hinzufügen und sie durch Kommas trennen.

Schritt 3: Klicken Sie anschließend auf "Zu GIPHY hochladen", um Ihr GIF hochzuladen. Sie können jetzt zu Twitter gehen und nach Ihrem GIF suchen, das dann in der GIF-Bibliothek von Twitter sichtbar wird.
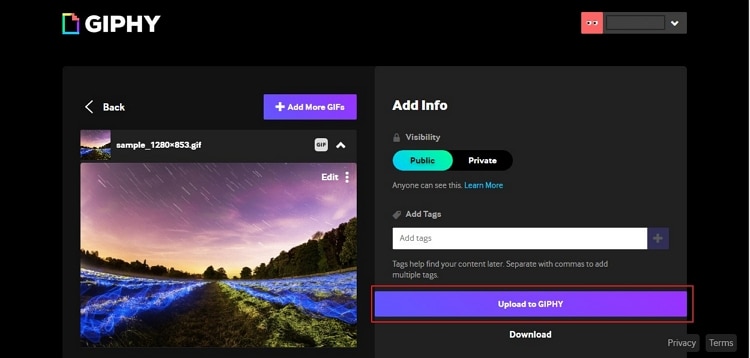
Teil 5. Hilfreiche Tipps
1. Hilfreiche Tipps zum Speichern von GIFs auf Twitter
Twitter bietet eine Reihe fesselnder GIFs, aber das Speichern dieser GIFs kann sich als lästig erweisen. Hier sind einige hilfreiche Tipps, wenn Sie GIFs von Twitter speichern möchten.
Für iOS-Geräte
Um ein GIF von Twitter direkt auf Ihrem iPhone zu speichern, benötigen Sie eine Drittanbieter-App. GIFwrapped ist eine solche App für iOS-Geräte, die Ihnen bei dieser Aufgabe helfen kann. Sie können diese Schritte befolgen, um GIFs auf Twitter mit GIFwrapped zu speichern:
Schritt 1: Gehen Sie zu dem Tweet mit dem GIF, das Sie auf Twitter speichern möchten. Klicken Sie auf das "Teilen" Symbol und wählen Sie "Link kopieren".
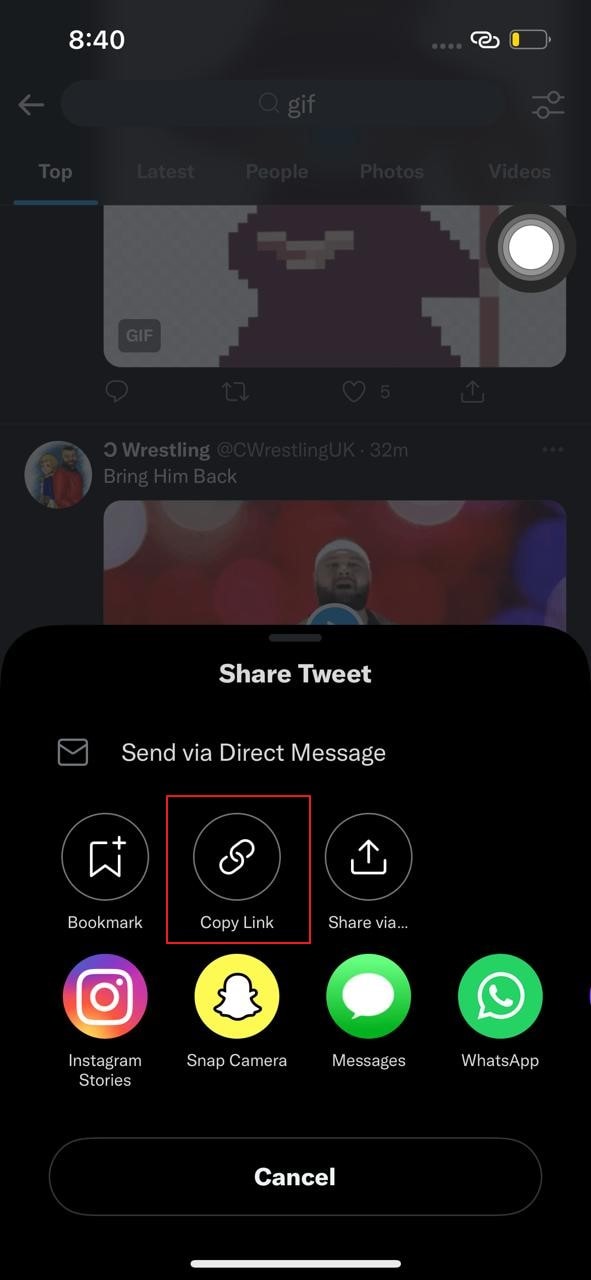
Schritt 2: Starten Sie nun GIFwrapped und klicken Sie auf die Registerkarte Suche. Fügen Sie die kopierte URL ein und klicken Sie auf die Suchen Schaltfläche.
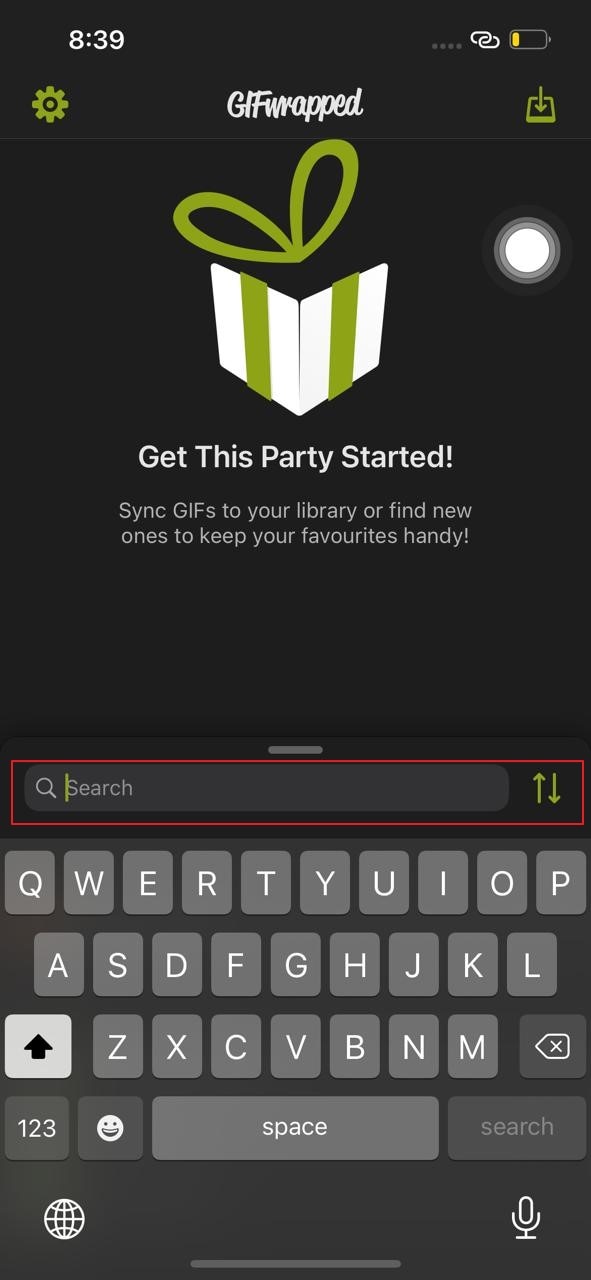
Schritt 3: Wenn Sie das GIF auf Ihrem Bildschirm sehen, klicken Sie oben auf das "Teilen" Symbol und wählen Sie die Option "In Bibliothek speichern".

Für Android-Geräte
Eine kompetente Drittanbieter-App wie die Tweet2GIF-App kann Ihnen helfen, GIFs von Twitter auf Android-Geräten zu speichern, wie in den folgenden Schritten beschrieben:
Schritt 1: Öffnen Sie den Tweet, der das GIF enthält, das Sie auf Ihrem Gerät speichern möchten und klicken Sie auf das Symbol zum Teilen darunter.
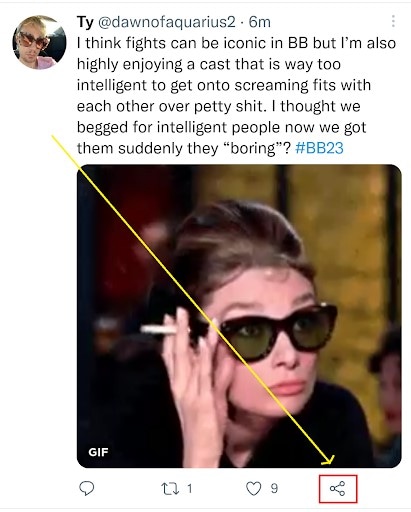
Schritt 2: Klicken Sie auf die Schaltfläche "Teilen über" und wählen Sie "Tweet2GIF" aus der Liste. Klicken Sie dann auf die Schaltfläche "GIF herunterladen", um das gewünschte GIF auf Ihrem Handy zu speichern.

Für Desktop
Es gibt verschiedene Web-Downloader für Desktops, mit denen Sie Twitter GIFs auf Ihren Computer herunterladen können. Der Twitter Video Downloader ist ein solches Tool, das GIFs von Twitter auf Ihrem Desktop speichern kann. Hier erfahren Sie, wie Sie das tun können:
Schritt 1: Öffnen Sie den Tweet, der Ihr gewünschtes GIF enthält und klicken Sie auf das "Teilen" Symbol. Klicken Sie unter den verfügbaren Optionen auf "Link zu Tweet kopieren".
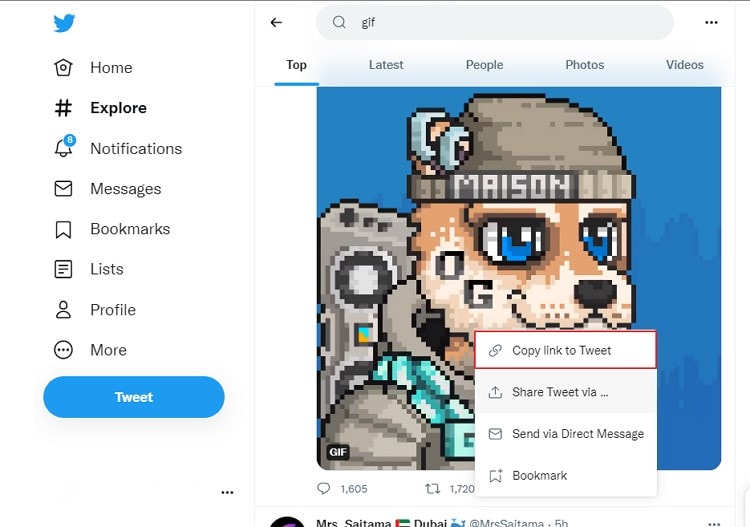
Schritt 2: Starten Sie die Webseite des Twitter Video Downloaders und fügen Sie den Link zu Ihrem gewünschten Tweet in die Suchleiste ein.

Schritt 3: Klicken Sie auf die "Download" Schaltfläche und dann auf "Video herunterladen". Wenn sich Ihr GIF in einer neuen Registerkarte öffnet, klicken Sie auf das Menüsymbol in der rechten unteren Ecke und dann auf "Herunterladen".
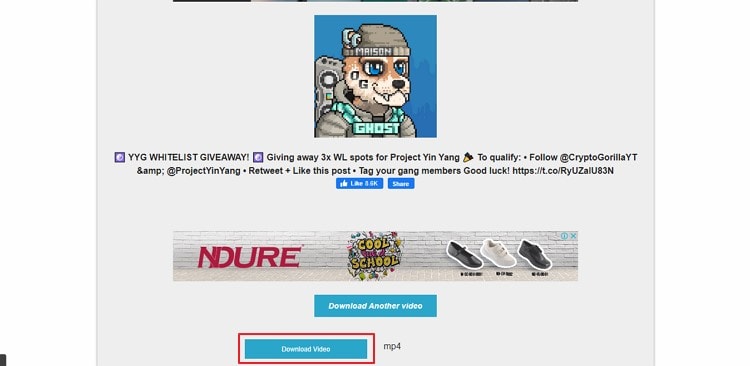
2. Schritte zum Posten eines GIFs auf Twitter
Nun, da Sie wissen, wie man ein GIF auf Twitter erstellt, ist es an der Zeit, Ihre Kreation auf der sozialen Plattform zu posten. Im Folgenden finden Sie die Schritte, um ein GIF auf Twitter über Ihre verschiedenen Geräte zu posten:
GIFs vom iPhone posten
Schritt 1: Öffnen Sie die Twitter-App auf Ihrem iPhone und melden Sie sich mit Ihren Anmeldedaten an. Tippen Sie dann auf das blaue Symbol am unteren Rand des Bildschirms, um einen Tweet zu posten
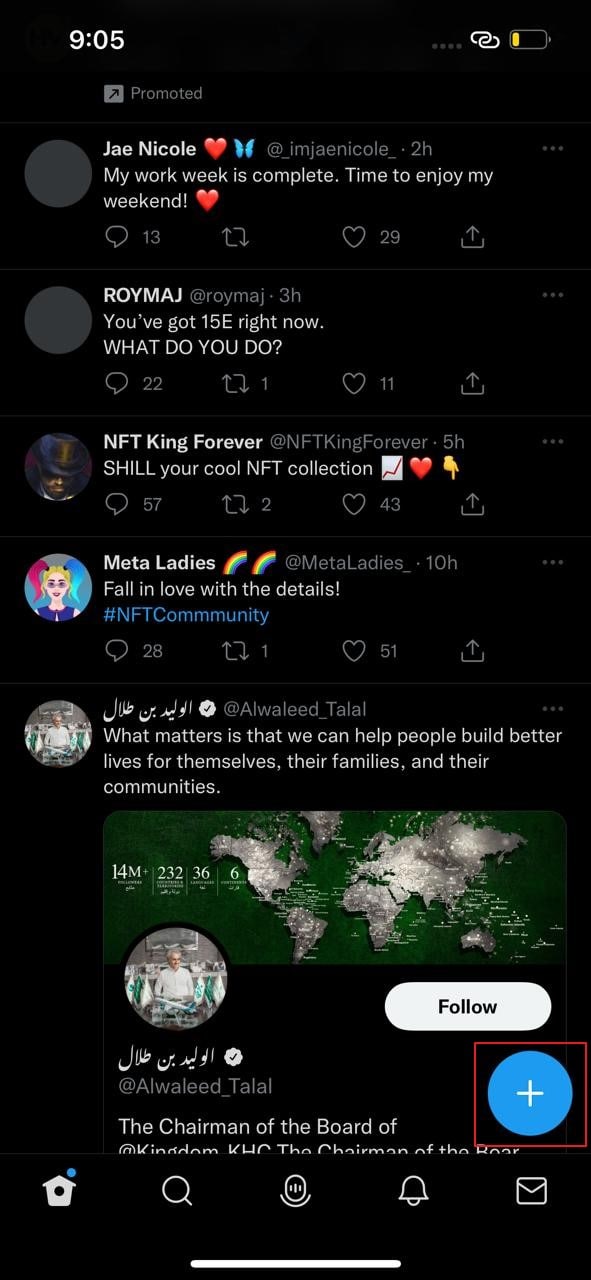
Schritt 2: Klicken Sie unten auf das Kamerasymbol, um ein lokal gespeichertes GIF zu posten oder klicken Sie auf "GIF", um ein GIF aus der Twitter-Bibliothek zu suchen und zu posten. Tippen Sie anschließend auf die Schaltfläche "Tweet", um Ihr GIF auf Twitter zu posten.
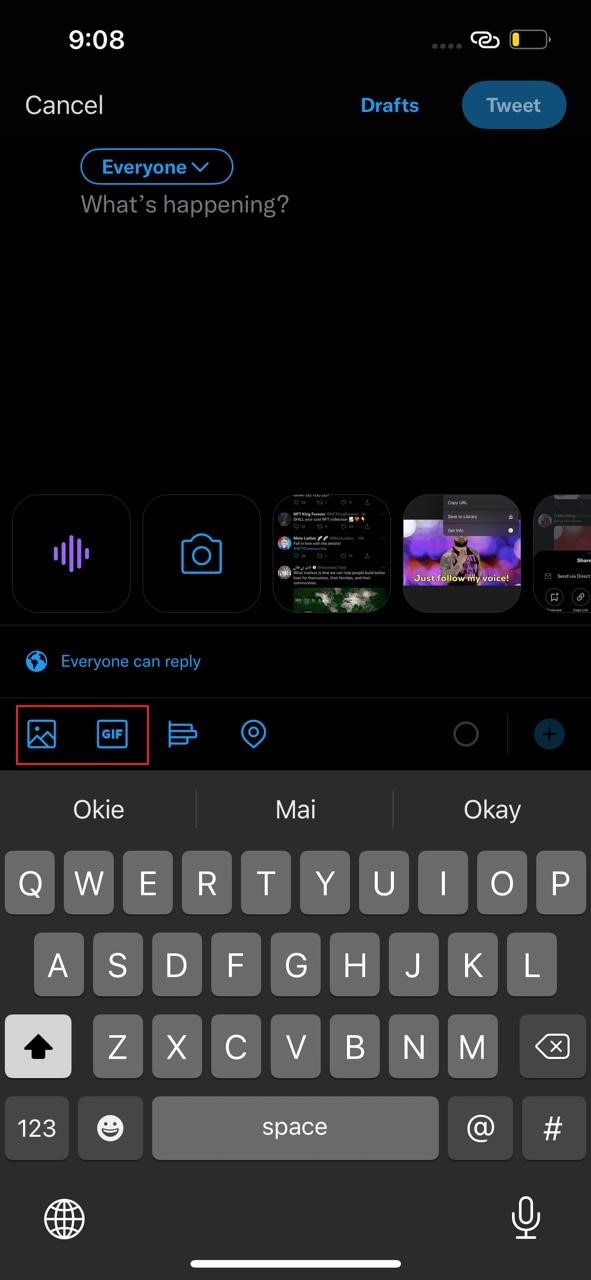
GIFs von Android aus posten
Schritt 1: Starten Sie Twitter auf Ihrem Handy und melden Sie sich bei Ihrem Konto an. Klicken Sie anschließend auf das blaue Beitragssymbol und geben Sie Ihren Tweet ein.
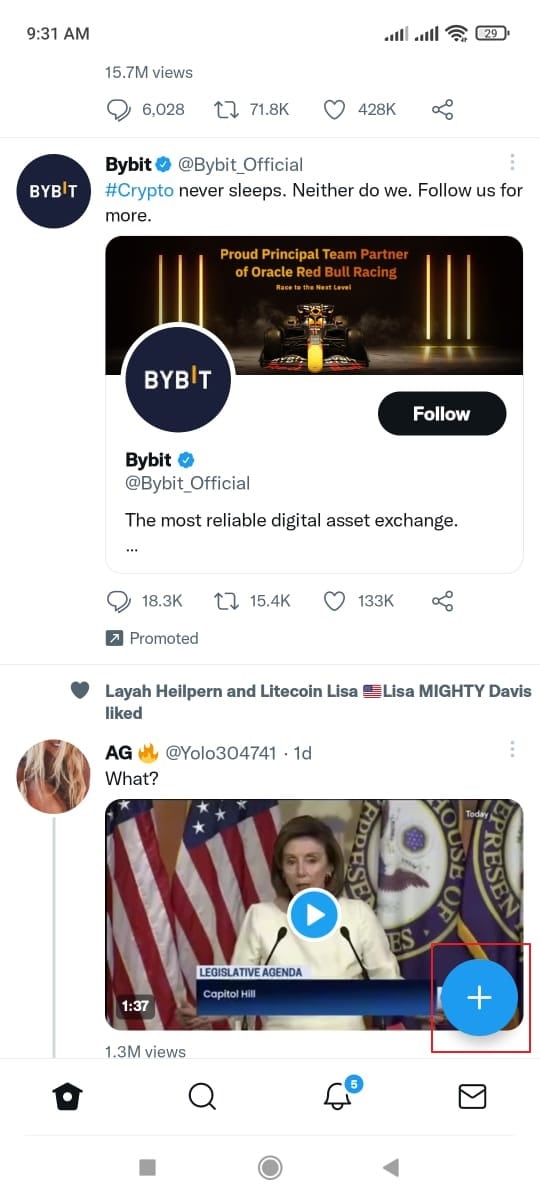
Schritt 2: Sie können jetzt Ihr selbst erstelltes GIF hinzufügen, indem Sie auf das Kamera-Symbol klicken oder ein beliebtes GIF, indem Sie auf die "Twitter GIF"-Bibliothek zugreifen. Klicken Sie nun auf die "Tweet" Schaltfläche, um das GIF zu posten.
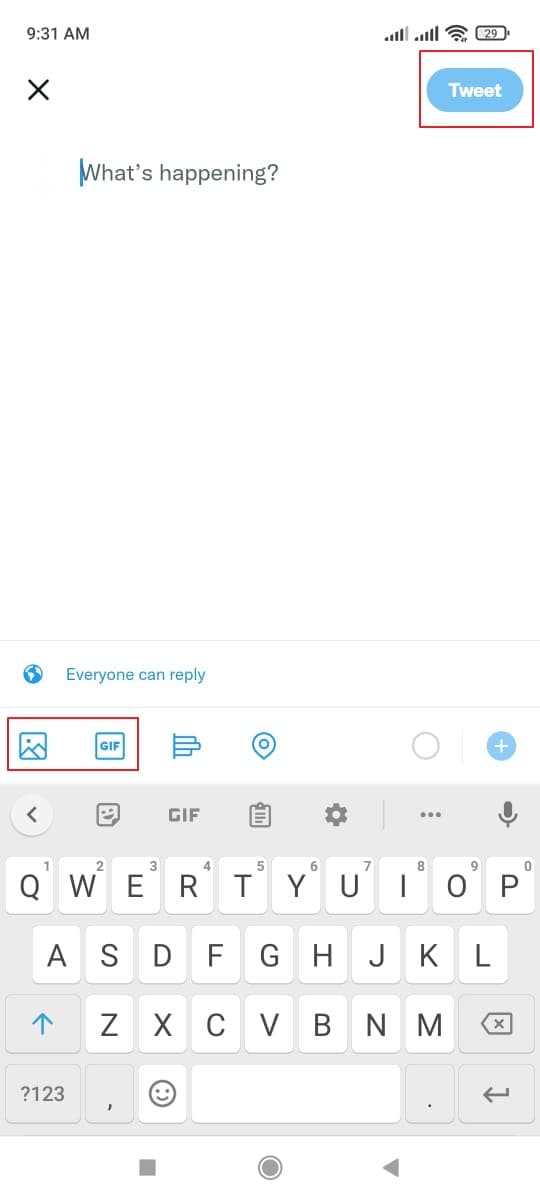
GIFs vom Desktop aus posten
Schritt 1: Starten Sie die Webseite von Twitter und melden Sie sich mit Ihrem Konto an. Klicken Sie nun auf den Bereich "Tweet" und geben Sie Ihre Gedanken ein.

Schritt 2: Danach können Sie über das Kamera-Symbol ein GIF hochladen, das lokal auf Ihrem Computer gespeichert ist oder über das "GIF"-Symbol eines aus der Twitter-Bibliothek posten. Klicken Sie anschließend auf die "Tweet" Schaltfläche, um Ihren Tweet mit dem GIF Ihrer Wahl zu posten.
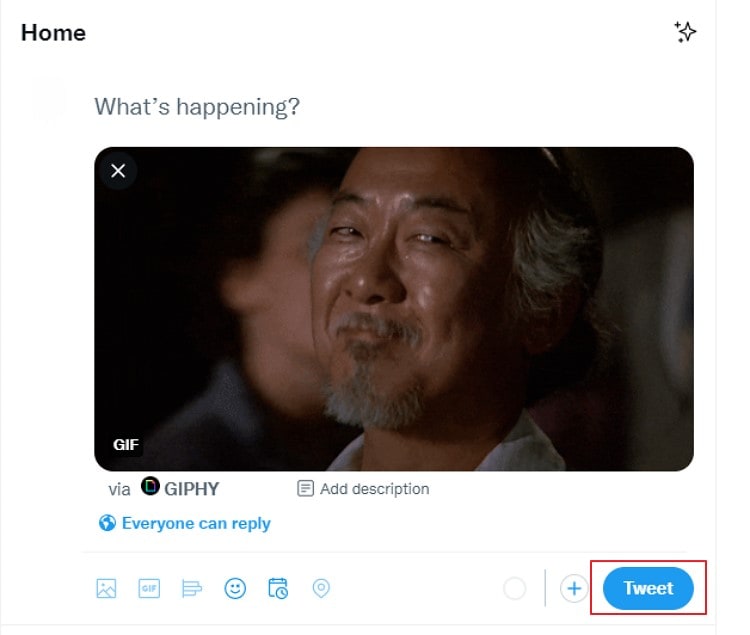
Fazit
GIFs sind eine unterhaltsame Art, Informationen zu teilen und Ihre Daten zu animieren, ohne dass es überwältigend wirkt. Wenn Sie die oben genannten einfachen Schritte befolgen, können Sie jetzt mit der App selbst oder anderen Drittanbieter-Apps wie dem Wondershare UniConverter fesselnde GIFs für Twitter erstellen. Sobald Sie die GIFs Ihrer Wahl erstellt haben, können Sie sie auf Ihr Twitter-Handle hochladen oder sogar ganz einfach zur Twitter-Bibliothek hinzufügen.

