Es gibt nichts Praktischeres, als zu lernen, wie man GIFs auf dem iPhone erstellt. Mit einem iPhone GIF Maker können Sie animierte GIFs aus Live Photos, Fotoalben oder Videos erstellen. Noch besser: Sie brauchen keine App zu installieren, um Fotos und Videos in GIFs zu konvertieren. Das liegt daran, dass iPhones über integrierte Apps für Fotos und Shortcuts verfügen, mit denen Sie Bilder und Videos in GIFs umwandeln können. In diesem Beitrag erfahren Sie also, wie Sie mit diesen beiden kostenlosen Methoden tolle GIFs auf dem iPhone erstellen können. Wir besprechen auch zwei hervorragende GIF Maker von Drittanbietern für iPhones.
Teil 1. Wie konvertiert man ein Live Photo in GIF?
Wenn Sie ein begeisterter iPhone-Fotograf sind, brauchen Sie keine Einführung in Live Photos. Ein iPhone Live Photo ist mehr oder weniger wie ein herkömmliches Foto. Aber in diesem Fall nimmt Ihr iPhone Video und Audio 1,5 Sekunden vor und nach dem Tippen auf die Schaltfläche "Aufnahme" auf. Kurz gesagt, iPhone Live Photos sind bewegte Fotos, die aus JPG- und MOV-Dateien bestehen.
In der Zwischenzeit sind Live Photos ganz einfach aufzunehmen, da diese Funktion in Ihrer Kamera-App standardmäßig eingestellt ist. Natürlich können Sie diese Funktion auch deaktivieren, je nach Modell Ihres Telefons.
Lassen Sie uns also keine Zeit verlieren und lernen Sie, wie Sie ein Live-Foto aufnehmen und mit der Fotos-App in GIFs umwandeln können:
Schritt 1. Starten Sie die Kamera-App und prüfen Sie, ob das Live Photos-Symbol einen Schrägstrich hat, um es zu aktivieren. Klicken Sie dazu auf Einstellungen > Kamera > Einstellungen beibehalten. Drücken Sie nun den Auslöser, um Ihr Live-Foto aufzunehmen.
Schritt 2. Starten Sie die Fotos-App und wählen Sie das Live-Foto aus, das Sie in GIFs umwandeln möchten. Wischen Sie nach dem Öffnen des Fotos nach oben und wählen Sie den Schleifen-Effekt, um das Live-Foto in ein sich wiederholendes animiertes GIF zu konvertieren. Sie können auch auf Bounce tippen, um das Bild vorwärts und rückwärts zu bewegen.
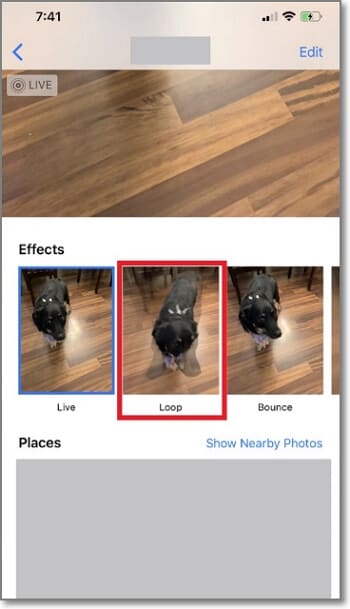
Schritt 3. Nachdem Sie die Loop-Funktion gewählt haben, sehen Sie den ausgewählten Effekt oben auf dem Bildschirm. Wenn Sie zufrieden sind, tippen Sie auf das Hochladen Symbol in der unteren linken Ecke und speichern Sie das GIF-Foto. Um das animierte Foto zu finden, öffnen Sie den Alben Ordner und tippen Sie auf Animiert.
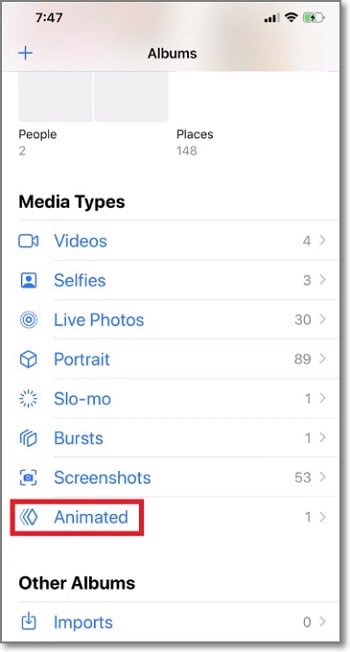
Teil 2. Wie man mit der integrierten App von Shortcuts GIFs auf dem iPhone erstellt
Das Konvertieren von Live Photos in GIFs ist zweifellos super bequem, da Sie keine Drittanbieter-App installieren müssen. Diese Methode wandelt Ihr Live Photo nicht unbedingt in ein GIF um, was bedeutet, dass Sie das GIF nicht auf anderen Geräten öffnen können. Verwenden Sie dazu die Shortcuts App, um Fotos in GIFs zu konvertieren, indem Sie einfach auf den Bildschirm tippen oder Siri fragen.
Es ist eine nette, einfache App, mit der Sie Dinge auf Ihrem iPhone schnell und automatisch erledigen können. Mit Shortcut können Sie nicht nur animierte GIFs aus geplatzten Fotos oder Bildern aus der Galerie erstellen, sondern das GIF auch direkt in Apps für soziale Medien teilen oder in der Galerie speichern. Stellen Sie nur sicher, dass Sie iOS 12.0 oder neuer verwenden.
Folgen Sie diesen Schritten, um GIFs auf dem iPhone mit Shortcuts zu erstellen:
Schritt 1. Öffnen Sie Shortcuts auf Ihrem iPhone. Diese App ist normalerweise auf Ihrem Telefon vorinstalliert. Aber wenn Sie sie nicht haben, können Sie sie kostenlos aus dem App Store herunterladen.
Schritt 2. Tippen Sie auf Hinzufügen (+) in der oberen rechten Ecke und tippen Sie auf "Aktion hinzufügen". Suchen Sie nun nach dem Wort "GIF" und wählen Sie "GIF erstellen".
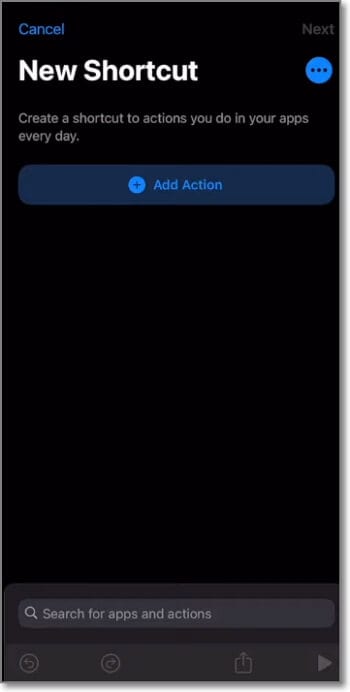
Schritt 3. Klicken Sie im Suchergebnis "GIFs erstellen aus" auf Inhalt und wählen Sie die Eingabe von Shortcuts. Tippen Sie anschließend auf das Ellipsen-Symbol und benennen Sie Ihren Shortcut-Inhalt. Aktivieren Sie außerdem die Option "In der Freigabeübersicht anzeigen". Klicken Sie auf Fertig.
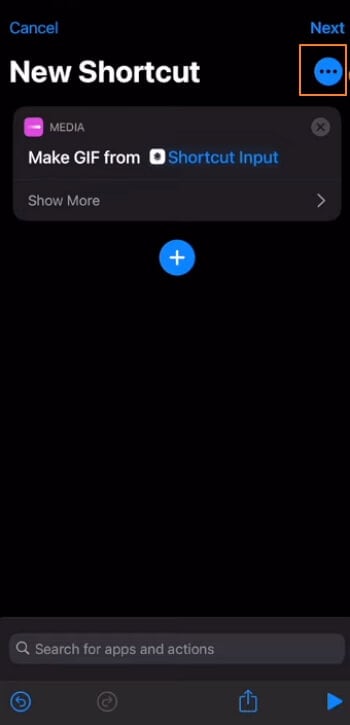
Schritt 4. Klicken Sie dann auf das Pluszeichen, um einen Zielordner für Ihr GIF zu wählen. Wählen Sie zum Beispiel Fotoalbum, bevor Sie auf Fertig klicken.
Schritt 5. Öffnen Sie nun Fotos und wählen Sie das Bild oder Video aus, das Sie in GIFs umwandeln möchten. Nachdem Sie das Foto ausgewählt haben, klicken Sie unten rechts auf Hochladen und scrollen Sie die Optionen nach unten, bis Sie die von Ihnen erstellte GIF-Verknüpfung finden. Klicken Sie auf den Namen und Ihr Video wird automatisch in GIFs konvertiert.
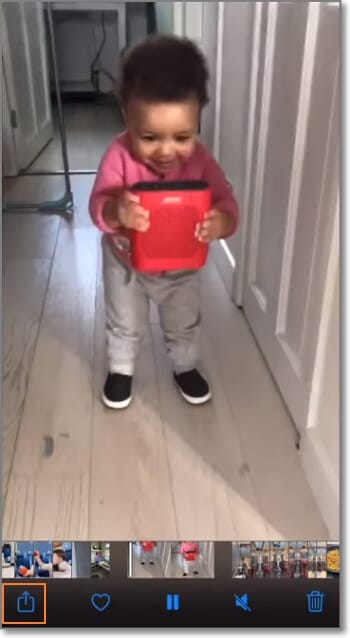
Schritt 6. Suchen Sie das GIF im Fotoalbum und spielen Sie es ab oder teilen Sie es mit Ihren Online-Freunden. Und das war's!
Teil 3. Wie man GIFs mit Apps im Apple Store erstellt
Die Verwendung von Shortcuts zur Erstellung eines GIFs auf dem iPhone ist kostenlos und bequem. Für manche Anfänger kann die Anpassung dieser App jedoch eine Herausforderung sein. Aus diesem Grund wollen wir lernen, wie Sie mit eigenständigen Drittanbieter-Apps ganz einfach ein GIF auf dem iPhone erstellen können. Im Folgenden finden Sie unsere Empfehlungen.
Verwenden Sie Memegrab:
Für nur $0,99 erhalten Sie einen der einfachsten iPhone GIF Maker. Mit Memegrab können Sie animierte GIFs aus Live-Videos und Fotos erstellen. Wie der Name schon sagt, können Sie auch Videos und Fotos in witzige Memes umwandeln. Aber denken Sie daran, dass Sie maximal 60 Sekunden Video aufnehmen können.
Schritt 1. Installieren und starten Sie Memegrab und richten Sie Ihre Kamera auf das Video oder den Film, den Sie aufnehmen möchten. Zeigen Sie dann mit dem Cursor auf jede Ecke, um den Videobildschirm im Uhrzeigersinn zu erkennen und zu markieren.
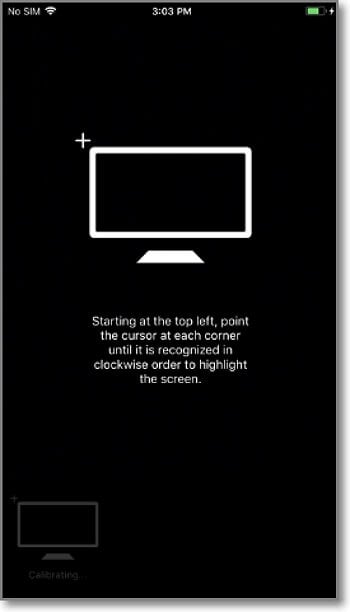
Schritt 2. Nachdem Sie das Video markiert haben, drücken Sie lange auf die Aufnahmetaste, um die Aufnahme zu starten.
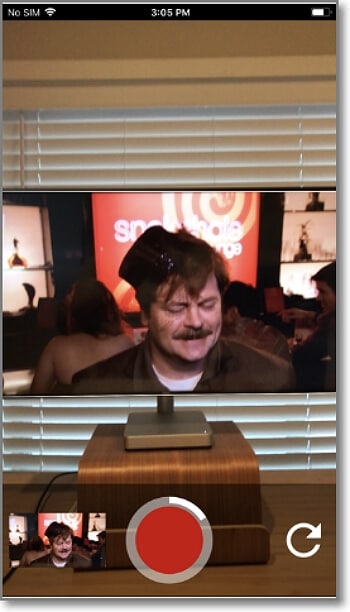
Schritt 3. Das Meme wird automatisch in der Fotos-App gespeichert, damit Sie es nahtlos weitergeben können. So einfach ist das!
Verwenden Sie GIF Me:
Eine weitere hervorragende Drittanbieter-App, mit der Sie tolle GIFs auf dem iPhone erstellen können, ist GIF Me. Mit dieser App können Sie kurze Videoclips in MP4 oder GIF erstellen und weitergeben. Sie verfügt über eine nette integrierte Kamera, mit der Sie Live-Filmmomente aufnehmen und Rahmen, Farben, Effekte, Filter und Texte hinzufügen können. Und sobald Sie das GIF erstellt haben, können Sie es direkt per E-Mail, Facebook, Twitter, Instagram, etc. weitergeben. Folgen Sie diesen Schritten:
Schritt 1. Installieren Sie GIF Me auf Ihrem iPhone und starten Sie es. Entscheiden Sie dann, ob Sie ein Video oder Fotos von einer Kamera oder einem lokalen Speicher importieren möchten.
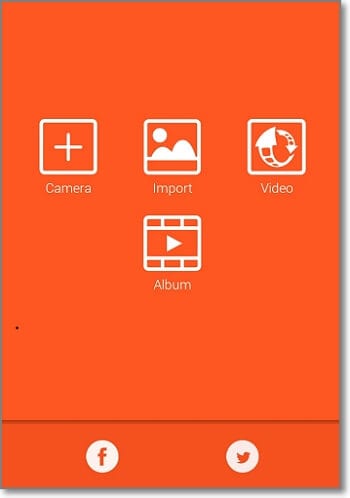
Schritt 2. Nachdem Sie ein Video ausgewählt haben, trimmen Sie es, um die Wiedergabedauer zu verkürzen. Außerdem können Sie die GIF-Größe und die Bildrate anpassen.
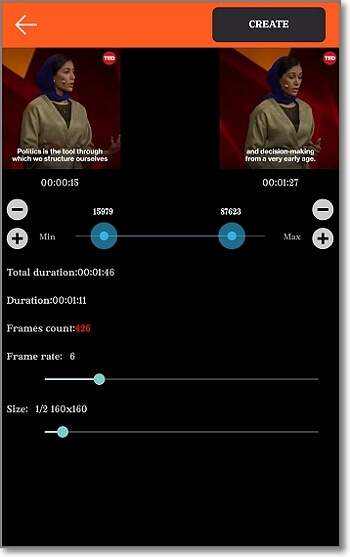
Schritt 3. Wenn Sie zufrieden sind, tippen Sie auf die Hochladen Schaltfläche, um mit der Verarbeitung der GIF-Datei zu beginnen.
Fazit
Jetzt wissen Sie, wie Sie ein GIF auf dem iPhone mit verschiedenen Lösungen erstellen können. Mit der ersten Methode können Sie Live Photos in ein GIF konvertieren, allerdings können Sie die Datei nicht als GIF-Datei an andere Geräte weitergeben. Die Shortcuts App ist eine weitere hervorragende Lösung, auch wenn die Schritte komplex sein können. Wenn diese beiden Methoden für Sie nicht in Frage kommen, verwenden Sie die GIF Maker von Drittanbietern, um animierte GIFs aus Live Photos, Videos und Bildern zu erstellen. Aber im Großen und Ganzen sollten Sie die GIF-Methode wählen, die für Sie am besten geeignet ist.
Einige benutzerfreundliche Inhalte, die Sie interessieren könnten

