Testen Sie Wondershare UniConverter Bild Converter jetzt kostenlos!
Über 3.591.664 Personen haben es heruntergeladen, um die erweiterten Funktionen zu testen.
Können Sie Ihr Dokument nicht auf Ihrem Gerät öffnen?
Das passiert, wenn das Format des Dokuments, das Sie zu öffnen versuchen, nicht kompatibel ist oder von Ihrem Gerät nicht unterstützt wird. In diesem Fall ist die beste Lösung, das Dokument in ein anderes kompatibles Format zu konvertieren. Dazu benötigen Sie eine gute Software zum Konvertieren von Dokumenten.
Mit einer guten Dokumentenkonvertierungssoftware können Sie Ihre Dokumentendateien wie TXT, PDF, DOCX, TIF und andere in andere Formate konvertieren. Wenn auch Sie Ihre Dokumente konvertieren möchten und auf der Suche nach einem geeigneten Tool sind, wird Ihnen der folgende Inhalt sicherlich helfen, das Programm zu finden, das Ihren Anforderungen am besten entspricht.
Teil 1. Die 4 besten kostenlosen Dokumentenkonvertierungsprogramme
Wenn Sie ein knappes Budget haben, gibt es mehrere kostenlose Dokumentenkonverter-Tools. Nachfolgend sind die in die engere Wahl gezogenen aufgeführt.
1. Zamzar
Dies ist ein kostenloses Online-Tool, das Sie von Ihrem Browser aus nutzen können. Das Programm unterstützt die Konvertierung einer Vielzahl von Dokumenten, Bildern, Videos und Sounddateien. Über 1100+ Formate werden von dem Tool unterstützt, um all Ihre Konvertierungsbedürfnisse zu befriedigen. Die Benutzeroberfläche ist einfach, Sie müssen nur die Datei hinzufügen und das Zielformat auswählen. Die maximale Dateigröße, die auf einmal verarbeitet werden kann, beträgt 50 MB. Zu den wichtigsten von dem Tool unterstützten Dokumentenformaten gehören doc, Docx, pdf und andere. Dokumente können mit dem Tool auch in MP3 konvertiert werden, was dieses Programm auch zu einem guten Text-to-Speech-Tool macht.
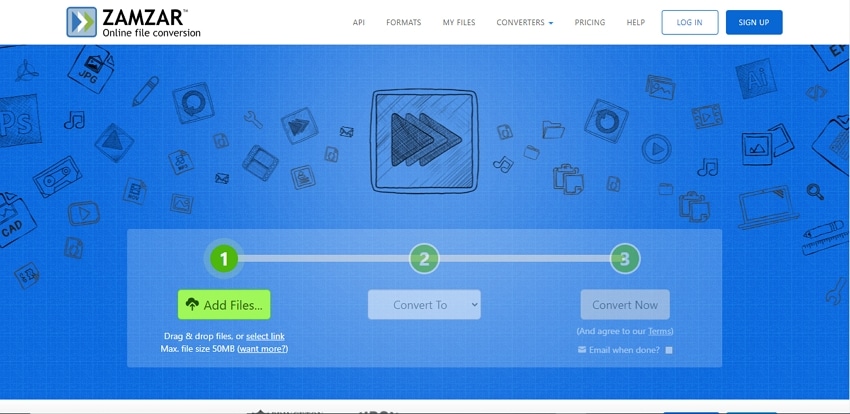
Vorteile
Unterstützen Sie eine breite Palette von Dokumenttypen und -formaten.
Einfache und benutzerfreundliche Schnittstelle.
Option, um die konvertierten Dateien per E-Mail zu erhalten.
Nachteile
Erlaubt die Verarbeitung von Dateien mit einer Größe von bis zu 50MB.
Erlaubt die Konvertierung von nur 2 Dateien alle 24 Stunden.
2. CloudConvert
Dieses beliebte Online-Tool unterstützt die Konvertierung von mehr als 200 Formaten von Dokumenten, Videos, Audiodateien, Ebooks, Bildern und anderen Dateien. Das Programm ermöglicht nicht nur die Konvertierung lokaler Dateien, sondern auch die Konvertierung von Dateien, die sich auf Ihrem Google Drive, Dropbox oder One Drive befinden, sowie die Konvertierung über die URL. Die Benutzeroberfläche ist einfach, Sie können die Datei durchsuchen und hinzufügen und das Zielformat auswählen. Die konvertierten Dateien können auf dem lokalen System gespeichert werden.
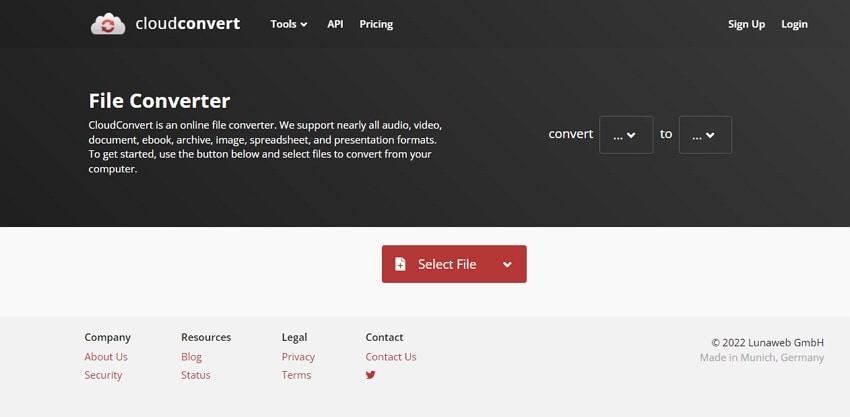
Vorteile
Unterstützen Sie mehrere Dokument-Dateitypen für die Konvertierung.
Dateien können aus dem System, dem Cloud-Speicher und über eine URL hinzugefügt werden.
Einfache und benutzerfreundliche Schnittstelle.
Nachteile
Internet-Abhängigkeit.
Die konvertierten Dateien müssen heruntergeladen werden.
3. Doxillion Document Converter Software
Ein weiteres weit verbreitetes Konvertierungstool ist NCH Software, das eine Vielzahl von Dateitypen und -formaten unterstützt. Für die Konvertierung der Dokumente muss die Software Doxillion verwendet werden, die alle wichtigen Dokumente wie DOCX, HTML, TXT und mehr unterstützt. Mit dieser desktopbasierten Software können Sie mehrere Dateien gleichzeitig konvertieren und auch Funktionen wie das Zusammenführen von Dateien, die Umwandlung von Text in Bilder und vieles mehr ausführen. Das Tool funktioniert sowohl mit Windows- als auch mit Mac-Systemen.
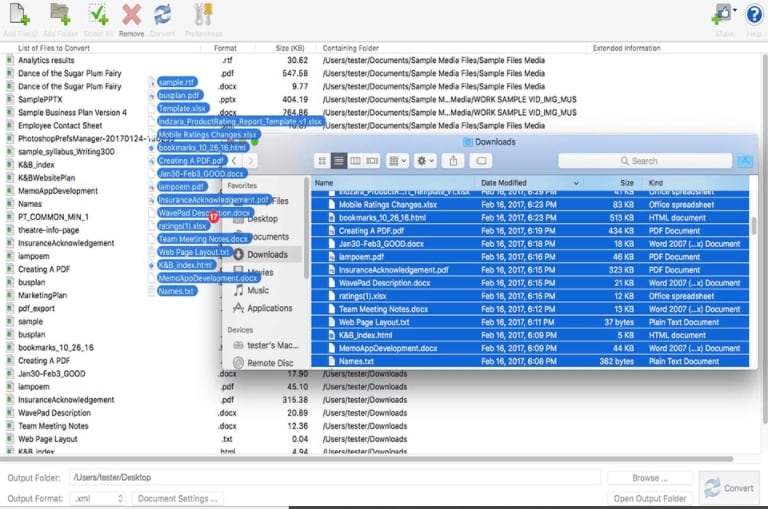
Vorteile
Unterstützung für eine breite Palette von Dokumenten und anderen Dateitypen.
Ermöglicht die gleichzeitige Konvertierung mehrerer Dateien.
Erhältlich für Windows und Mac.
Nachteile
Sie müssen die Software herunterladen und installieren.
Die kostenlose Version hat eingeschränkte Funktionen.
4. FileZigZag
Mit diesem kostenlosen Online-Tool können Sie fast alle Dateitypen von Dokumenten, Bildern, Videos, Audiodateien und anderen schnell konvertieren. Das Tool ermöglicht die Verarbeitung von bis zu 10 Dateien an einem Tag, wobei die maximale Dateigröße 50 MB beträgt. Die Benutzeroberfläche ist intuitiv und kann von jedem verwendet werden. Die konvertierten Dateien können auf Ihr lokales System heruntergeladen werden oder Sie können sie auch per E-Mail erhalten.
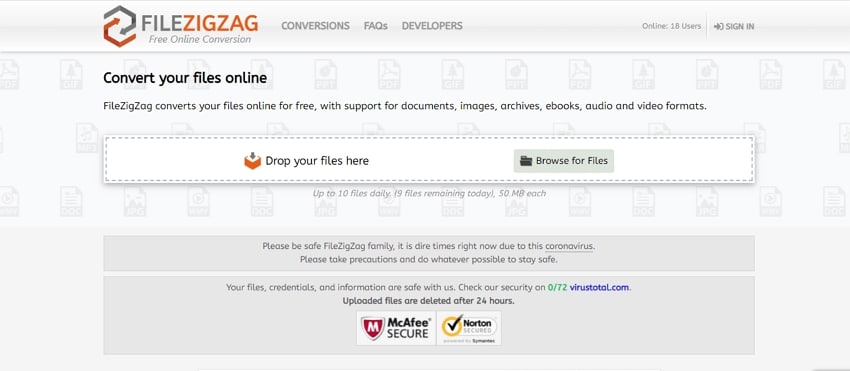
Vorteile
Kostenlos nutzbares Online-Tool
Die Registrierung bei dem Tool ermöglicht die Verarbeitung von Dateien bis zu 150MB (50MB für nicht registrierte Benutzer).
Unterstützen Sie alle wichtigen Dokumenttypen für die Konvertierung.
Nachteile
Es sind nur 10 Umwandlungen an einem Tag erlaubt.
Im Vergleich zu den anderen Tools ist die Dateikonvertierung langsam.
Beschränkung der maximalen Dateigröße.
Testen Sie Wondershare UniConverter Image Converter jetzt kostenlos!
Über 3.591.664 Personen haben es heruntergeladen, um die erweiterten Funktionen zu testen.
Teil 2: [Weitere Lektüre] Wie konvertiert man ganz einfach Bilder im Stapelverfahren?
Wenn Sie auf der Suche nach einem Tool sind, das die Stapelkonvertierung von Bildern unterstützt, ist Wondershare UniConverter ein hervorragendes Werkzeug. Dabei handelt es sich um eine Windows- und Mac-basierte Software, mit der Sie Bilder in allen wichtigen Formaten in nur wenigen Schritten konvertieren können. Darüber hinaus können Sie die Bilder auch zuschneiden, Effekte hinzufügen, ein Wasserzeichen einfügen und sogar die gewünschte Größe wählen.
Wondershare UniConverter ist eine Software mit vielen Funktionen wie Videokonvertierung, Bearbeitung, Download, Hintergrundentfernung und mehr.
Schritte zur Stapelkonvertierung von Bildern mit Wondershare UniConverter
Schritt 1 Öffnen Sie UniConverter Batch Image Converter.
Laden Sie auf Ihrem System die Wondershare Software herunter, installieren und öffnen Sie sie. Wählen Sie die Option Image Converter aus dem Bereich Toolbox.
Schritt 2 Bilder stapelweise hinzufügen.
Um die Dateien zu durchsuchen und hinzuzufügen, klicken Sie auf das Symbol Dateien hinzufügen oder das + Zeichen.
Schritt 3 Bearbeiten Sie Ihre Bilder.
Die hinzugefügten Dateien erscheinen auf der Benutzeroberfläche. Verwenden Sie das Symbol für Zuschneiden, Effekte und Bearbeiten unter den Miniaturbildern, um die entsprechenden Funktionen zu nutzen. Um eine ähnliche Größe für alle hinzugefügten Bilder zu wählen, verwenden Sie das Bearbeitungssymbol in der oberen rechten Ecke.
Schritt 4 Wählen Sie ein Ausgabebildformat.
Bei der Option Alle Bilder konvertieren in: in der oberen rechten Ecke wählen Sie das gewünschte Zielformat aus der Dropdown-Liste.
Schritt 5 Speichern Sie das bearbeitete Bild.
Wählen Sie auf der Registerkarte Dateispeicherort den Desktop-Ordner aus und klicken Sie schließlich auf die Schaltfläche Konvertieren, um die Batch-Konvertierung zu starten.
Testen Sie Wondershare UniConverter Image Converter jetzt kostenlos!
Über 3.591.664 Personen haben es heruntergeladen, um die erweiterten Funktionen zu testen.
Schlussfolgerung
Um Ihre Dokumente kostenlos von einem Format in ein anderes zu konvertieren, können Sie eines der oben aufgeführten Online-to-Desktop-Tools wählen. Für die Konvertierung mehrerer Bilder in verlustfreier Qualität empfehlen wir Wondersahre UniConverter, das schnell auf Ihr Windows- und Mac-System heruntergeladen werden kann.

