Testen Sie Wondershare UniConverter Image Converter jetzt kostenlos!
Über 3.591.664 Personen haben es heruntergeladen, um die erweiterten Funktionen zu testen.
Sind Sie hier gelandet, um Bild in Text Microsoft Word konvertieren? Das ist die beste Entscheidung. Manchmal haben Sie vielleicht ein JPG-Bild mit eindeutigen Beschriftungen, das Sie in ein Textdokument umwandeln möchten. Es gibt zwar keine praktische Möglichkeit, JPG in MS Word zu konvertieren, aber man kann trotzdem Bildtexte extrahieren und sie als Word-Dokument speichern. Dies ist üblich, wenn Sie den Bildtext bearbeiten möchten, da das Bild selbst nicht editierbar ist. Wenn Sie also das nächste Mal ein einprägsames Foto mit Bildunterschriften finden, das Sie kopieren und bearbeiten möchten, wählen Sie eine dieser Online- oder Offline-Methoden.
Teil 1. PDF unter Windows verwenden [mit kostenloser integrierter Software]
Wussten Sie, dass Sie mit Photos unter Windows schnell und einfach JPG-Dateien in Word-Dokumente umwandeln können? Obwohl Photos für seine Foto- und Videobearbeitungsfunktionen bekannt ist, können Sie damit auch mühelos Bilder in Word-Dokumente konvertieren. Im Folgenden finden Sie die einfachen Schritte:
Schritt 1. Öffnen Sie das JPG-Bild, das Sie in Word konvertieren möchten, in Windows Fotos. Doppelklicken Sie dazu einfach auf die Bilddatei.
Schritt 2. Navigieren Sie dann zur oberen rechten Ecke und klicken Sie auf die Schaltfläche Drucken. Daraufhin wird ein Pop-up-Fenster zum Drucken angezeigt.
Schritt 3. Öffnen Sie nun das Drucker Menü in der oberen linken Ecke und wählen Sie Microsoft Print to PDF.
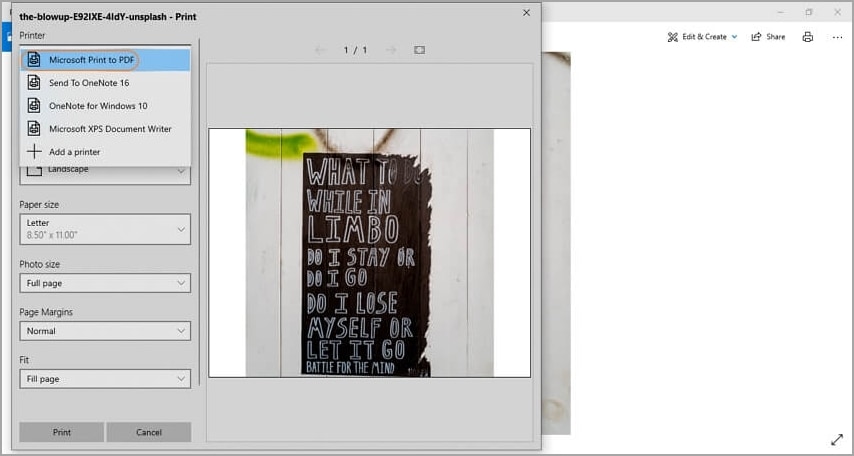
Schritt 4. Klicken Sie auf die Schaltfläche Drucken und geben Sie den Namen des Dokuments und das Ziel der Datei ein. Speichern Sie die PDF-Datei.
Schritt 5. Zu guter Letzt suchen Sie die PDF-Datei, klicken sie mit der rechten Maustaste an und wählen "Mit MS Word öffnen". Klicken Sie abschließend auf Ok, wenn Sie dazu aufgefordert werden, und fahren Sie dann fort, den Bildtext zu kopieren oder zu bearbeiten. So einfach geht's!
Teil 2. Ein PDF auf dem Mac verwenden [mit kostenloser integrierter Software]
Die Konvertierung von JPG in Word auf dem Mac unterscheidet sich nicht wesentlich von der Konvertierung unter Windows. Das liegt daran, dass wir das Foto zunächst in PDF konvertieren, bevor wir es in Microsoft Word öffnen. In diesem Fall verwenden wir jedoch die integrierte Vorschau-App, um das Bild in PDF zu konvertieren. Folgen Sie mir:
Schritt 1. Suchen Sie die Bilddatei, die Sie in ein Textdokument umwandeln möchten, und doppelklicken Sie darauf. Das Bild wird automatisch in Vorschau, dem Standard-Bildbetrachter des Mac, geöffnet.
Schritt 2. Tippen Sie in der Taskleiste von Preview auf Datei und wählen Sie dann Exportieren in PDF. Sie können JPG auch in JPEG-2000, HEIC, TIFF, PNG und OpenEXR konvertieren.
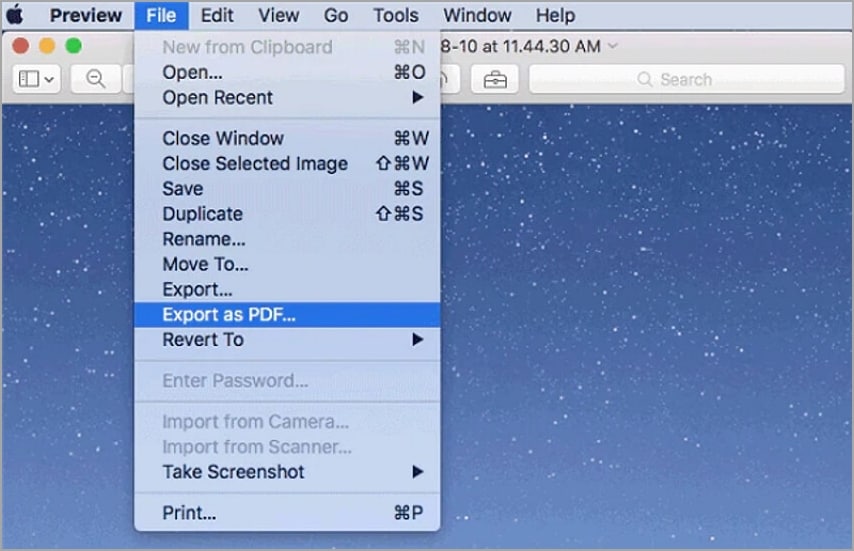
Schritt 3. Ändern Sie nun den Dateinamen und wählen Sie einen Zielpfad, bevor Sie auf Speichern.
Schritt 4. Danach wählen Sie die neue PDF-Datei auf Finder, tippen auf Datei und wählen Öffnen mit. Wählen Sie dann Microsoft Word.
Schritt 5. Klicken Sie auf Ok, wenn Sie dazu aufgefordert werden, und bearbeiten Sie dann den Bildtext weiter. Das war's!
Teil 3. JPG in Word online konvertieren [kostenlos und effizient]
Finden Sie die oben genannten Methoden verwirrend? Oder möchten Sie MS Word in JPG und umgekehrt online auf einem beliebigen Gerät konvertieren, auch auf dem Handy? Wählen Sie eines der folgenden Online-Tools:
1. Smallpdf
Smallpdf ist eine übersichtliche Website mit Millionen von Nutzern. Hier kann man JPG in Word konvertieren, indem man das PDF-Bild hochlädt und es direkt in Word umwandelt. Neben der Konvertierung von PDF in Word verfügt dieses Online-Tool auch über einen PDF-Editor, eine Zusammenführung, einen Kompressor, einen Scanner, einen Splitter und vieles mehr. Und natürlich können Sie ein Bild vor der Konvertierung in Word ganz einfach in PDF umwandeln. Nachfolgend finden Sie die Schritte zum Kodieren von PDF in Word mit Smallpdf:
Schritt 1. Öffnen Sie Smallpdf PDF to Word Converter und tippen Sie dann auf Dateien auswählen, um das PDF-Bild hinzuzufügen.
Schritt 2. Wählen Sie nun In Word konvertieren oder In bearbeitbares Word konvertieren (OCR). Klicken Sie auf Option wählen.
Schritt 3. Laden Sie abschließend die konvertierte Datei herunter und bearbeiten oder teilen Sie sie.
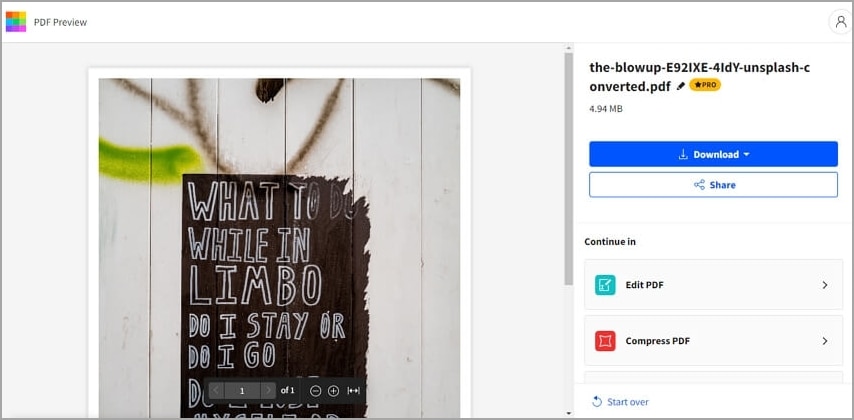
2. Online2pdf
Online2pdf ist ein weiterer hilfreicher Online-Dateieditor, um Ihre Dokumente wie ein Profi zu verwalten. Mit ihm können Sie jedes Bildformat in PDF konvertieren. Es unterstützt JPG, PNG, WebP, TIFF und andere Standard-Bildformate. Danach können Sie mit diesem Tool die PDF-Datei schnell und einfach in MS Word kodieren. Noch besser: Es unterstützt die Stapelverarbeitung von bis zu 20 Dateien pro Sitzung. Führen Sie diese Schritte aus:
Schritt 1. Online Online2pdf PDF to Word Converter und tippen Sie dann auf Dateien auswählen, um Ihre PDF-Datei hochzuladen.
Schritt 2. Nach erfolgreichem Hochladen wählen Sie die Konvertierung in Word 2007 - 2019, je nach Version Ihres MS Word. Sie können auch in Excel, PowerPoint, JPG, PNG usw. konvertieren.
Schritt 3. Klicken Sie abschließend auf Konvertieren und laden Sie Ihr MS Word-Dokument herunter.
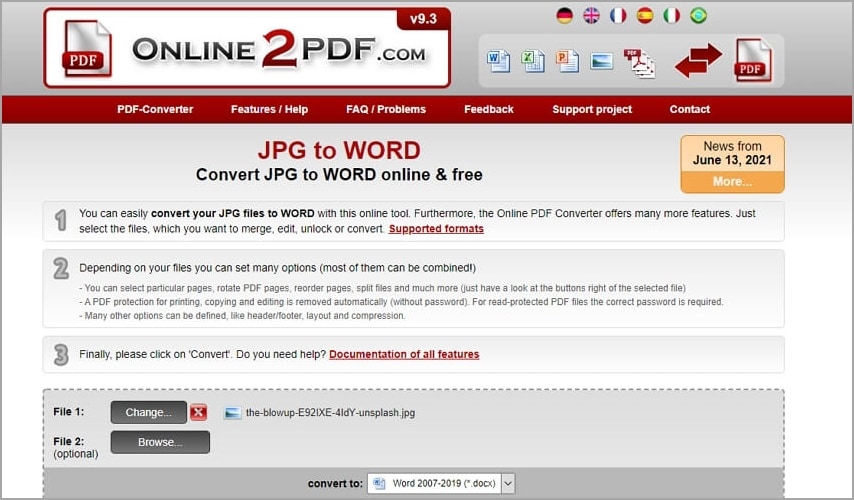
3. Convertio
Die oben genannten Online-Konverter für die Umwandlung von JPG in Word sind zweifellos effektiv. Für die Konvertierung von JPG/PDF in bearbeitbares Word (OCR) ist jedoch ein Upgrade auf die Pro-Version erforderlich. Aus diesem Grund sollten Sie Convertio verwenden. Diese Website kann JPG direkt in Word konvertieren, ohne es vorher in PDF zu kodieren. Sie ist mühelos zu bedienen und unterstützt Stapelkonvertierungen. Neben Word können Sie auch JPG in PDF, XPS, AW, DOTM und viele andere Dokumentformate konvertieren. Hier sind die Schritte:
Schritt 1. Starten Sie Convertio JPG to Word Converter und tippen Sie dann auf Dateien auswählen, um Ihre JPG-Fotos zu öffnen.
Schritt 2. Wählen Sie dann DOC oder DOCX als Ausgabeformat.
Schritt 3. Wenn Sie fertig sind, klicken Sie auf Konvertieren, um JPG in Microsoft Word zu kodieren.
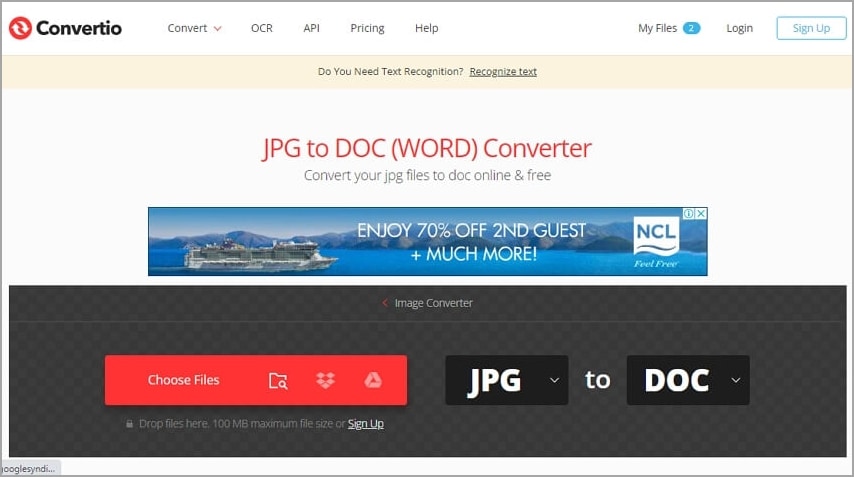
Pro-Tipp: DOC und DOCX können austauschbar verwendet werden, ähnlich wie JPG und JPEG. Der Grund dafür ist, dass DOC entwickelt wurde, als Computer nur drei Dateinamenerweiterungen lesen konnten. Der Nachfolger DOCX ist kleiner, weniger anfällig für Beschädigungen und effizienter.
Testen Sie Wondershare UniConverter Image Converter jetzt kostenlos!
Über 3.591.664 Personen haben es heruntergeladen, um die erweiterten Funktionen zu testen.
Teil 4. Eine einfachere Möglichkeit, JPG in andere Bildformate zu konvertieren
Nachdem Sie nun wissen, wie man ein Foto in ein Word-Dokument konvertiert, führe ich Sie durch die einfachen Schritte zur Konvertierung von JPG in andere Bildformate mit Wondershare UniConverter. Dieses Programm kann JPG in JPEG, PNG, TIFF, BMP und WebP konvertieren. Was die unterstützten Bildformate angeht, so kann dieses Mac/Windows-Programm jede Bilddatei hochladen, einschließlich Raw-Fotos wie ICO, HEIC, OTB, PAM und viele andere. Außerdem verfügt Wondershare Image Converter über Tools zum Zuschneiden, Komprimieren, Hinzufügen von Filtern, Ändern der Größe und mehr. Alles in allem ist es der perfekte, einsteigerfreundliche Bildkonverter und -editor.
Schritt für Schritt zur Umwandlung von JPG in andere Bildformate:
Schritt 1 Öffnen Sie den Bildkonverter und laden Sie JPG hoch.
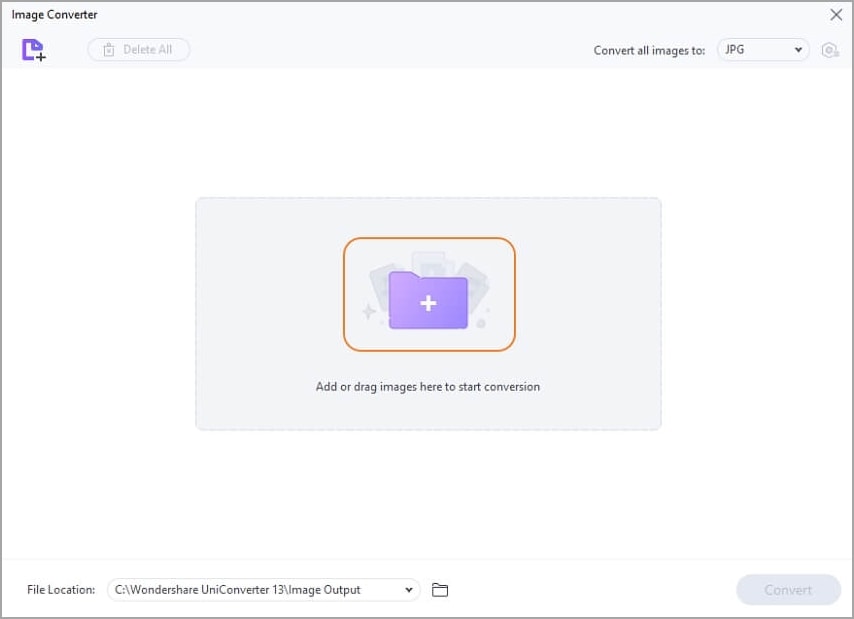
Installieren und starten Sie Wondershare UniConverter auf Ihrem PC und tippen Sie dann auf Toolbox im linken Fensterbereich. Klicken Sie dann auf Bildkonverter, um das Programm zu starten, und ziehen Sie Ihre JPG-Fotos per Drag & Drop auf die Benutzeroberfläche. Oder tippen Sie auf Bilder hinzufügen, um die Bilder hochzuladen.
Schritt 2 Bearbeiten Sie die Bildeinstellungen (optional).
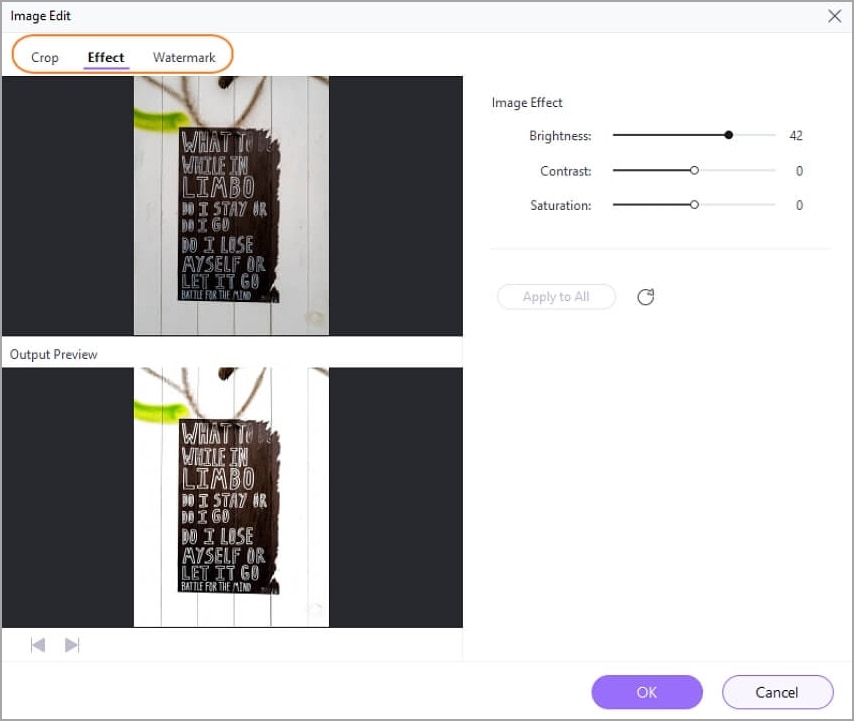
Fahren Sie mit dem Cursor über die Bildminiaturen und klicken Sie auf die Schaltfläche Zuschneiden oder Effekt. Nun können Sie das Bild zuschneiden, Effekte wie Helligkeit und Sättigung anpassen, das Bild drehen, Text- oder Bildwasserzeichen hinzufügen und so weiter.
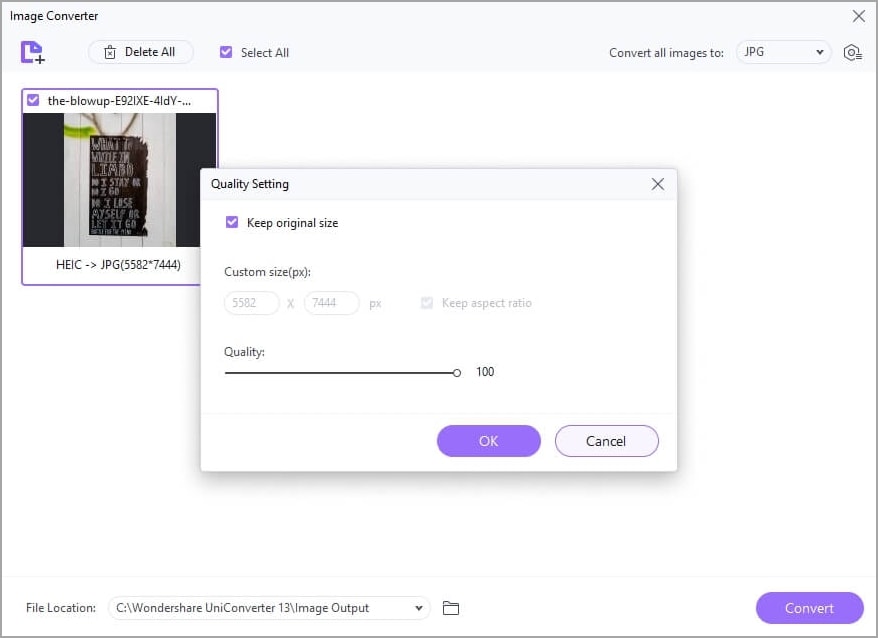
Schließen Sie dann das Bearbeitungsfenster und tippen Sie auf die Schaltfläche Einstellungen. Sie können nun die Qualität des Ausgabebildes und die Dateigröße einstellen. Vergessen Sie nicht, das Kästchen "Seitenverhältnis beibehalten" zu aktivieren, um die beste Ausgabequalität zu erhalten.
Schritt 3 Wählen Sie das Zielbildformat und konvertieren Sie es.
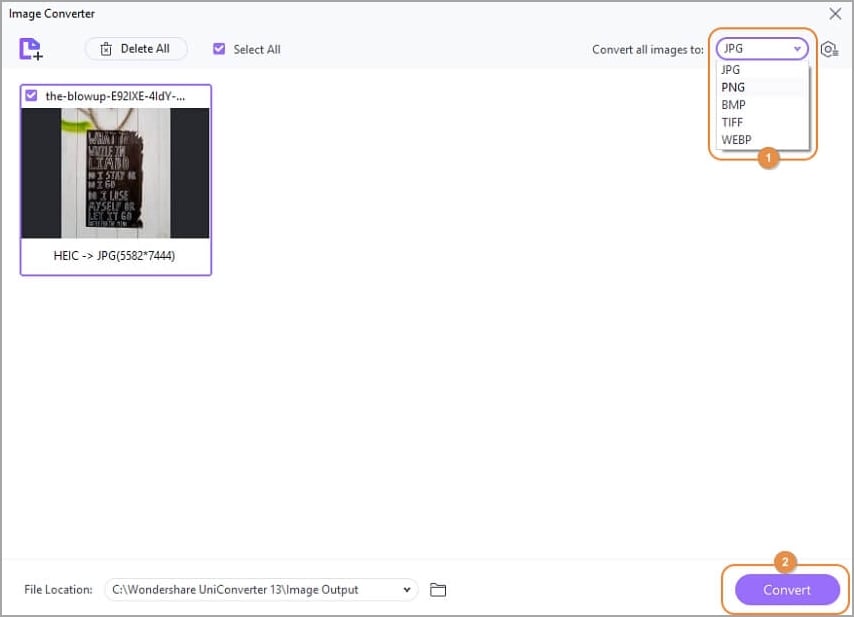
Sind Sie mit der Bearbeitung fertig? Wenn ja, navigieren Sie zur oberen rechten Ecke und wählen Sie ein Ausgabeformat für Ihr Bild. Legen Sie dann einen Dateispeicherort fest, bevor Sie auf Konvertieren klicken. Wondershare UniConverter wird Ihre Bilddateien verlustfrei bearbeiten und konvertieren.
Wondershare UniConverter - All-in-one Video Toolbox für Windows und Mac.
Bearbeiten Sie Videos auf dem Mac, indem Sie sie trimmen, zuschneiden, Effekte und Untertitel hinzufügen.
Konvertiert Videos in jedes Format mit 90-facher Geschwindigkeit.
Komprimieren Sie Ihre Video- oder Audiodateien ohne Qualitätsverlust.
Ein hervorragender intelligenter Trimmer zum automatischen Schneiden und Teilen von Videos.
Ein schöner KI-fähiger Untertitel-Editor, mit dem Sie Ihren Tutorial-Videos automatisch Untertitel hinzufügen können.
Laden Sie beliebige Online-Videos für den Unterricht von mehr als 10.000 Plattformen und Websites herunter.
Zusammenfassung
Sie sehen, es ist ganz einfach, Bilder in Word-Dokumente zu konvertieren, wenn man es richtig angeht. Aber obwohl die oben genannten Online-Tools gut zu gebrauchen sind, erfordern die meisten Premium-Pläne, um Bildtext in bearbeitbare Word-Dokumente zu konvertieren. Daher konvertieren Sie JPEG in MS Word einfach direkt mit Windows Photos oder Mac Preview. Außerdem können Sie Raw-Bilder mit Wondershare UniConverter in lesbare Bildformate umwandeln, bevor Sie sie in PDF kodieren.

