Testen Sie Wondershare UniConverter Image Converter jetzt kostenlos!
Über 3.591.664 Personen haben es heruntergeladen, um die erweiterten Funktionen zu testen.
Google Drive ist der Cloud-Dienst von Google zum Speichern und Sichern von Bildern, Dokumenten, Videos und anderen wichtigen Dateien. Es ist sogar der Standardkanal für WhatsApp-Backups für Android-Nutzer. Aber wussten Sie, dass Google Drive auch Bilder in Text übersetzen kann? Ja, mit diesem Cloud-Dienst können Sie Bildtexte dank der integrierten OCR-Technologie (Optical Character Recognition) in editierbare Bildunterschriften umwandeln. Also, ohne lange zu trödeln, lassen Sie uns eintauchen und sehen, wie dieser Bild-zu-Text-Konverter für Google funktioniert.
Teil 1. Google Drive zum Konvertieren von Bildern in Text verwenden (OCR)
Zunächst wollen wir lernen, wie man Text aus einem in Google Drive gespeicherten Bild extrahiert. Bevor wir mit dem Extrahieren beginnen, sollten Sie beachten, dass die Bilddatei nicht größer als 2 MB sein sollte. Außerdem sollte der Text mit der rechten Seite nach oben liegen. Daher ist es ratsam, das Bild zu drehen, bevor Sie es in Google Drive laden. Aber keine Sorge, ich werde Ihnen später in diesem Beitrag zeigen, wie Sie das machen können. Und noch etwas: Diese Methode funktioniert nur auf dem PC. Um es einfach auszudrücken: Sie können ein Bild nicht direkt in der Google Drive-App in bearbeitbaren Text übersetzen.
Folgen Sie diesen Schritten:
Schritt 1. Wenn Sie das Bild bereits auf Google Drive hochgeladen haben, wählen Sie es einfach aus. Oder Sie können ein neues Foto mit Bildunterschrift hochladen, indem Sie auf Neu > Datei hochladen klicken, um das Bild hinzuzufügen.
Schritt 2. Als nächstes klicken Sie mit der rechten Maustaste auf das Textbild, wählen Öffnen mit und wählen Google Doc.
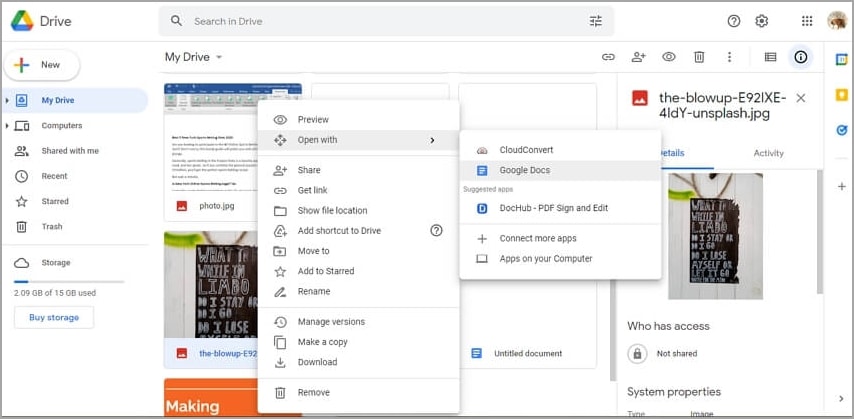
Schritt 3. Der kostenlose OCR-Dienst von Google Drive beginnt mit der Extraktion des Bildtextes. Sie sehen die genauen Bildtexte direkt unter dem Bild. Nun können Sie die Texte nach Belieben bearbeiten. So einfach und kostenlos ist es!
Testen Sie Wondershare UniConverter Image Converter jetzt kostenlos!
Über 3.591.664 Personen haben es heruntergeladen, um die erweiterten Funktionen zu testen.
Teil 2. Verwenden Sie Google Drive, um JPG in PDF zu konvertieren
Manchmal möchten Sie vielleicht Google JPG in PDF konvertieren. Denn die Konvertierung eines Bildes in PDF ist der einfachste Weg, es in MS Word zu betrachten. Mit anderen Worten: Sie sollten das Bild zunächst in PDF kodieren, um es in MS Word anzeigen zu können. Anschließend können Sie mit diesem Texteditor die Beschriftungen ändern und das neue Bild speichern. Zum Glück ist Google Drive auch in diesem Fall sehr nützlich. Nachfolgend finden Sie die genauen Schritte:
Schritt 1. Öffnen Sie Google Drive und klicken Sie auf das Menü Mein Laufwerk. Klicken Sie dann auf Meine Dokumente und wählen Sie Leeres Dokument.
Schritt 2. Fügen Sie nun das Foto ein, das Sie in PDF umwandeln möchten. Klicken Sie dazu auf Einfügen, wählen Sie Bild, und tippen Sie dann auf Hochladen vom Computer. Sie können auch von Google Fotos und Google Drive hochladen.
Schritt 3. Klicken Sie auf Datei, wählen Sie Herunterladen, und wählen Sie PDF-Dokument (.pdf). Mit dieser Methode können Sie auch Bilder in einfachen Text (.txt) oder eine Webseite (.html) umwandeln. Das war's!
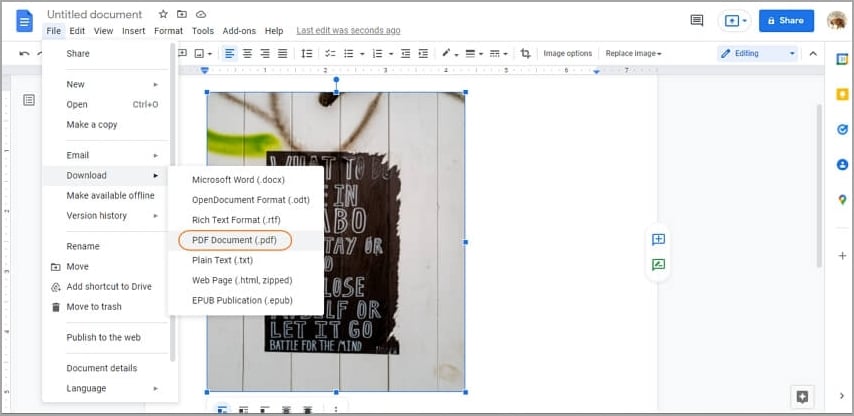
Teil 3. Wie man HEIC in JPG auf Google Drive konvertiert
Wie Sie vielleicht schon wissen, nehmen iPad und iPhone Fotos im HEIF-Format mit der Dateinamenerweiterung .heic auf. HIEC ist im Vergleich zu JPG fast halb so klein und bietet eine bessere Bildqualität. Aber zurück zum Thema des Artikels: HEIC wird von Google Drive nicht unterstützt. Mit anderen Worten: Sie müssen das HEIC-Bild in PNG oder JPG konvertieren, bevor Sie es mit diesem Cloud-Dienst in Text umwandeln können. Außerdem unterstützt Google Drive nicht die bequeme Stapelkonvertierung.
Aus diesen beiden Gründen empfehle ich die Verwendung von Wondershare UniConverter, um HEIC in etwas Universelleres wie PNG oder JPG zu konvertieren. Es handelt sich um einen einfachen Mac/Win-Bildkonverter, der alle Bildformate unterstützt, einschließlich Raw-Dateien. Er ist kompatibel mit BMP, PNG, JPG, WebP, TIF, SVG, CUR, PSD und vielen anderen. Vor der Konvertierung können Sie mit diesem Desktop-Programm das Foto mit Effekten, Wasserzeichen, Größenänderung, Beschneidung usw. retuschieren. Darüber hinaus können Sie sogar HEIC oder jedes andere Bildformat in GIF konvertieren.
Folgen Sie diesen einfachen Schritten, um HEIC in JPG mit Wondershare Image Converter zu konvertieren:
Schritt 1 Hochladen des HEIC-Bildes in das Bild Converter Tool.
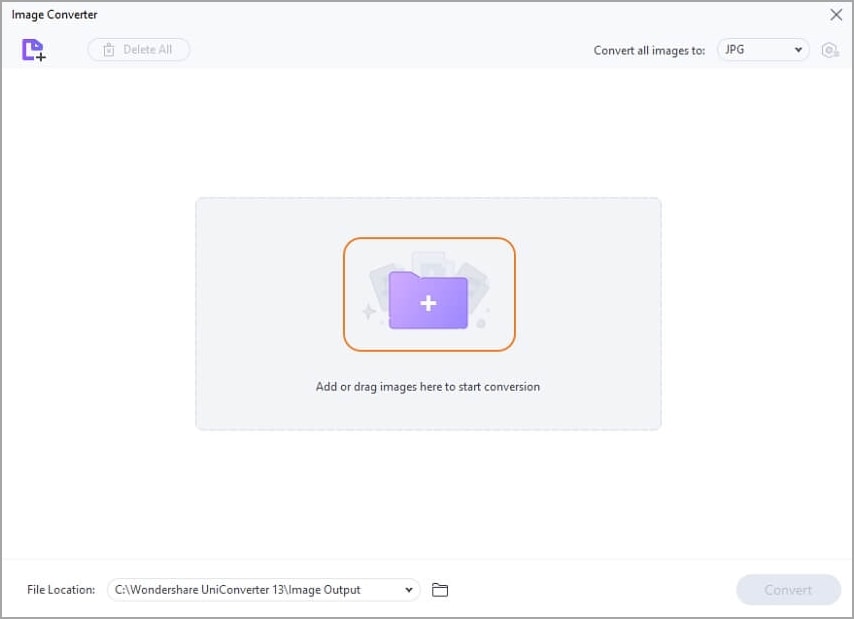
Installieren und starten Sie UniConverter auf Ihrem Computer und tippen Sie dann auf die Toolbox Schaltfläche im linken Fensterbereich. Blättern Sie nun durch die verfügbaren Werkzeuge und wählen Sie Image Converter. Ziehen Sie Ihr HEIC-Bild auf die Benutzeroberfläche oder tippen Sie auf Bilder hinzufügen, um ein lokales Foto zu suchen und hochzuladen.
Schritt 2 Bearbeiten Sie Ihr HEIC-Foto professionell (optional).
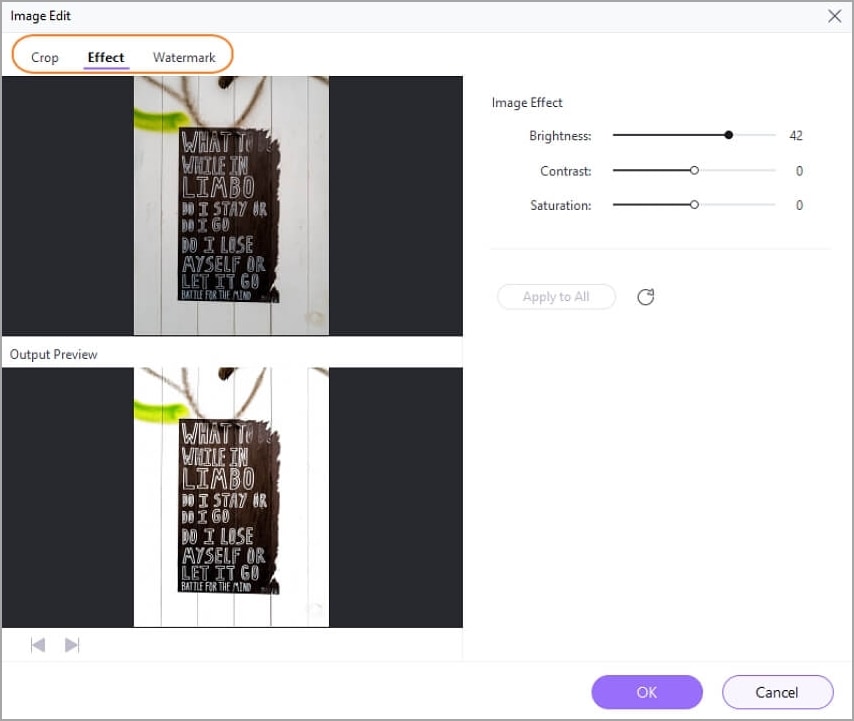
Möchten Sie Ihr HEIC-Bild noch ansprechender gestalten? Dann klicken Sie auf die Schaltflächen Effekt oder Zuschneiden auf der Bildminiatur, um den Editor zu starten. Jetzt können Sie den Bereich des Fotos zuschneiden. Wie bereits erwähnt, unterstützt Google Drive Fotos, die auf der rechten Seite liegen. Drehen und spiegeln Sie also das Bild, um diese Anforderung zu erfüllen. Sie können auch die Helligkeit, die Sättigung und den Kontrast einstellen und Wasserzeichen hinzufügen.
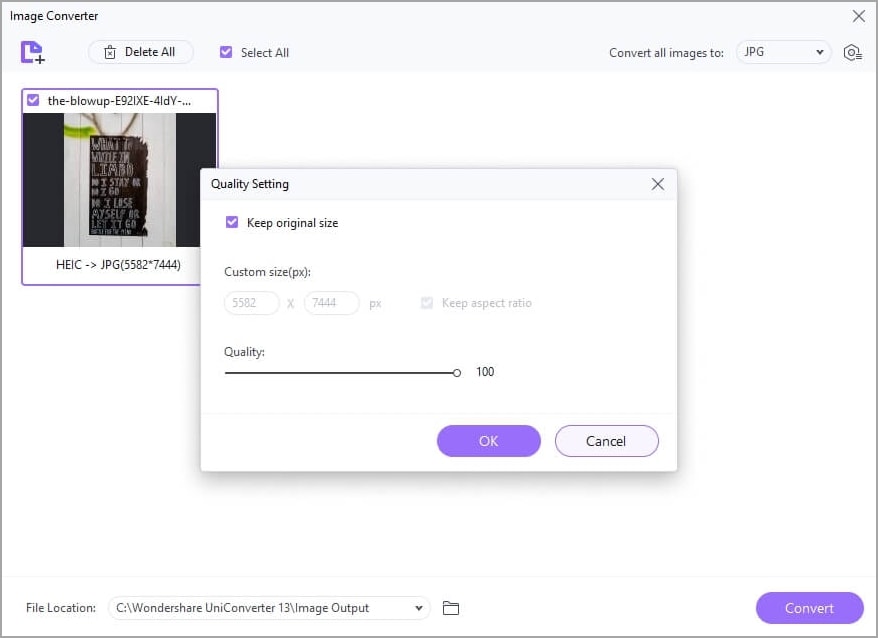
Bleiben Sie nicht stehen, sondern klicken Sie auf OK und schließen Sie das Fenster. Tippen Sie dann auf das Symbol Einstellungen . Daraufhin wird ein Popup-Fenster angezeigt, in dem Sie die Pixelgröße und die Bildqualität anpassen können. Denken Sie daran, dass Plattformen wie YouTube, Facebook und Instagram die empfohlenen Bildabmessungen zum Hochladen haben.
Schritt 3 Konvertieren und speichern Sie das bearbeitete Bild.
Sind Sie mit der Bearbeitung des Fotos fertig? Wenn ja, wählen Sie JPG oder PNG als Ausgabeformat. Sie sehen auch die Optionen WebP, TIFF und BMP. Tippen Sie abschließend auf Konvertieren, um HEIC in JPG oder PNG mit verlustfreier Qualität zu kodieren. Na, das war ja einfach!
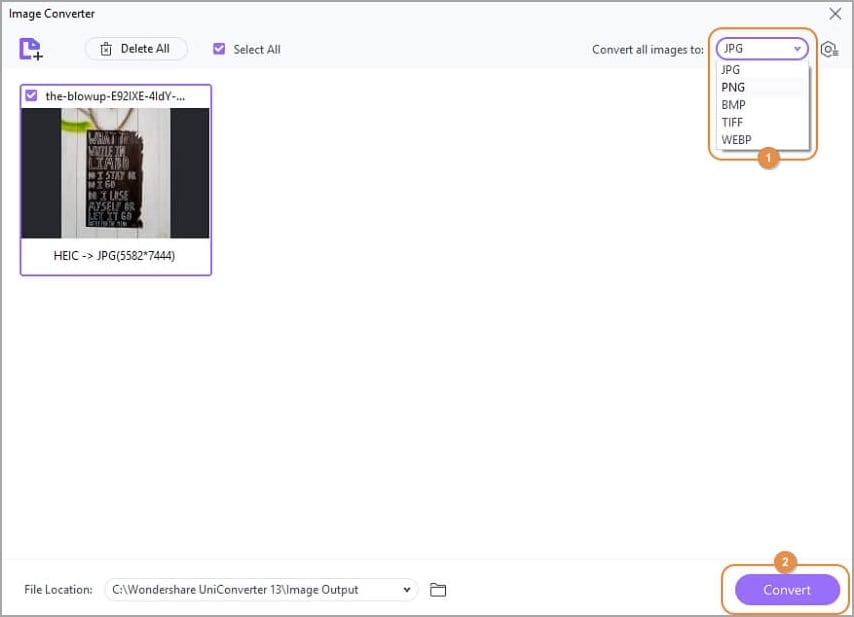
Testen Sie Wondershare UniConverter Image Converter jetzt kostenlos!
Über 3.591.664 Personen haben es heruntergeladen, um die erweiterten Funktionen zu testen.
Teil 4. Was ist Google Drive?
Google Drive ist ein Cloud-Speicher, der im April 2012 eingeführt wurde. Heute hat diese Plattform mehr als 1 Milliarde aktive Nutzer, dank ihres kostenlosen Charakters und der plattformübergreifenden Unterstützung. Sie können auf Dateien, die in Google Drive gespeichert sind, über die entsprechende mobile App oder den PC-Browser zugreifen. Sie können Google Slides, Google Docs und Google Sheets öffnen. Außerdem unterstützt es die gemeinsame Bearbeitung. So können Sie beispielsweise Dokumente für jemanden bearbeiten, der in einer anderen Stadt wohnt, ohne die Datei erneut zu senden.
Interessant ist, dass kostenlose Nutzer bis zu 15 GB Speicherplatz erhalten, um Dateien unterwegs zu speichern und zu bearbeiten. Wenn Ihnen das für Ihre täglichen Pläne nicht ausreicht, können Sie auf die kostenpflichtigen Tarife mit 100 GB, 200 GB und 2 TB aufrüsten. Für 299,99 $/Monat können Sie sogar 30 TB Speicherplatz erhalten. Sie können dann Bilder, Audiodateien, Texte, Videos, Schriftarten, Präsentationen und vieles mehr anzeigen. Darüber hinaus kann Google Drive zwischen den meisten dieser Dateien konvertieren.
Testen Sie Wondershare UniConverter Image Converter jetzt kostenlos!
Über 3.591.664 Personen haben es heruntergeladen, um die erweiterten Funktionen zu testen.
Abschluss
Ich wette, Sie wussten nicht, dass Google Drive so viel kann. Diese Software kann alle Bildtexte intelligent erkennen und sie für die Bearbeitung und das Kopieren trennen, dank der enthaltenen OCR-Technologie. Um jedoch reibungslose und hochwertige Ergebnisse zu erzielen, sollten Sie sicherstellen, dass das Bild von hoher Qualität ist. Zusätzlich können Sie mit Wondershare UniConverter HEIC in JPG für Google Drive konvertieren. So einfach war es noch nie!

