Video Konverter
- 1. Video/Audio Converter+
-
- 1.1 Video zu Text konvertieren
- 1.2 Videoauflösung ändern
- 1.3 Video zu Bild konvertieren
- 1.4 Online YouTube Converter
- 1.5 iTunes Video Converter
- 1.6 Video zu MP3 konvertieren
- 1.7 Kostenloser Video zu Audio Converter
- 1.8 Videos im Batch konvertieren
- 1.9 Beste Online Videokonverter
- 1.10 Beste Videokonverter Desktop
- 1.10 Analog Digital Umsetzer
- 1.12 VLC als Videokonverter
- 1.13 Top 5 BIN/CUE zu ISO Converter
- 2. Video Converter Alternative+
-
- 2.1 Videoproc Alterlative
- 2.2 WonderFox Video Converter Alterlative
- 2.4 Cisdem Video Converter Alterlative
- 2.5 AnyMP4 Video Converter Alterlative
- 2.6 VideoSolo Video Converter Alterlative
- 2.7 VSDC Free Video Converter Alterlative
- 2.8 Xilisoft Video Converter Alterlative
- 2.9 MakeMKV Video Converter Alterlative
- 2.10 AVC Converter Alterlative
Videos funktionieren nicht auf Ihrem iPhone? Hier die Lösung
Von Lukas Schneider • 2025-08-12 19:18:34 • Bewährte Lösungen
Das iPhone kann zeitweise nervig sein, wenn Sie auf das Problem stoßen, dass Videos nicht auf Ihrem iPhone abgespielt werden können. Sie können das Problem lösen, indem Sie die spezifischen eingebauten Einstellungen und ein paar ausgezeichnete Tools verwenden. Lesen Sie sich also den Artikel bis um Ende durch, um die Lösungen für das Problem, dass Ihre iPhone Videos nicht abgespielt werden, kennen zu lernen.
- Teil 1. Beste Lösung für das Problem, dass Videos auf dem iPhone nicht abgespielt werden
- Teil 2. Wieso Videos auf dem iPhone nicht abgespielt werden
- Teil 3. Problemlösung für Videos, welche nicht auf dem iPhone abgespielt werden
- Teil 4. Wie man das Problem löst, wenn online Videos auf dem iPhone nicht laden
Teil 1. Beste Lösung für das Problem, dass Videos auf dem iPhone nicht abgespielt werden
Wir möchten Ihnen nun ein Tool vorstellen, welches Wondershare UniConverter (ursprünglich Wondershare Video Converter Ultimate) heißt und viele Features besitzt, inklusive einem nutzerfreundlichen Interface und der Unterstützung von mehr als eintausend Formaten.
Wondershare UniConverter - Ihr umfassender Video Toolbox
- Konvertieren Sie Videos zu iPhone 11/Xs/X/8/7 Plus/7, MP4 zu VOB (DVD-Video), AVI, MKV, MOV und über 1.000 weiteren Formaten.
- Brennen Sie Videos auf DVD mit 30X Geschwindigkeit, um diese auf Ihrem DVD Player ansehen zu können.
- Optimierte Konvertierungsvoreinstellungen für iDVD, iMovie und Final.
- Bearbeiten Sie Videos mit fortgeschrittenen Videobearbeitungsfunktionen wie Trimmen, Zuschneiden, Wasserzeichen hinzufügen, Untertitel, etc.
- Laden Sie Videos von YouTube und über 1.000 weiteren Videoseiten herunter.
Befolgen Sie die folgenden, einfachen Schritte um mit dem Wondershare UniConverter das Problem zu lösen, dass Videos auf dem iPhone nicht abgespielt werden.
Wie konvertiert man Videos zu iPhone (Video Tutorial und Schritt-für-Schritt Anleitung)?
Schritt 1 Fügen Sie dem Wondershare UniConverter Videodateien hinzu
Zunächst müssen Sie Videodateien mit dem Dateiexplorer Fenster hinzufügen oder Sie können auch per Drag & Drop Daten zu dem Konvertieren Bereich im Wondershare UniConverter hinzufügen.

Schritt 2 Wählen Sie das Ausgabeformat
Nun müssen Sie das Ausgabeformat aus dem Alle Dateien konvertieren zu Bereich wählen. Klicken Sie auf den Geräte Bereich und geben Sie eine Liste all Ihrer Video Ausgabeformate ein. Dieser Schritt ermöglicht Ihnen das Videoformat direkt in ein iPhone kompatibles Format zu konvertieren.
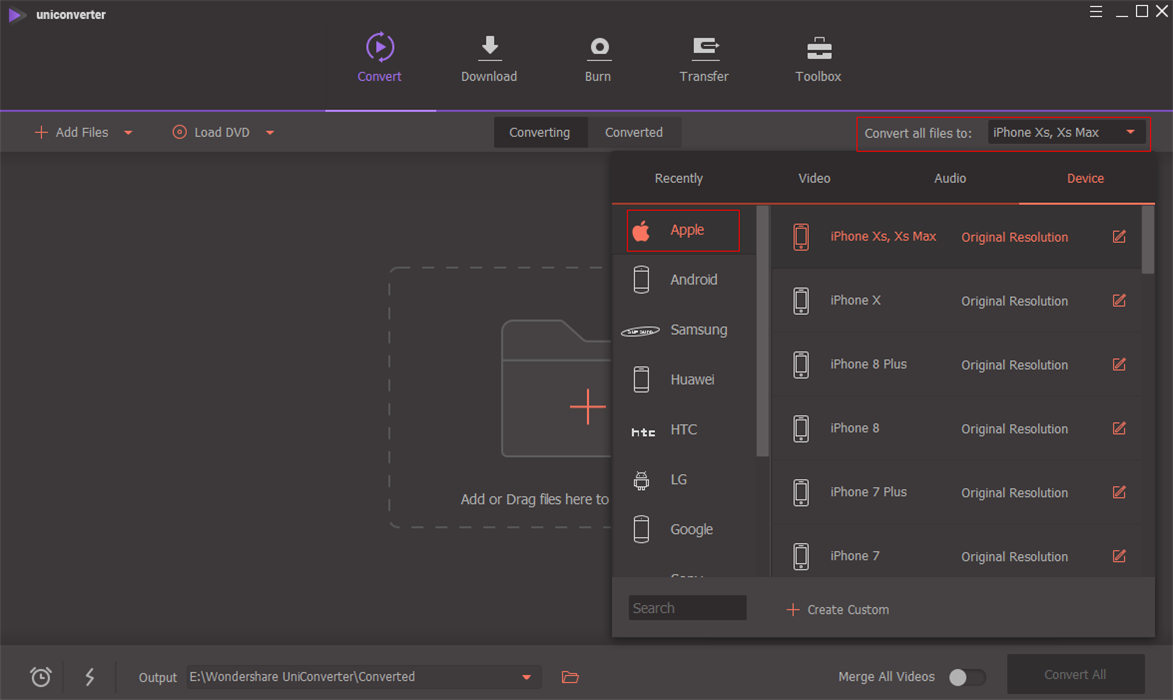
Schritt 3 Video bearbeiten (optional)
Sie können eine Videodatei sogar vor dem Konvertierungsprozess bearbeiten. Es ermöglicht Ihnen das Trimmen, Zuschneiden und Anwenden von Effekten auf das Video. Alle drei Optionen werden unter dem Video zur Verfügung gestellt, nachdem Sie darauf geklickt haben und Sie können hierdurch Ihr gewünschtes Video bearbeiten.
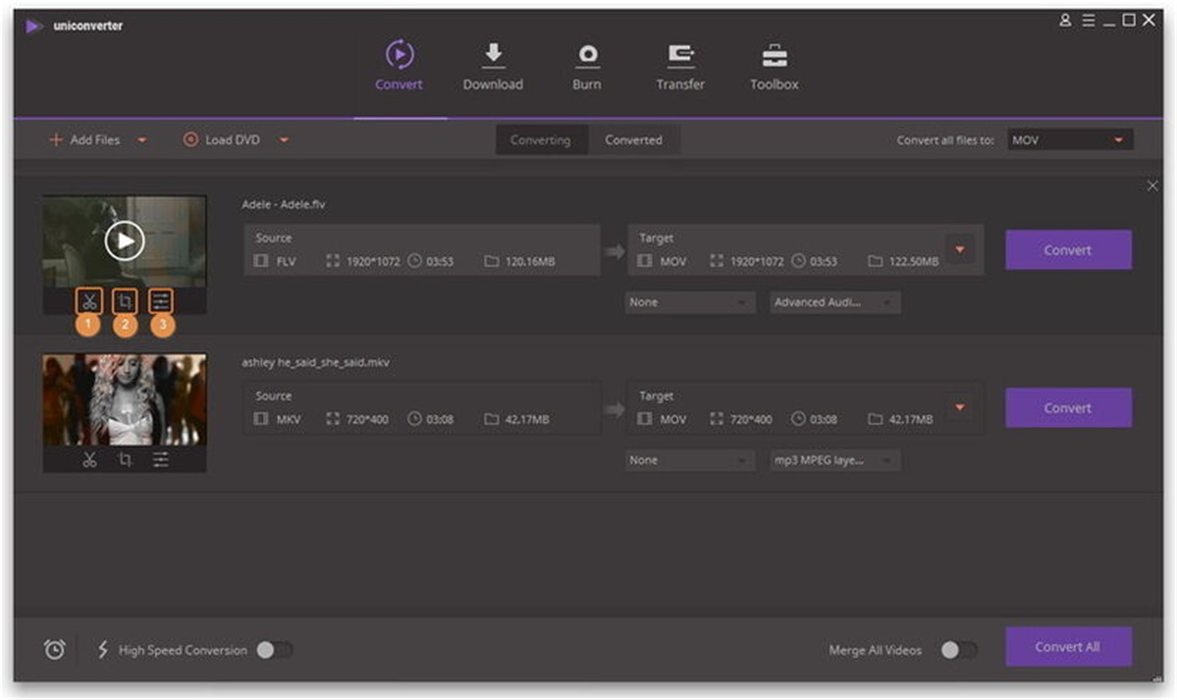
Schritt 4 Videodatei konvertieren
Wählen Sie den Alle konvertieren Button aus der rechten unteren Ecke. Sie können auch auf den Konvertieren Reiter rechts vom Video klicken. Wählen Sie für schnelle Resultate die Hochgeschwindigkeitskonvertierung.
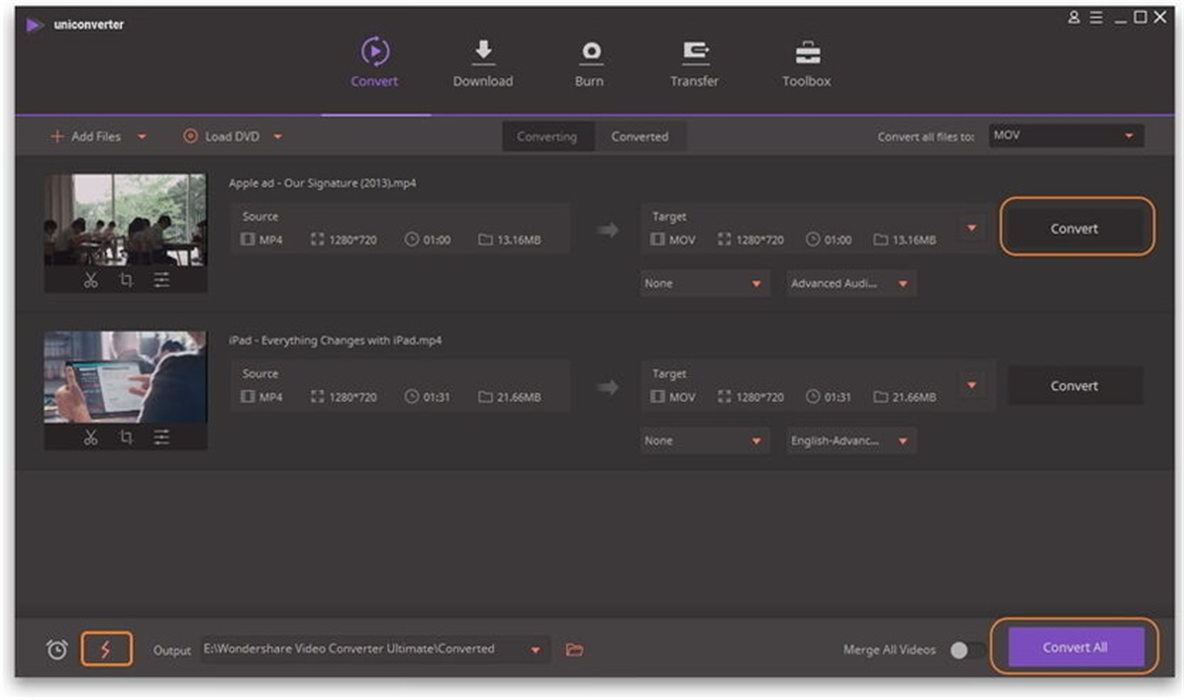
Hinweis: Sie können die fertige Datei im Konvertiert Bereich finden. Um Ihre Datei auf dem Computer zu finden klicken Sie auf das Ordner Symbol.
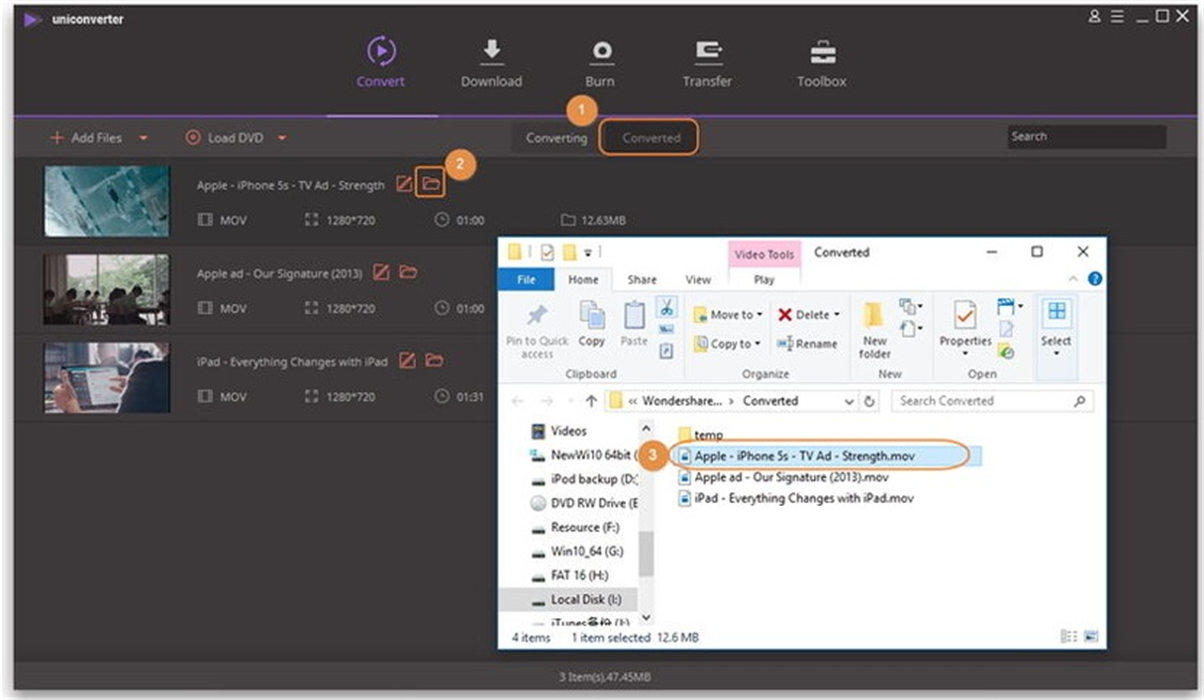
Auf diese Weise können konvertierte Dateien leicht von einem iPhone verwendet werden, da diese mit einem iPhone Format kompatibel werden.
Teil 2. Wieso Videos auf dem iPhone nicht abgespielt werden
Es gibt unterschiedliche Gründe, warum Videos auf Ihrem iPhone nicht abgespielt werden. Das ist ein typisches Problem für iPhone 8/7/6/6s Nutzer. Sie stellen of Fragen wie Videos werden auf dem iPhone nicht geladen, wieso werden Videos auf meinem iPhone nicht abgespielt? Und so weiter. Wir haben versucht, dieses Problem auf zwei Arten zu lösen, wie unten aufgeführt.
Fall 1: Videos lassen sich in Apps nicht abspielen
Einige Nutzer haben das Problem, dass Videos selbst in Apps nicht abgespielt werden können. Das bedeutet, dass Sie versuchen ein bestimmtes Video auf Ihrem iPhone abzuspielen und es einfach nicht reagiert. Es gibt allerdings unterschiedliche Lösungen für dieses Problem, wie unten aufgeführt:
Antwort 1: Netzwerk überprüfen
Die erste Lösung besteht darin, die Netzwerkverbindung zu überprüfen, so dass dies nicht dazu führt, dass Videos in den Iphone Apps nicht abgespielt werden können. Vergewissern Sie sich, dass das iPhone mit einem gut funktionierendem WLAN verbunden ist. Wenn kein WLAN verfügbar ist, können sie auch zum mobilen Netzwerk wechseln, um zu überprüfen, ob Videos korrekt auf Ihrem iPhone abgespielt werden.
Haben Sie immer das das Problem? Sehen Sie sich diese Punkte an: Gehen Sie zu Einstellungen > Allgemein > Zurücksetzten > Netzwerk zurücksetzen Einstellungen. Es löscht all Ihren Netzwerk Cache. Anschließend müssen Sie Ihren Namen und das Passwort für Ihr WLAN nochmals eingeben.
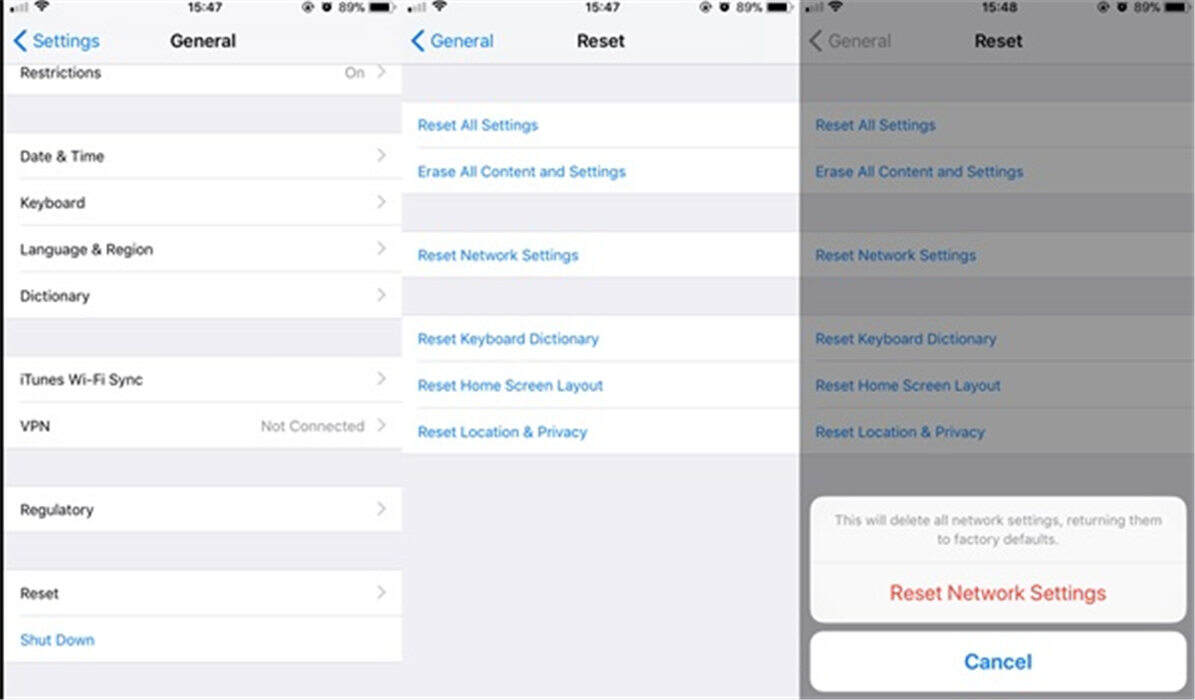
Antwort 2: Löschen und installieren Sie fehlerhafte Apps erneut
Wenn eine App Probleme macht sollten Sie immer darüber nachdenken diese zu aktualisieren oder neu zu installieren. Als grundsätzliche Vorgehensweise wird immer empfohlen fehlerhafte Apps zu löschen, zu aktualisieren oder nochmal aus verlässlichen Quellen aus dem App Store zu installieren. Wenn Sie die App neu installieren wird stets die aktuellste Version automatisch heruntergeladen.
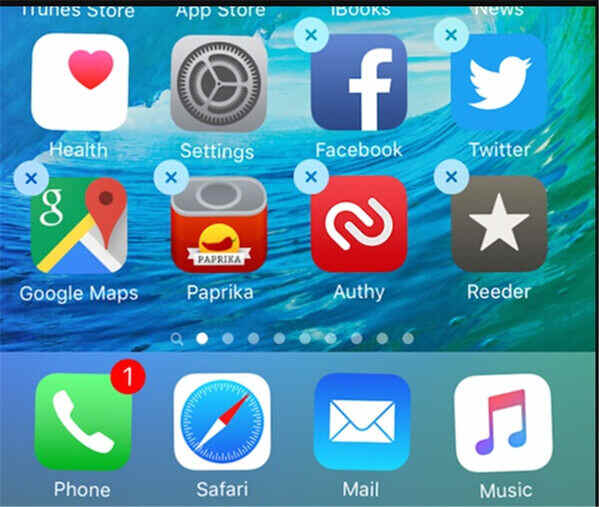
Antwort 3: Erzwingen Sie das Schließen der Videoapps
Versuchen Sie das Schließen von fehlerhaften Apps zu erzwingen. Um dies zu tun, drücken und halten Sie den Aufwachen/Schlafen Button für ein paar Sekunden bis ein roter Slider erscheint. Dann können Sie simultan den Home Button drücken und halten um die App zu schließen. Oder Sie können durch Doppelklick geöffnete Apps anzeigen und dann darüber swipen um bestimmte Apps zu schließen.

Fall 2: Videos lassen sich nicht in der Kamera App abspielen
Sie wundern sich vielleicht manchmal, dass Videos in der Kamera App ein komisches Verhalten an den Tag legen. Das verwirrendste ist aber, dass als Sie diese gespeichert haben, sie noch ohne Probleme funktioniert haben. Aber nach einiger Zeit wollten Sie sich das Video nochmal ansehen und nun funktioniert es nicht mehr. Sehen Sie sich die möglichen Lösungen untenstehend an.
Lösung 1: Konvertieren Sie Videos in ein passendes Format
Der gängigste Grund, warum Videos auf Ihrem iPhone nicht laden ist, dass die Videos, welche Sie sich ansehen möchten ein nicht unterstütztes Format besitzen. Sie sollten also zunächst Ihre iPhone Videos in ein kompatibles Format konvertieren. iPhone unterstützt Formate wie , , .mp4, mp3, .mov, MPEG-4, protected AAC, audible AAC, .m4a etc.
Lösung 2: iPhone neustarten
Es sollte eigentlich die erste Sache sein, welche Sie machen, da es sein kann, dass eine bestimmte App eingefroren ist und nicht mehr reagiert. Starten Sie Ihr iPhone 6s/6/8/7/5s neu, indem Sie den Aufwachen/Schlafen Button drücken und halten, bis ein roter Slider erscheint.
Schalten Sie das iPhone aus, indem Sie Ihren Finger über den Slider bewegen, drücken und halten Sie Aufwachen/Schlafen und den Home Button, bis Sie einen schwarzen Bildschirm erhalten. Es werden automatisch alle im Hintergrund geöffneten Apps geschlossen. Danach können Sie den Aufwachen/Schlafen Button auf Ihrem iPhone nochmals drücken und ausprobieren, ob die Videos nun abgespielt werden können.

Lösung 3: Aktualisieren Sie auf die neueste Version
Iphone hatte in den vorherigen Updates ein paar Bugs. Das kann auch der Hauptgrund sein, warum die Videos nicht auf dem iPhone abgespielt werden. Warum geben Sie also nicht der neuesten Version eine Chance, welche diese Bug Fixes enthält. Wenn Sie also ein iPhone 9/8/10 verwenden, wieso aktualisieren Sie dann nicht auf iOS 11.
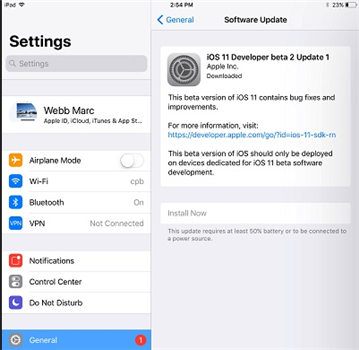
Lösung 4: Stellen Sie Ihr iPhone 6/6s/5s wieder her
SIe können Ihr iPhone auf die Werkseinstellungen zurücksetzen, wenn keine der obigen Lösungen funktioniert. Das Zurücksetzen Ihres iPhones bedeutet, dass all Ihr iPhone 6/6s/5s Daten gelöscht werden. Vergewissern Sie sich, dass Sie vor der Reparatur ein Backup mit iTunes erstellt haben.
Schritt 1: Verbinden Sie das iPhone mit einem Computer, auf welchem bereits die iTunes App installiert ist.
Schritt 2: Klicken Sie auf den iPhone Namen und die Zusammenfassung im oberen Bereich des iTunes Interface Bildschirms.
Schritt 3: Klicken Sie auf iPhone Wiederherstellungen und bestätigen Sie die Meldung.
Schritt 4: Nachdem das iPhone auf die Werkseinstellungen zurückgesetzt wurde, startet es neu und dann müssen Sie den Slider bewegen, um zum Willkommen Bildschirm zu gelangen. Sie können es entweder neu einrichten oder ein Backup verwenden.
Lösung 5: Löschen Sie spezielle beschädigte oder ungültige Videos.
Es besteht die Möglichkeit, dass ein Video, welches Sie abspielen möchten beschädigt oder ungültig ist. Also ist es besser das falsche Video zu löschen und Ihnen Zeit zu sparen, als andere Möglichkeiten zu suchen und es noch schlimmer zu machen. Das iPhone zeigt bestimmte Anzeichen wenn es einfriert oder sich immer mitten im Video aufhängt. Nach dem Löschen des Videos prüfen Sie das Abspielen anderer Videos auf Ihrem iPhone.
Teil 3. Problemlösung für Videos, welche nicht auf dem iPhone abgespielt werden
Die folgenden Problemlösungen könnten auf unterschiedliche Weisen helfen:
- Wiedergabe Fehler. Klicken um es erneut zu versuchen.
- EIn Fehler ist aufgetreten.
- Verbindung zu nicht vorhandenem Server.
- Etwas ist schiefgegangen. Klicken um es erneut zu versuchen.
- Dieses Video ist nicht verfügbar.
Teil 4. Wie man das Problem löst, wenn online Videos auf dem iPhone nicht laden
Haben Sie Probleme mit online Videos? Testen Sie die Wondershare UniConverter Download Funktion, um fehlerfrei online Videos mit Ihrem iPhone Gerät zu genießen. Folgen Sie einfach den unten aufgeführten Schritten.
Schritt 1 Klicken Sie auf den Download Bereich
Wählen Sie im Hauptinterface den Download Button aus den 5 verfügbaren Optionen aus. Besuchen Sie dann die Seite, von welcher Sie das Video herunterladen möchten. Diese Seiten können sein Dailymotion, YouTube oder andere Videoseiten.
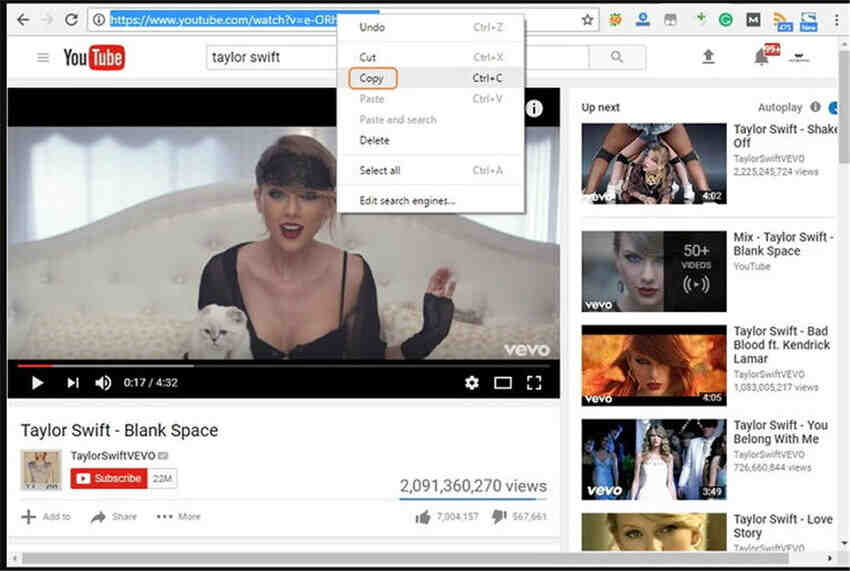
Kopieren Sie die URL und fügen Sie diese durch einen Klick auf +URL einfügen in der linken oberen Ecke des Interfaces ein.
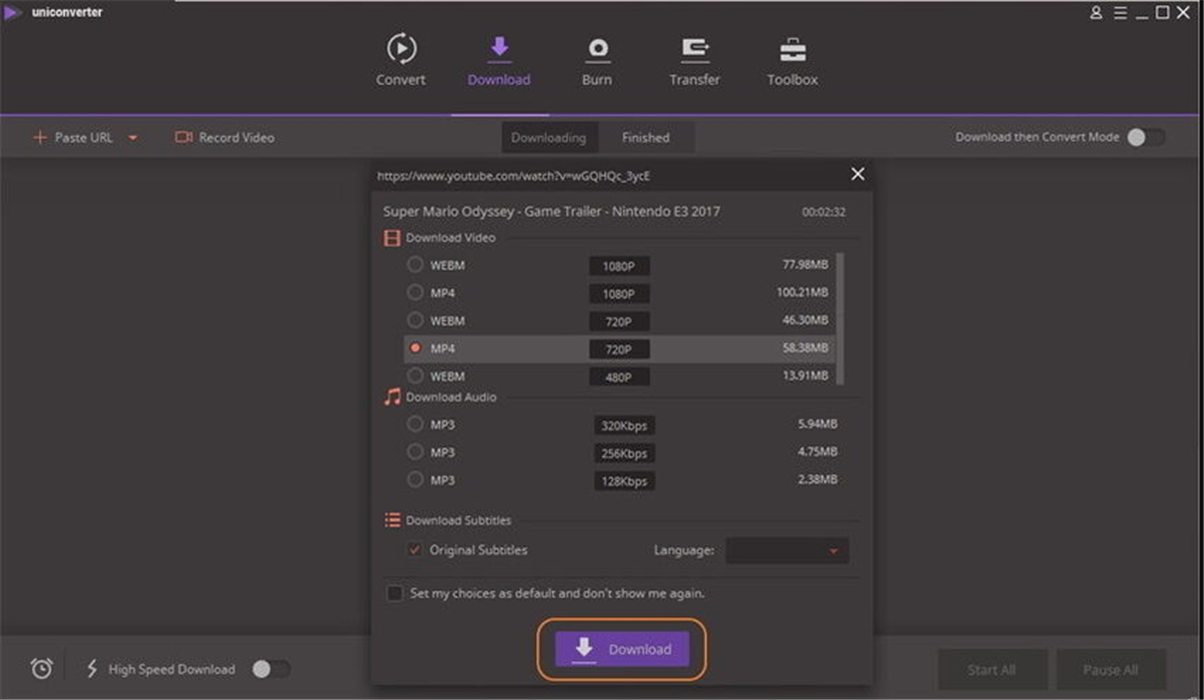
Schritt 2 Online Video herunterladen
Nachdem Sie die URL eingefügt haben startet das Programm den Download. SIe können weitere Optionen verwenden um alle Videos zu starten, wiederaufzunehmen oder zu pausieren.
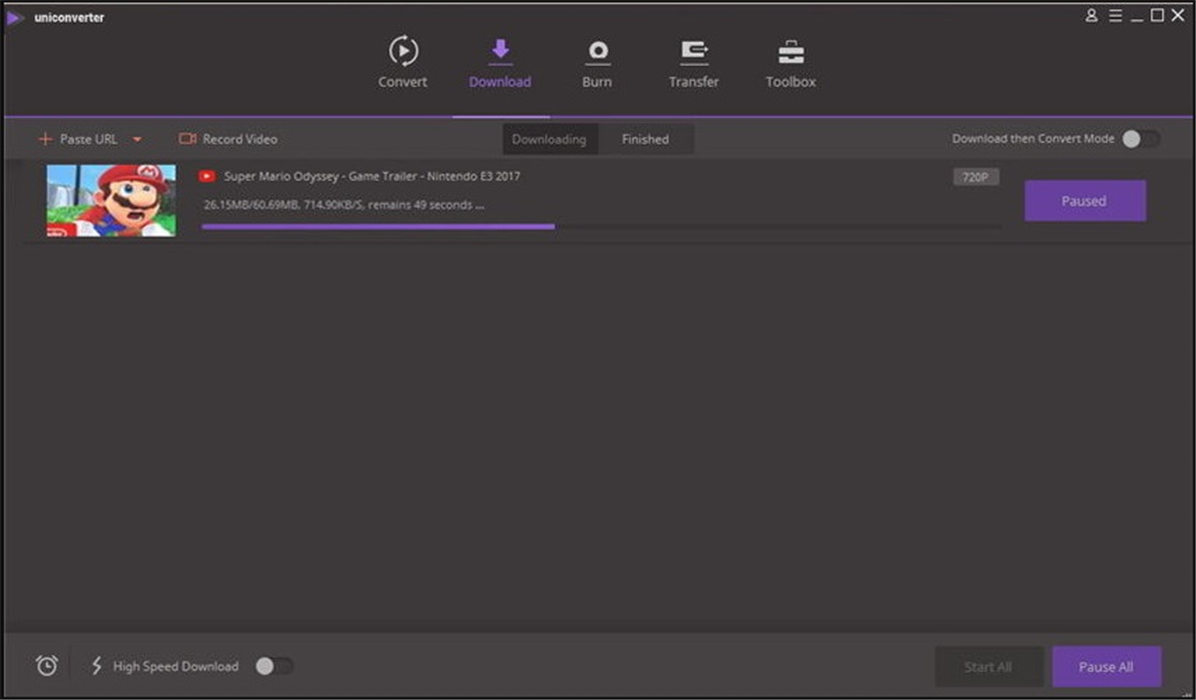
Schritt 3 Finden Sie das heruntergeladene Video
Finden Sie das heruntergeladene Video im Erledigt Bereich.
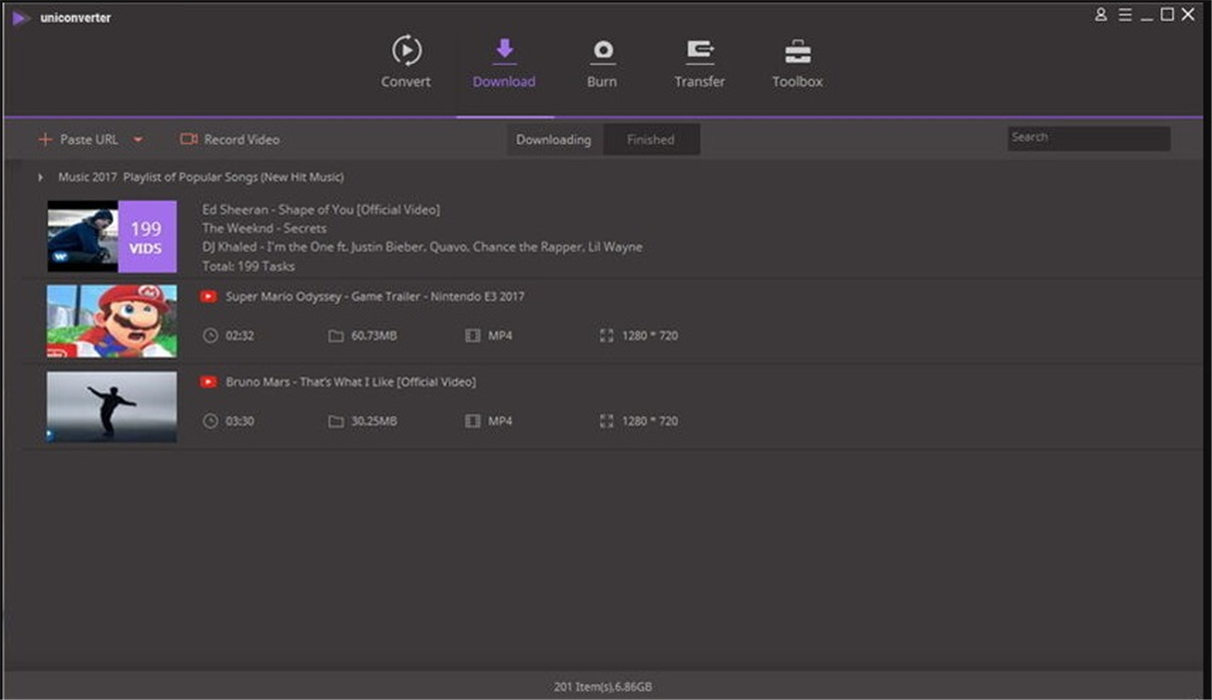
Zusammenfassung
Es gibt also einige mögliche Lösungen für das Problem, dass Videos auf einem iPhone nicht abgespielt werden können. Der gängigste Grund kann die Formatkompatibilität sein oder ein Problem beim Herunterladen der online Videos. Um also das Problem zu lösen und nicht noch mehr Zeit beim Suchen von weiteren Tools zu verschwenden, können Sie einfach das bekannteste Tool, den Wondershare UniConverter verwenden.

Lukas Schneider
staff Editor