MP4 Tipps & Tricks
- 1. MP4 brennen+
- 2. MP4 zu andere gängigen Formaten konvertieren +
- 3. MP4 auf Unterschiedliche Geräte abspielen +
- 4. Beste MP4 Konverter/Editor +
- 5. Andere MP4 Tips +
-
- 5.1 Kein Ton bei MP4
- 5.2 MP4 von Smartphone auf PC/Mac drehen
- 5.3 AVCHD VS MP4
- 5.4 MP4 zu iMovie importieren
- 5.5 Audacity, MP4 importieren und exportieren
- 5.6 Metadaten in MP4 hinzufügen
- 5.7 MP4 ohne Ton
- 5.8 iPhone zu MP4 konvertieren
- 5.9 Untertitel bearbeiten
- 5.10 DVD von MP4 schaffen
- 5.11 Chromecast streamen
- 5.12 Handbrake erstellen
- 5.13 Videobildrate ändern
- 5.14 Freemake Alternative
- Laden Sie UniConverter herunter, um Videos zu konvertieren:
3 Schnelle Lösungen zur Wiedergabe von MP4-Videos auf dem Mac
„Kann der Mac MP4 abspielen? “
Der Mac kann MP4 abspielen, solange das System die entsprechenden Codecs unterstützt. Da verschiedene Codecs zum MP4-Dateiformat gehören, kannst Du die Datei möglicherweise nicht wiedergeben, wenn sie nicht unterstützte Codecs verwendet. Wenn Du also MP4 auf Mac abspielenwillst, kannst Du entweder einen Player auf dem Gerät installieren oder MP4 in andere kompatible Formate auf dem Mac konvertieren.
- Teil 1. MP4 auf dem Mac mit All-in-One Wondershare UniConverter abspielen
- Teil 2. MP4 auf dem Mac abspielen mit Elmedia Universal Video Player
- Teil 3. MP4 mit VLC Media Player abspielen
Teil 1. MP4 auf dem Mac mit All-in-One Wondershare UniConverter abspielen
Wondershare UniConverter ist eine ausgezeichnete Software für alle Deine Videobedürfnisse. Der eingebaute Player des Programms ermöglicht das problemlose Abspielen aller Videoformate auf Deinem Mac. Fügen einfach MP4-Dateien zum Player hinzu und genieße sie in hoher Qualität. Außerdem ermöglicht die Software die Dateikonvertierung in über 1000 Formate, sodass Du Deine Videos in Dateien konvertieren kannst, die mit Deinem Gerät kompatibel sind. Der Vorgang der Dateikonvertierung mit UniConverter ermöglicht eine verlustfreie Qualitätskonvertierung mit hoher Geschwindigkeit. Darüber hinaus kannst Du Deine Dateien auch in gerätespezifische Formate konvertieren, ohne Dir um Kompatibilitätsprobleme Sorgen machen zu müssen.
1. Wie Du MP4 mit dem Wondershare Standard-Player abspielst
Schritt 1 Starte den Wondershare MP4 Player Mac
Lade Wondershare UniConverter für Mac herunter, installiere und öffne es auf Deinem System.
![]()
Schritt 2 Füge MP4-Dateien zum Player hinzu
Klicke auf dem Konvertieren -Tab (Standard ausgewählt) auf +Dateien hinzufügen , um MP4-Dateien auf Deinem System zu suchen und zu laden. Du kannst die Dateien auch direkt in das Fenster ziehen.
![]()
Schritt 3 Spiele MP4 auf dem Mac ab
Klicke nach dem Hinzufügen zur Softwareoberfläche auf das Abspielen -Symbol in der Mitte der hinzugefügten Video-Vorschaubilder, um den Standard-Player zu öffnen.
![]()
Nutze die Knöpfe für Abspielen, Vorspulen, Zurückspulen und weitere im Player-Fenster, um die Wiedergabe Deiner Videos zu steuern.
![]()
2. Wie man MP4 in MOV oder andere kompatible Formate für die Wiedergabe auf dem Mac konvertiert
Schritt 1 Öffne die Wondershare-Software und lade MP4-Dateien
Starte Wondershare UniConverter auf Deinem Mac. Klicke auf dem Video konvertieren -Tab auf , um MP4-Dateien von Deinem System zu laden.
![]()
Schritt 2 Wähle MOV als Ausgabeformat
Nachdem Du MP4-Dateien zum Programm hinzugefügt hast, öffne das Aufklappmenü in der rechten oberen Ecke neben Alle Aufträge konvertieren in: . Wähle im neuen Dialogfenster MOV -Format auf dem Video -Tab. Außerdem kannst Du die gewünschte Dateiauflösung auswählen oder als Original beibehalten.
![]()
Schritt 3 Konvertiere MP4 auf dem Mac
Wähle auf dem Ausgabe -Tab den Speicherort, an dem Du die konvertierte Datei speichern möchtest. Klicke abschließend auf Alle konvertieren , um mit dem Konvertierungsvorgang von MP4 in MOV zu beginnen.
![]()
Nun werden Deine MP4-Videos in eine MOV-Datei konvertiert und können auf Deinem Mac abgespielt werden.
Teil 2. MP4 auf dem Mac abspielen mit Elmedia Universal Video Player
Elmedia ist ein kostenloser Media Player für Mac-Systeme, der die Wiedergabe zahlreicher Dateiformate unterstützt, darunter MP4, FLV, RM, XAP, MOV, AVI und weitere. Aussehen und Bedienung dieses universellen Videoplayers ähneln sehr stark iTunes. Der Player unterstützt das Abspielen von MP4-Dateien und anderer Dateien auf dem Mac ohne zusätzliche Codec-Pakete oder Decoder. Mit diesem Player kannst Du außerdem diverse Einstellungen wie Wiedergabegeschwindigkeit, Video-Verbesserungen, Video-Deinterlacing und weitere vornehmen. Zusätzlich zur Videowiedergabe unterstützt Elmedia einige weitere Funktionen wie Erstellen von Wiedergabelisten, Verwalten von Wiedergabelisten, Löschen von Wiedergabelisten und Erstellen intelligenter Wiedergabelisten.
Wie man MP4 auf dem Mac mit dem Elmedia Universal Video Player abspielt
Schritt 1. Lade den universellen Videoplayer von Elmedia aus dem Mac App Store herunter, installiere und öffne den Player auf Deinem Mac.
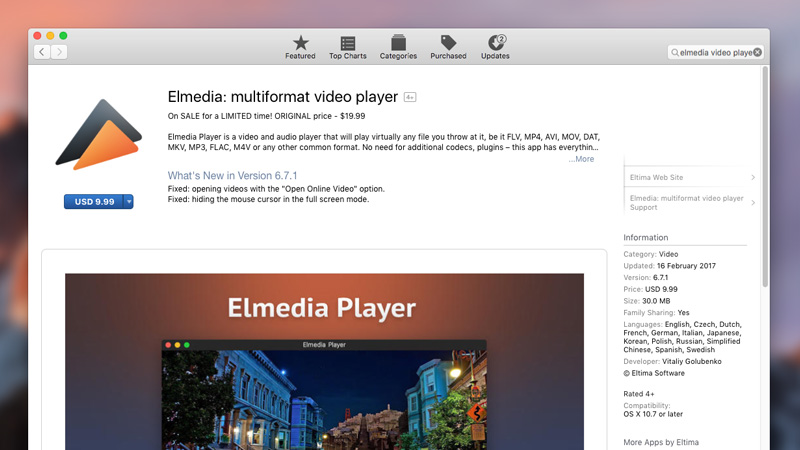
Schritt 2. Nun musst Du die MP4-Dateien zur Bibliothek des Players hinzufügen. Wähle die Datei > Öffnen -Option im Hauptmenü des Players, um Dateien hinzuzufügen. Du kannst außerdem die gewünschte MP4-Datei im Finderauswählen, mit der rechten Maustaste darauf klicken, die Öffnen mit -Option wählen und hier Elmedia wählen. Ein anderer Weg besteht darin, Dateien einfach in das Programm zu ziehen.
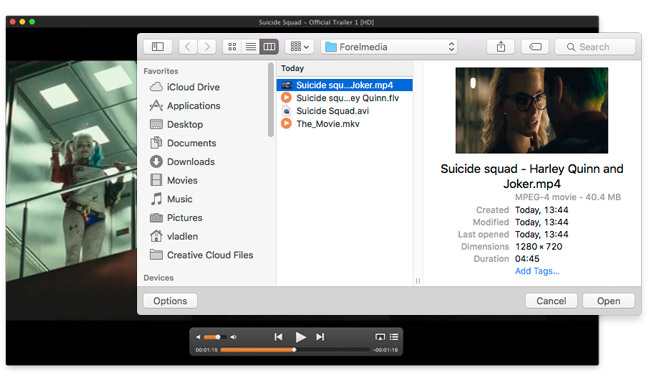
Schritt 3. Genieße MP4-Dateien in guter Qualität, indem Du sie im Elmedia-Player abspielst. Der Player bringt eine Videosteuerung und weitere zusätzliche Funktionen mit.
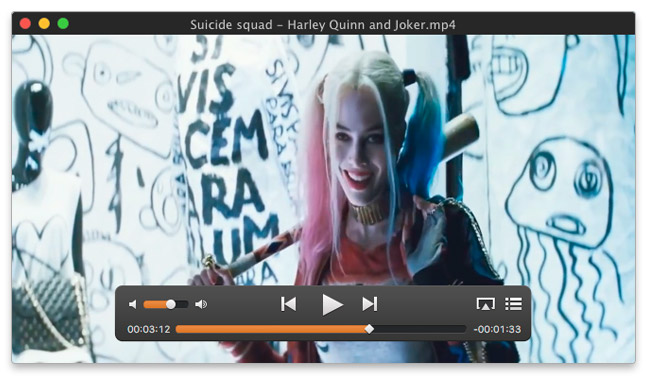
Teil 3. MP4 mit VLC Media Player abspielen
Der VLC-Media-Player ist ein plattformübergreifender Media-Player, den Du kostenlos nutzen kannst. Dieser Open-Source-Player ermöglicht die problemlose Wiedergabe Deiner Videodateien auf Mac-Systemen. Der Player unterstützt eine Reihe von Video- und Audioformaten, streamt Mediendateien über das Computernetzwerk und transcodiert Multimedia-Dateien. VLC Media Player bietet also eine der einfachsten und unkompliziertesten Lösungen zum Abspielen von MP4-Videos auf Mac-Systemen.
Wie man MP4 auf dem Mac mit VLC abspielt
Schritt 1. Lade VLC Media Player herunter, installiere und starte ihn auf Deinem Mac-System.
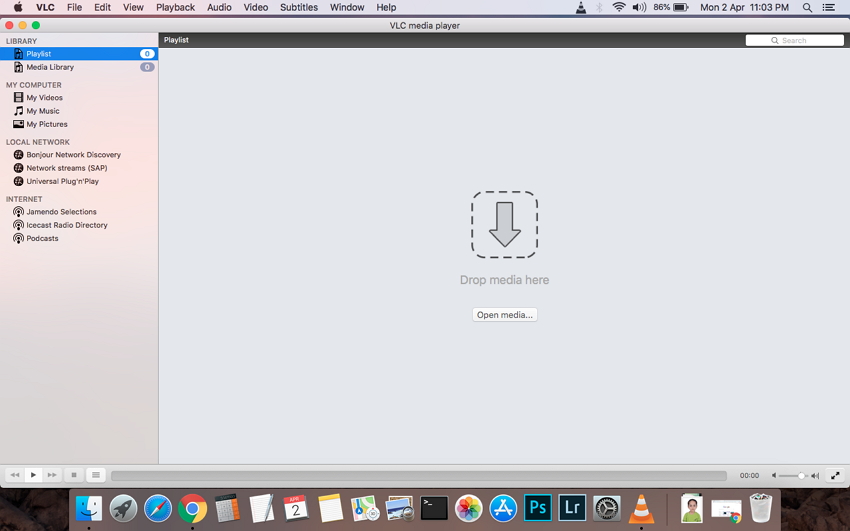
Schritt 2. Klicke in der Hauptprogrammoberfläche auf das Aufklappmenü unter Datei und wähle Datei öffnen… , um nach abzuspielenden MP4-Videos zu suchen, und klicke auf OK.
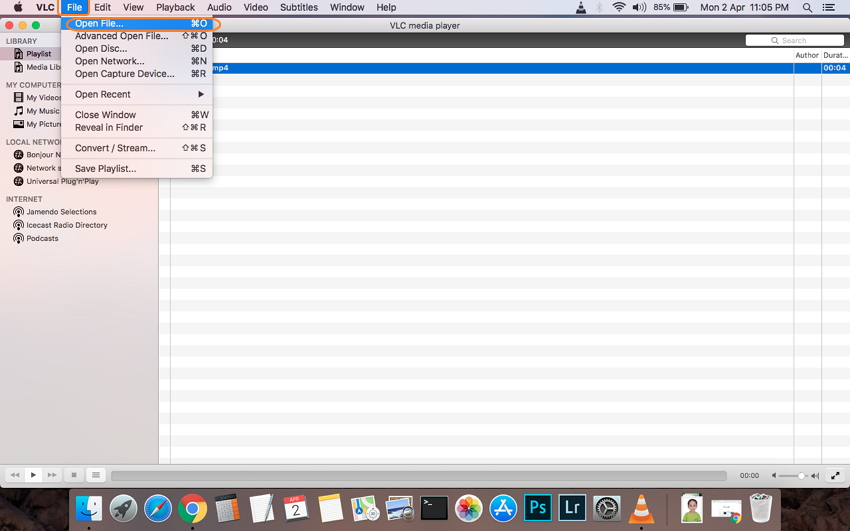
Der VLC-Player beginnt nun sofort mit der Wiedergabe der Datei.
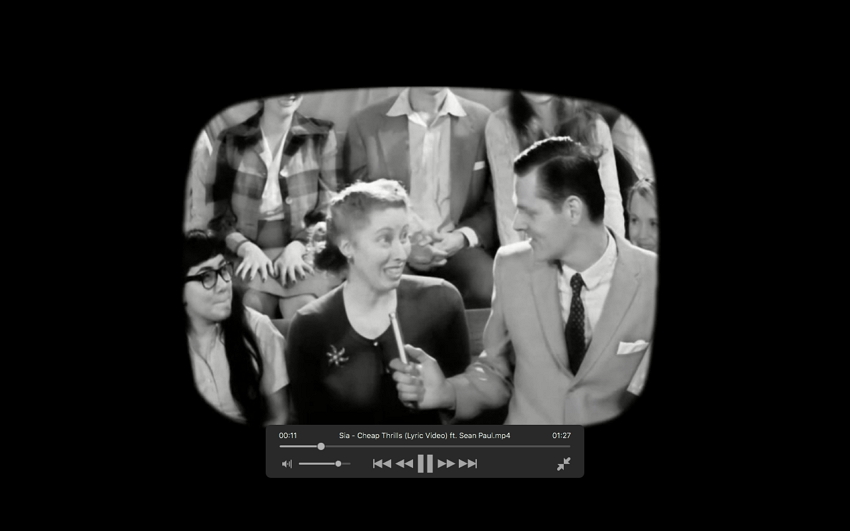
Alternativ kannst Du das MP4-Video in Deiner Mac-Mediathek auswählen, einen Rechtsklick ausführen und die Öffnen mit -Option wählen. Wähle aus der Liste der verfügbaren Optionen VLC Media Player.
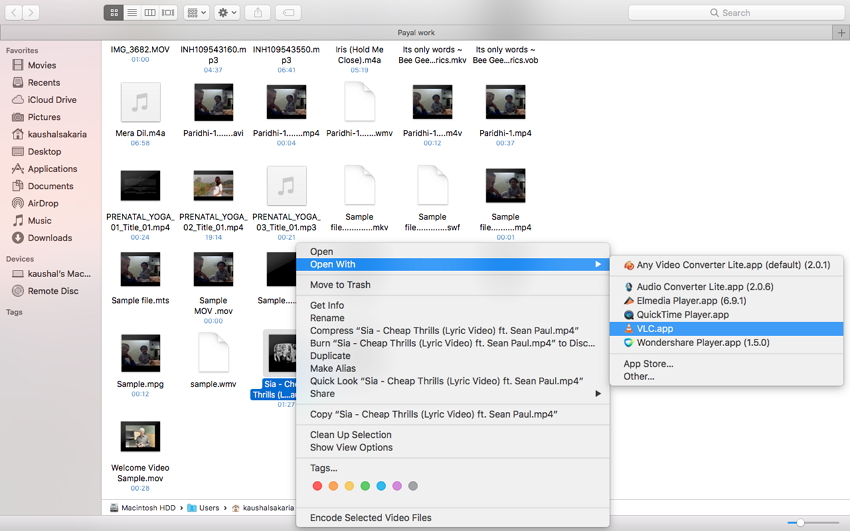
Oben findest Du verschiedene Typen von MP4-Playern für den Mac. Obwohl alle diese Optionen gut funktionieren, ist Wondershare UniConverter die beste Wahl, wenn Du nach zusätzlichen Funktionen und Dateikonvertierungsoptionen suchst.



