M4A
- 1. M4A zu anderem Format konvertieren+
- 2. Andere Formate zu M4A konvertieren+
- 3. Tipps & Tricks+
Alle Themen
- Bild-Editor
- KI Tools
- Videos Konvertieren
- Video Bearbeiten
- DVD Tipps
- Mehr Werkzeuge
- Social Media Tipps
- Ferien
- Benutzer des Films
- Benutzer der Kamera
- Benutzer im Bildungsbereich
- Weitere Tipps
So konvertieren Sie M4A in MP3 mit VLC im Jahr 2025
Wenn Sie regelmäßig Audiodateien auf Ihrem Telefon oder Laptop aufnehmen, wissen Sie, dass einige Media Player die aufgenommene Audiodatei manchmal nicht abspielen können. Dies geschieht, weil das Dateiformat dieses Audios möglicherweise M4A ist. Windows-PC oder ein Android-Gerät erkennt M4A-Audiodateien nicht, da M4A mit den meisten Media-Playern nicht kompatibel ist.
Wenn Sie auf der Suche nach einem M4A-Player sind, kann der VLC Media Player ideal sein. Es kann Ihnen bei der Umwandlung von M4A in MP3 helfen. Jetzt denken Sie vielleicht darüber nach, wie man M4A-Dateien mit VLC zu MP3 konvertiert? Befolgen Sie die unten aufgeführten Richtlinien, um eine Idee zu bekommen.
- Teil 1. M4A in MP3 umwandeln mit dem VLC Player
- Teil 2. Die beste Alternative zum VLC Media Player zum Konvertieren von M4A
Teil 1. M4A in MP3 umwandeln mit dem VLC Player
Eine M4A-Dateierweiterung ist eine Audiodatei, die eine verlustbehaftete Komprimierung darstellt. Sie ist mit Advanced Audio Coding (AAC) kodiert. Dies ist die primäre Audiodateierweiterung, die von Apple oder dem iPhone verwendet wird. Mit Hilfe von VLC können M4A-Dateien einfach in MP3 oder ein anderes geeignetes Dateiformat umgewandelt werden.
VideoLan Client oder VLC Media Player ist eine kostenlose, open-Source Plattform, die Multimedia-Videodateien abspielt. Sie hat viele nützliche Funktionen und eine davon ist das Konvertierungstool. Im Folgenden wird beschrieben, wie Sie MP4-Dateien mit einem VLC Media Player zu MP3-Dateien konvertieren können:
Schritt 1: Öffnen Sie den VLC Media Player. Wenn Sie ihn nicht auf Ihrem Desktop installiert haben, können Sie ihn von der VLC-Webseite herunterladen.
Schritt 2: Sobald Sie VLC geöffnet haben, klicken Sie in der oberen Menüleiste auf Media und wählen die Option Konvertieren / Speichern. Sie können diese Option auch aufrufen, indem Sie gleichzeitig auf STRG und R auf Ihrer Tastatur drücken.
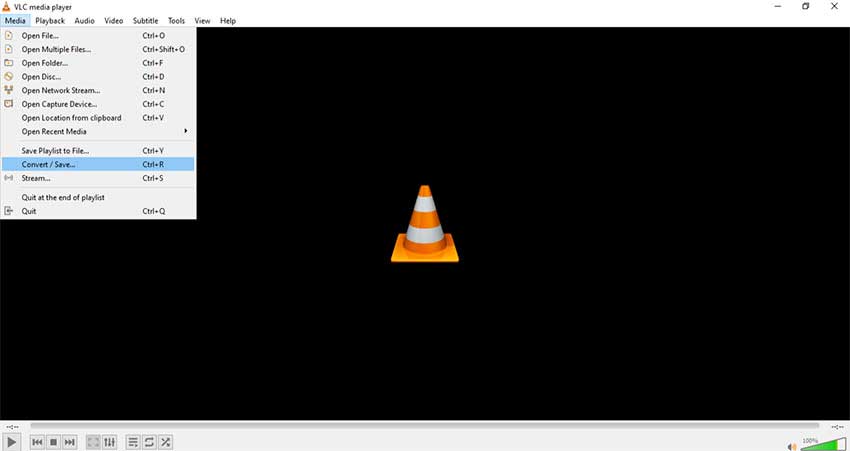
Schritt 3: Wenn Sie das Dialogfeld Medien öffnen auf dem Bildschirm sehen, vergewissern Sie sich, dass Sie die Registerkarte Datei gewählt haben.

Schritt 4: Klicken Sie auf die Option + Hinzufügen. Durchsuchen Sie die M4A-Datei, die Sie in MP3 umwandeln möchten und wählen Sie sie aus. Wenn Sie die Datei ausgewählt haben, klicken Sie auf Öffnen.

Schritt 5: Nachdem Sie die M4A-Datei hinzugefügt haben, wird ein Dialogfeld wie das folgende angezeigt. Klicken Sie auf Konvertieren/Speichern und es öffnet sich ein weiteres Dialogfeld, in dem Sie das Ziel zum Speichern der Datei auswählen müssen.
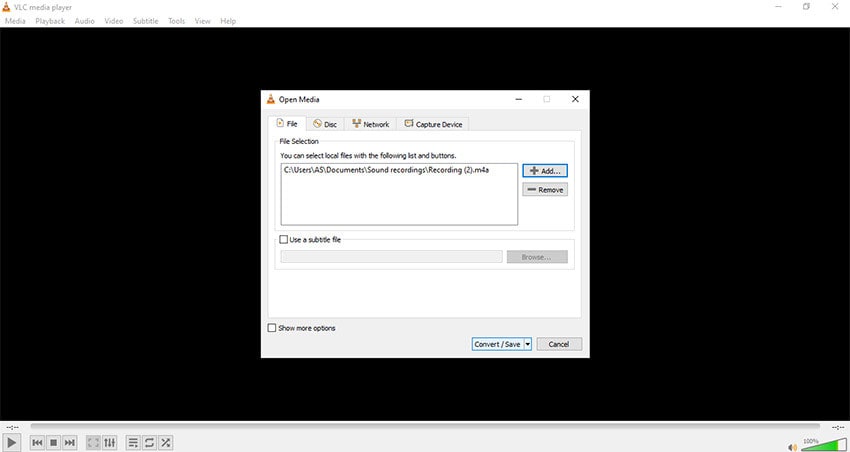
Schritt 6: Wählen Sie den Ordner, in dem Sie die konvertierte Datei speichern möchten und benennen Sie ihn um. Vergessen Sie nicht, .mp3 im Dateinamen hinzuzufügen, damit die Datei richtig konvertiert wird. Klicken Sie auf Speichern, nachdem Sie die Audiodatei umbenannt haben.

Schritt 7: Nach der Rückkehr zum Feld Konvertieren sehen Sie eine Profil Option. Klicken Sie auf das Dropdown-Menü und wählen Sie Audio - MP3. Klicken Sie danach auf Start, um mit der Konvertierung der Datei fortzufahren.

Schritt 8: Sobald die Datei konvertiert ist, wechseln Sie in den Zielordner, in dem Sie sie gespeichert haben. Um sicherzugehen, dass sie richtig konvertiert wurde, können Sie entweder das Dateiformat unter Eigenschaften überprüfen oder versuchen, sie mit einem beliebigen Media Player abzuspielen.

Teil 2. Die beste Alternative zum VLC Media Player zum Konvertieren von M4A
VLC ist zweifelsohne einer der besten Multimedia-Player. Er hat sich bei fast allen Anwendern durchgesetzt, weil er flexibel und einfach zu bedienen ist. Einer der beliebten Gründe, warum viele Menschen ihn bevorzugen, kann das Konvertierungstool sein. Mit einem VLC-Media Player lassen sich M4A-Audiodateien leicht in MP3 umwandeln.
Aber einige Leute würden gerne andere Optionen als den VLC-Player haben, vielleicht weil sie andere Funktionen oder eine andere Oberfläche erkunden möchten. Daher werden wir Ihnen in diesem Artikel eine großartige Alternative zu VLC empfehlen, um M4A-Dateien zu konvertieren.
Der Wondershare UniConverter (ursprünglich Wondershare Video Converter Ultimate) ist die beste VLC-Alternative aufgrund des intuitiven Designs und der großartigen Funktionen. Das Programm ist für die Konvertierung von Videodateien von DVD/CD bekannt. Außerdem ist es ein leistungsfähiges Video- und Audiobearbeitungstool, das schnell und einfach zu bedienen ist.
Wondershare hat eine minimalistische Oberfläche, die sauber und benutzerfreundlich aussieht. Er führt die ganze Arbeit schnell durch, was bedeutet, dass Sie es einfacher finden werden, M4A-Dateien zu konvertieren, ohne Zeit zu verschwenden. Von der Bereitstellung verschiedener Video-/Audio-Konvertierungsformate bis hin zur Möglichkeit, ein Video zu schneiden oder zu trimmen, verfügt dieses Programm über alle erforderlichen Funktionen, die beim Bearbeiten eines Videos benötigt werden.
Wondershare UniConverter
-
Konvertiert die Datei ohne Qualitätseinbußen
-
Bietet mehr als 100 Video- und Audioformate an, darunter Fernseher, Smartphones, Windows, Mac und andere verschiedene Geräte, deren Videoformat optimiert werden kann
-
Mit diesem Programm können Sie Audio- und Videoaufnahmen machen und es ermöglicht auch Bildschirmaufnahmen
-
Brennen von Videos auf DVD mit angepassten kostenlosen DVD-Menüvorlagen
-
Die branchenführende APEXTRANS-Technologie konvertiert Videos ohne Qualitätsverlust oder Videokompression
-
Unterstützte Betriebssysteme: Windows 10/8/7/XP/Vista, macOS 11 Big Sur, 10.15 (Catalina), 10.14, 10.13, 10.12, 10.11, 10.10, 10.9, 10.8, 10.7
Das Konvertieren von M4A-Dateien in diesem Programm ist einfach, da es schnell und effizient ist. Wondershare gewährleistet die verlustfreie Qualität der Audiodaten, wenn diese in ein neues Format konvertiert werden. Sie können auch mehrere Audiodateien auf einmal konvertieren. Im Folgenden finden Sie eine detaillierte Anleitung, wie Sie M4A in MP3 mit dem Wondershare UniConverter konvertieren können.
Schritt 1 Wählen Sie die M4A-Datei aus oder fügen Sie sie hinzu.
Installieren Sie den Wondershare UniConverter und öffnen Sie ihn. Klicken Sie unter der Registerkarte Audio Converter auf das + Zeichen, das das Symbol Dateien hinzufügen ist, mit dem Sie M4A-Dateien in das Programm importieren können.

Schritt 2 Wählen Sie MP3 als Ausgabeformat für die Konvertierung.
Um das richtige Ausgabeformat zu wählen, klicken Sie auf die Dropdown-Option unter Ausgabeformat.
Wählen Sie die Registerkarte Audio. Klicken Sie auf MP3 und Sie bekommen ein Dialogfeld für die Audioqualität zu sehen. Wählen Sie Hohe Qualität 320 kbps für eine verlustfreie Konvertierung oder eine beliebige Qualität, die Ihren Anforderungen entspricht.
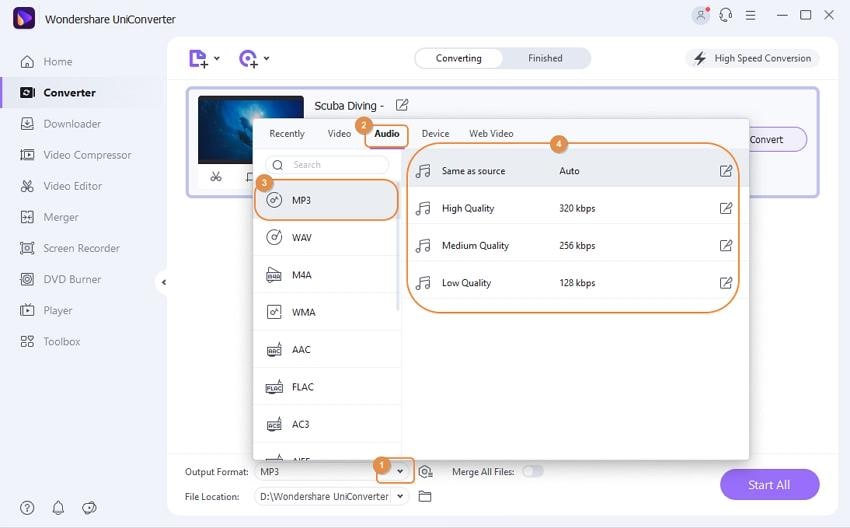
Schritt 3 M4A in MP3 konvertieren.
Wenn Sie den Typ der Audioqualität ausgewählt haben, klicken Sie auf die Schaltfläche Konvertieren, um den Audio-Konvertierungsprozess zu starten. Nach der Konvertierung können Sie die Audiodatei entweder direkt abspielen, indem Sie auf die Registerkarte Erledigt klicken oder Sie können auf das Symbol Ordner klicken, das sich neben dem Dateispeicherort befindet, um auf die Datei zuzugreifen.
Fazit
Das Konvertieren von Audiodateien ist einfach und schnell, wenn Sie das richtige Konvertierungstool haben. Eine Sache, die Sie beim Ändern eines Audioformats beachten sollten, ist, dass die Qualität der Datei beibehalten wird. Die Verwendung von Multimedia-Playern wie VLC Konvertierung zu MA4/MP3 oder auch der Wondershare UniConverter bietet viele nützliche Funktionen zum Ändern der Audioformate.
Wir hoffen, dass Sie mit der oben genannten Anleitung gelernt haben, wie man M4A-Dateien mit VLC und Wondershare in MP3 umwandelt.
Ihre umfassende Video Toolbox
 Konvertieren Sie Audios/Videos in 1.000+ Formate wie MOV, MP4, MKV, M4A, MP3.
Konvertieren Sie Audios/Videos in 1.000+ Formate wie MOV, MP4, MKV, M4A, MP3.



Lukas Schneider
staff Editor
Bewertung(en)