MP3
- 1. Anderes Format zu MP3 konvertieren+
-
- 1.1 WAV zu MP3
- 1.2 MP4 zu MP3
- 1.3 Youtube Playlist zu MP3
- 1.5 MOV zu MP3 auf Mac
- 1.6 QuickTime zu MP3
- 1.7 M4P zu MP3
- 1.8 MIDI zu MP3
- 1.9 Spotify Playlist zu MP3
- 1.11 MKV zu MP3
- 1.12 Facebook Video zu MP3
- 1.13 M4R zu MP3
- 1.14 AVI zu MP3
- 1.15 Voice zu MP3
- 1.16 Free MP4 zu MP3 Konverter
- 1.17 Opus zu MP3
- 1.18 WMA zu MP3 auf Mac
- 1.20 DTS zu MP3
- 1.21 VOB in MP3
- 1.22 M4A zu MP3 auf Mac
- 1.23 DVD zu MP3
- 1.24 WMA zu MP3
- 1.25 M4A zu MP3
- 1.26 FLAC zu MP3 mit VLC
- 2. MP3 zu anderem Format konvertieren+
- 3. MP3 Tools & Tipps+
-
- 3.1 MP3 Konverter
- 3.2 MP3 Player
- 3.3 MP3 auf YouTube Hochladen
- 3.4 Vocals von MP3 Entfernen
- 3.5 Audacity zu MP3 Exportieren
- 3.6 MP3 in Windows Media Player
- 3.7 iTunes zu MP3 konvertieren
- 3.8 Kostenloser Youtube zu MP3 Converter
- 3.9 Online Video zu MP3 Converter
- 3.10 Top MP3 zu Text Converter
- 3.11 MP3 zu AVI konvertieren
- 3.13 AAC zu MP3 in iTunes
- 3.14 MP4 zu MP3 in iTunes
- 3.15 Youtube MP3 Downloader für iPhone
- 3.16 Top 5 MP3 Cutter
- 4. Andere Audio-Formate+
- Laden Sie UniConverter herunter, um Videos zu konvertieren:
Wie Sie M4A in MP3 in Audacity kostenlos konvertieren
Audacity ist eine kostenlose, von Freiwilligen entwickelte Open-Source-Software, mit der jeder Audiodateien beliebig bearbeiten kann. Es ist für alle gängige Betriebssysteme verfügbar, z.B. Windows, Mac OS X und Linux. Einige Funktionen der Software umfassen die Möglichkeit, Audio aufzuzeichnen, mit mehreren Audiospuren zu arbeiten, die Spuren zu bearbeiten und sie in verschiedene Dateiformate zu konvertieren. In diesem Artikel zeigen wir Ihnen alle nötigen Schritte, um M4A in MP3 mit Audacity zu konvertieren , ebenso wie mit der besten Audacity-Alternative. Wir stellen Ihnen außerdem die von Audacity unterstützten Dateiformate vor.
- Teil 1. So nutzen Sie Audacity, um M4A in MP3 zu konvertieren
- Teil 2. Empfohlene Audacity Alternative zum schnellen Konvertieren von M4A in MP3
- Teil 3. Welche Formate werden von Audacity unterstützt?
Teil 1. Wie Sie Audacity verwenden, um M4A in MP3 zu konvertieren
M4A ist ein Audiodateityp, ähnlich wie MP3. Im Gegensatz zu MP3 ist das Format jedoch nicht so portabel wie MP3. Diese Mediendatei wird hauptsächlich vom Apples iTunes Store verwendet und stellt außerhalb von iTunes kein ideales verwendetes Format dar. Dies setzt die Konvertierung von M4A-Dateien in MP3voraus.
Schritte zum Konvertieren von M4A in MP3 mit Audacity:
Schritt 1: Installieren Sie die erforderlichen LAME- und FFMPEG-Bibliotheken.
Um die M4A zu MP3 Funktion in Audacity nutzen zu können, müssen Sie zuerst LAME und FFMPEG herunterladen und installieren. Der Grund dafür ist, dass Audacity keine eigene Fähigkeit mitbringt, um M4A zu verarbeiten. Um LAME herunterzuladen, besuchen Sie bitte https://lame.buanzo.org/#lamewindl. Die empfohlene Installationsmethode besteht darin, die .exe-Datei herunterzuladen und zu öffnen. Um FFMPEG herunterzuladen, besuchen Sie erneut https://lame.buanzo.org/#lamewindl und laden Sie die FFMPEGs-Zip-Datei herunter. Extrahieren Sie diese Datei nun an einem Ort, den Sie sich gut merken können, z.B. auf dem Desktop.
Nun müssen Sie Audacity mitteilen, wohin Sie FFMPEG extrahiert haben. Starten Sie dazu Audacity, das Sie hier https://www.Audacityteam.org/ herunterladen können. Klicken Sie nun auf Bearbeiten>Einstellungen>Bibliothek und wählen Sie den Finden -Knopf neben der FFMPEG-Bibliothek. Wechseln Sie zur Datei avformat-55.dll im Ordner, in dem Sie FFMPEG extrahiert haben.

Schritt 2: Öffnen Sie die M4A-Datei mit Audacity.
Wenn Sie alles richtig gemacht haben, können Sie Ihre Datei nun mit Audacity öffnen und die Audacity M4A zu MP3-Funktion verwenden. Sollte der Versuch zu einem Fehler führen, schließen und öffnen Sie Audacity und versuchen Sie es erneut. Falls dies fehlschlägt, wiederholen Sie die Schritte zur Installation von FFMPEG und LAME, und stellen Sie hierbei sicher, dass Sie keinen Schritt auslassen. Falls Sie den Fehler nicht beheben können, steht er möglicherweise in keinem Zusammenhang zu FFMPEG und LAME.
Um die M4A-Datei zu öffnen, klicken Sie auf den Menüeintrag Datei -> Öffnen und wählen Sie, wo sich Ihre MP4-Datei befindet.
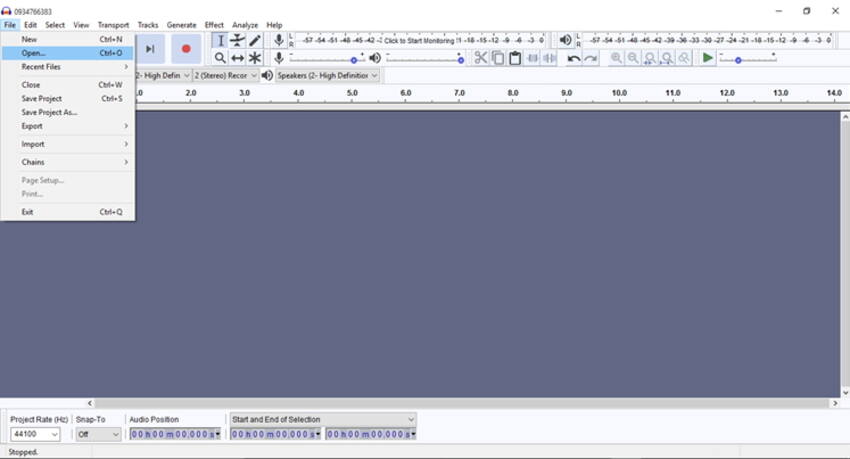
Schritt 3: Exportieren Sie in eine MP3-Datei.
Der letzte Schritt besteht im Export Ihrer Audiodatei im gewünschten Format, in unserem Fall als MP3-Datei. Wählen Sie hierzu Datei -> Export -> Exportieren als MP3.

Schritt 4: Anpassen der Exportoptionen zur Konvertierung von M4A in MP3.
Schließlich können Sie die Exporteinstellungen noch weiter anpassen, indem Sie den zu speichernden Dateinamen, die entsprechende Bitrate und den Kanalmodus festlegen. Klicken Sie schließlich auf den „Speichern“-Knopf, um M4A in MP3 mit Audacity zu konvertieren.


Tipps
Wenn Sie keine Software installieren möchten, könnten Sie sich fragen, wie Sie M4A in MP3 online konvertieren , und mehr erfahren wollen.
Teil 2. Empfohlene Audacity Alternative zur schnellen Konvertierung von M4A in MP3
Die Verwendung von Audacity zum Konvertieren von M4A in MP3 ist ein recht umständlicher Vorgang, der nicht von alleine funktioniert. Sie müssen hierzu zusätzliche Bibliotheken wie FFMPEG und LAME herunterladen. Eine einfachere und bessere Alternative zum Konvertieren von M4A in MP3 ist die Verwendung von Wondershare UniConverter.
 Wondershare UniConverter – Bester M4A zu MP3 Konverter für Windows/Mac
Wondershare UniConverter – Bester M4A zu MP3 Konverter für Windows/Mac

- M4A in MP3, MP4, MOV, AVI und andere 1000 Formate konvertieren.
- M4A-Dateien in MP3 ohne Qualitätsverlust im Stapelmodus konvertieren.
- M4A-Dateien in MP3 mit 30fach höherer Geschwindigkeit als herkömmliche Konverter konvertieren.
- Videos auf DVD brennen, um sie auf Ihrem DVD-Player abzuspielen.
- Video- und Audiodateien mit Bearbeitungsfunktionen wie Trimmen, Zuschneiden, Hinzufügen von Wasserzeichen, Untertiteln etc. bearbeiten
- Videos von YouTube und mehr als 10.000 weiteren Video-Sharing-Websites herunterladen.
- Unterstützte Betriebssysteme: Windows NT4/2000/2003/XP/Vista/7/8 und Windows 10 (32 Bit & 64 Bit), mac OS 10.15 (Catalina), 10.14, 10.13, 10.12, 10.11, 10.10, 10.9, 10.8, 10.7, 10.6.
Wie Sie M4A mit einfachen Schritten in MP3 konvertieren:
Schritt 1 M4A-Dateien zur besten Audacity-Alternative hinzufügen.
Laden Sie Wondershare UniConverter herunter, installieren und starten Sie es über den oben angegebenen Download-Link. Wählen Sie die richtige Version für Ihre Anforderungen. Optional können Sie M4A in MP3 Mac oder M4A in MP3 unter Windows konvertieren, hier nutzen wir zum Beispiel Windows 10.
Fügen Sie die spezifischen M4A-Datei(en) zu Wondershare UniConverter hinzu. Wählen Sie dazu den Tab Konvertieren und wählen Sie Dateien hinzufügen. Nun öffnet sich das Dialogfeld „Datei öffnen“, in dem Sie die entsprechende Datei auswählen können.
![]()
Schritt 2 Wählen Sie MP3 als Zielformat für die Konvertierung von M4A in MP3.
Nun müssen Sie Ihr Zieldateiformat auswählen. In diesen Fall wählen Sie in der Aufklappliste Ziel MP3, um M4A in MP3 zu konvertieren. Beachten Sie, dass die Wondershare Audacity Alternative viele Medienformate unterstützt. Daher kann es etwas umständlich sein, bis zum entsprechenden Format zu scrollen. Um diesen Vorgang schneller und effizienter zu gestalten, bietet Ihnen Wondershare ein Suchfeld am unteren Rand des Zielfeldes. Beginnen Sie mit der Eingabe in das Suchfeld, um alle unterstützten Mediendateitypen zu filtern.
![]()
Schritt 3 Wie Sie M4A in MP3 mit der Audacity-Alternative konvertieren.
Klicken Sie schließlich auf den Alle konvertieren -Knopf, um vom Quell- in das Zieldateiformat zu konvertieren. Sie sehen nun einen Fortschrittsbalken, während Wondershare UniConverter Ihre Datei vom Quellformat in das Zielformat konvertiert. Am Ende wird die Datei dort gespeichert, wo Sie den Ausgabe -Ordner dafür ausgewählt haben.
 sicherer Download
sicherer Download sicherer Download
sicherer Download
Tipps
Wenn Sie mehr über den M4A zu MP3 Konverter erfahren möchten, finden Sie hier heraus, wie Sie M4A zu MP3 kostenlos konvertieren , um mehr zu erfahren.
Teil 3. Welche Formate werden von Audacity unterstützt?
Wenn Sie Audacity installieren oder die portable Version verwenden, unterstützt diese unkomprimierte Audioformate wie z.B. WAV und komprimierte Audioformate wie Vorbis.
Um AC3, M4A, MP4 und WMA nutzen zu können, müssen Sie die FFMPEG-Bibliothek installieren. Um Dateien als MP3 zu exportieren, müssen Sie außerdem den LAME-Encoder installieren. Hierbei handelt sich um zusätzliche Bibliotheken, die von der Software benötigt werden, die jedoch nicht mitgeliefert werden.
Fazit:
Was die Konvertierung von M4A in MP3 betrifft, kann Audacity eine große Hilfe sein. Doch seine Benutzung ist nicht mit der von Wondershare UniConverter zu vergleichen. Mit dieser Software können Sie Mediendateien mit hoher Geschwindigkeit im Stapelverfahren konvertieren und Dateien auf Ihr mobiles Gerät übertragen. Laden Sie es herunter und probieren Sie es jetzt aus.

Tipps
Mit Wondershare UniConverter können Sie ganz einfach M4A in MP3 umwandeln. Gehen Sie zu Wie wandelt man M4A in MP3 unter Mac OS um >>, um mehr zu erfahren.
 sicherer Download
sicherer Download sicherer Download
sicherer Download


