Aufname Tipps
- 1. Game aufnehmen+
- 2. Video aufnehmen+
- 3. Bildschirm aufnehmen+
- 4. Social Network aufnehmen+
- 5. Format aufnehmen+
- 6. Audio aufnehmen+
- 7. Andere Tipps+
Wie man Spiele auf alle mögliche Arten aufnimmt
Von Lukas Schneider • 2025-02-24 17:10:45 • Bewährte Lösungen
Die Spielindustrie ist in den letzten Jahren auf dem Vormarsch. Dies ist weitgehend dem Anstieg der Zahl der Spieler zuzuschreiben, die aktiv Inhalte für ein breites Publikum erstellen. Diese Content Creator sind inzwischen zu Berühmtheiten geworden. Wenn Sie auch Gameplay aufzeichnen und Ihr Gameplay der Welt präsentieren möchten, benötigen Sie ein effizientes Aufnahmetool, welches diese Aufgabe für Sie erledigen kann. Es gibt Tausende von verschiedenen Tools, die zur Aufzeichnung Ihrer Gaming Sessions verwendet werden können und die meisten davon sind kostenlos. Lesen Sie weiter, um einige der populärsten Methoden zur Aufnahme des Bildschirms kennenzulernen, welche die Leute benutzen.
- Teil 1. Wie man mit dem Wondershare UniConverter Spiele aufnimmt
- Teil 2. Wie man unter Windows 10 Spiele aufnimmt
- Teil 3. Wie man Spiele auf Xbox One aufnimmt
- Teil 4. Wie man Minecraft aufnimmt
Teil 1. Wie man mit dem Wondershare UniConverter Spiele aufnimmt
Wenn Sie keine Ahnung haben, wie man Spiele auf dem PC aufnimmt und auf der Suche nach Software sind, mit welcher Sie Ihr Spiel in hoher Qualität aufzeichnen können, sollten Sie den Wondershare UniConverter (ursprünglich Wondershare Video Converter Ultimate) ausprobieren. Hierbei handelt es sich um ein leistungsstarkes Toolkit mit vielen verschiedenen Funktionen, die normalerweise in separaten Anwendungen angeboten werden. Er ist ein sehr beliebtes Tool unter den Content Creator, da es kostenlos ist und eine große Anzahl spannender Funktionen bietet.
Neben dem Aufzeichnen des Bildschirms in hoher Qualität können Sie dieses Tool auch zum Konvertieren, Bearbeiten, CD-Brennen, Komprimieren und vielem mehr verwenden. Die verschiedenen Funktionen können für Dateien wie Bilder, Audios und Videos verwendet werden. Ein sehr vielseitiges Werkzeug, welches mehr als tausend verschiedene Dateiformate unterstützt.
 Wondershare UniConverter - Bester Spiele Recorder für Mac/Windows
Wondershare UniConverter - Bester Spiele Recorder für Mac/Windows

- Unterstützt mehr als 1.000 unterschiedliche Dateiformate wie Bilder, Videos und Audio.
- Bietet eine Vielzahl an Features wie Bearbeiten, Konvertierung von Dateien, CD-Brennen, Dateien komprimieren, Bildschirmaufnahme und vieles mehr.
- Das Nutzerinterface sieht professionell aus und neben der kostenlosen Verwendung gibt es im Bereich Features und Anwendung keine Kompromisse.
- Es gibt eine Vielzahl von Bearbeitungsmöglichkeiten, mit welchen Sie Ihren aufgezeichneten Videos den letzten Schliff geben können, um diese direkt hochzuladen.
- Unterstützt 4k Videos zur Bearbeitung und Konvertierung.
Sie können die folgenden Schritte verwenden, um Gameplay auf dem PC mit dem Wondershare UniConverter aufzuzeichnen.
Schritt 1 Wondershare UniConverter herunterladen und starten.
Downloaden, installieren und starten Sie den Wondershare UniConverter auf Ihrem Computer. Auf der linken Seite Ihres Bildschirms sehen Sie das Bildschirmaufnahme Symbol, klicken Sie auf den Abwärtspfeil neben dem ![]() Button und wählen Sie die Bildschirmaufnahme Option.
Button und wählen Sie die Bildschirmaufnahme Option.
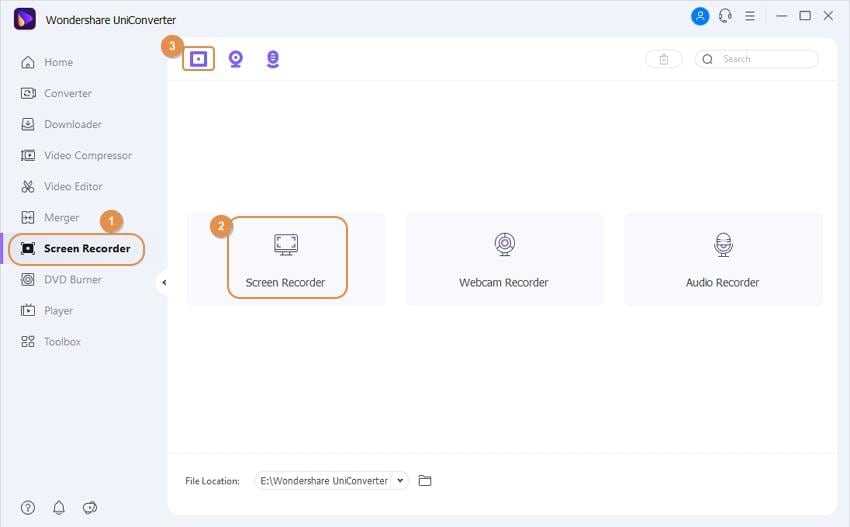
Schritt 2 Passen Sie die Einstellungen entsprechend Ihrer Anforderungen an.
Der Wondershare UniConverter bietet Ihnen eine Menge erweiterter Einstellungen und Optimierungen, welche die Gesamtqualität des aufgezeichneten Videos verbessern können. Vergewissern Sie sich, dass Sie diese verstehen und stellen Sie sie nach Ihren Wünschen ein, um mit Leichtigkeit die besten Ergebnisse zu erzielen.
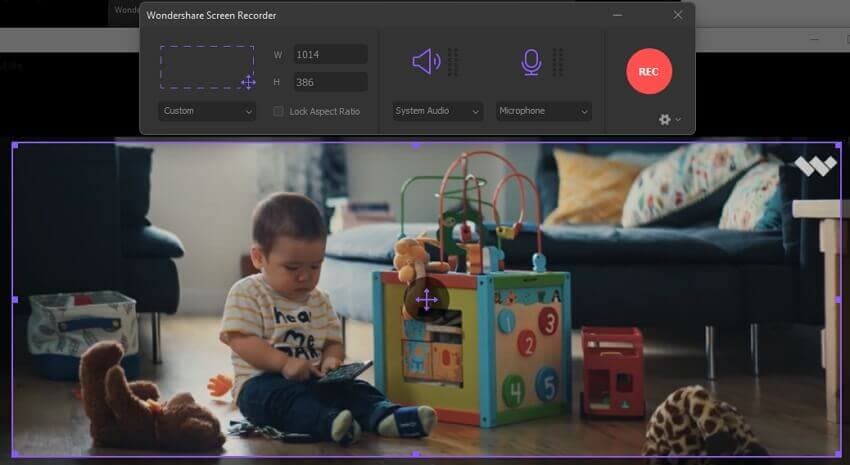
Legen Sie den Bereich fest, der aufgezeichnet werden soll, indem Sie das gepunktete Quadrat ziehen und anpassen. Sie können auch den gesamten Bildschirm aufnehmen.
Je nach Ausrichtung des Spiels, das Sie spielen, können Sie entweder den gesamten Bildschirm oder einen kleinen Teil davon aufzeichnen.
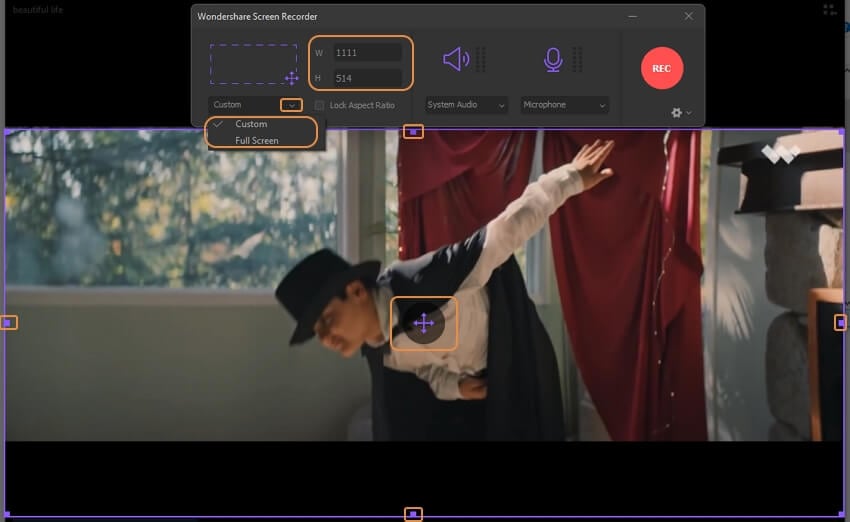
Über das Drop-Down Menü können Sie auf tiefer gehende Videoeinstellungen wie Bildraten, Auflösungen, Qualität und Speicherort zugreifen.

Schritt 3 Aufnahme starten.
Wenn Sie alle Einstellungen vorgenommen haben, klicken Sie auf das schwebende Steuerungs Widget und drücken Sie den roten runden Knopf, um mit der Aufzeichnung Ihres Spiels zu beginnen.
![]()
Sie erhalten einen 3-Sekunden-Timer, um das Spiel zu öffnen und alles vor Beginn der Aufnahme einzurichten.
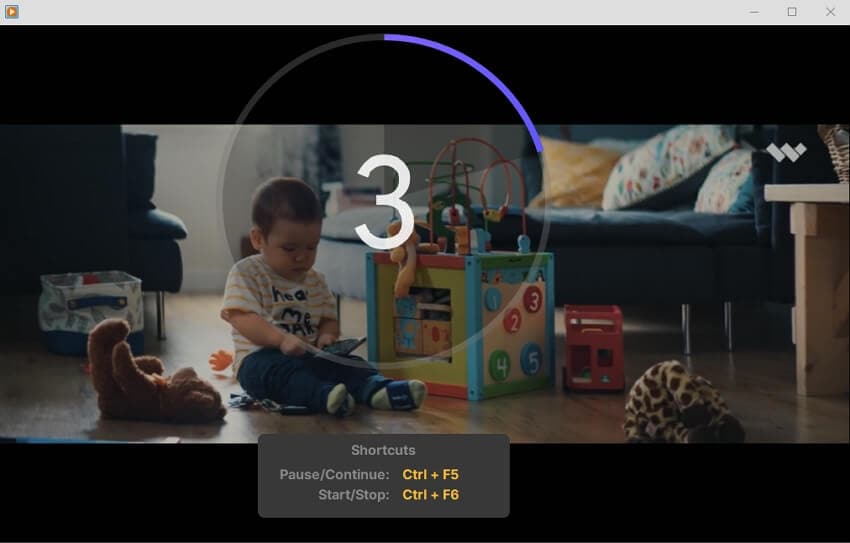
Schritt 4 Aufnahme stoppen.
Nachdem Sie Ihre Gaming Session abgeschlossen und die gewünschten Aufnahmen durchgeführt haben, gehen Sie zum schwebenden Widget und klicken Sie auf den Stopp Button. Sie können die Aufnahme auch schließen, indem Sie die Esc-Taste auf Ihrer Tastatur drücken.
![]()
Teil 2. Wie man unter Windows 10 Spiele aufnimmt
In Windows 10 ist ein effizientes Bildschirmaufnahmetool vorinstalliert, mit welchem alle Arten von Spielen problemlos in hoher Auflösung aufgezeichnet werden können. Dieses Tool ist sehr nützlich und für Windows Nutzer kostenlos. Es kann qualitativ hochwertiges Filmmaterial Ihres Spiels mit Audio sowohl aus internen als auch aus externen Quellen aufnehmen, was es zu einer ausgezeichneten Wahl für Anfänger macht, die ihr Geld nicht in ein Aufnahmetool investieren wollen. Das Nutzerinterface ist einfach zu verwenden. Außerdem kann die Aufnahme mit Hilfe weniger Tasten auf der Tastatur schnell gestartet werden. Falls Ihr Windows Cortana bietet, kann es die Aufnahme über Sprachbefehle starten.
Im Folgenden finden Sie eine Schritt-für-Schritt-Anleitung, welchen Ihnen hilft zu verstehen, wie Sie das Gameplay mit der eingebauten Xbox Game Bar Option in Windows Computern aufzeichnen können.
Schritt 1 Drücken Sie während des Spiels gleichzeitig die Tasten STRG+G auf Ihrer Tastatur und halten Sie sie gedrückt. Akzeptieren Sie außerdem die Popup Benachrichtigung und anschließend wird die Windows 10 Xbox Game Bar gestartet.

Schritt 2 Sobald Sie bereit sind, das Gameplay aufzuzeichnen, klicken Sie auf den roten, kreisförmigen Button, um mit der Aufzeichnung des Gameplays zu beginnen.

Schritt 3 Nachdem Ihre Gaming Session beendet ist und Sie genügend Clips gesammelt haben, klicken Sie erneut auf die rote Schaltfläche, um die Aufnahme zu beenden. Sie können auch Win+Alt+R auf Ihrer Tastatur drücken, um die Aufnahme zu stoppen.
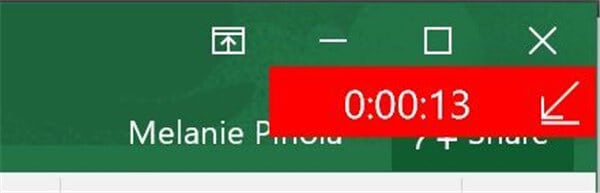
Teil 3. Wie man Spiele auf Xbox One aufnimmt
Wenn wir über Spielkonsolen reden, dann ist die Xbox one eine der beliebtesten und ikonischsten Spielkonsolen. Sie wird auf der ganzen Welt verwendet und ist derzeit einer der größten Namen auf dem Markt für Spielkonsolen. Die Xbox ist vollgepackt mit vielen Funktionen für Gamer, wie z.B. dem Zugriff auf soziale Medien, dem Surfen im Internet und einer Menge anderer Dinge. Eine der coolsten Funktionen ist die Möglichkeit, Clips der Spiele, welche Sie spielen, aufzunehmen. Mit dem eingebauten Recorder können Sie Clips von bis zu 10 Minuten Länge aufnehmen, was sich hervorragend eignet, um die Höhepunkte Ihrer Spiele festzuhalten.
Anhand der folgenden Schritte werden Sie verstehen, wie Sie Spiele auf Ihrer Xbox One aufnehmen können.
Schritt 1 Während Sie ein Spiel auf Ihrer Xbox spielen, drücken Sie die X-Taste und öffnen Sie das Menü.
Schritt 2 Drücken Sie nun auf den Ansicht Button und wählen Sie die Option 'Ab jetzt aufnehmen'.
Schritt 3 Die Aufzeichnung beginnt sofort und dauert bis zu 10 Minuten, wenn Sie eine externe Festplatte an die Xbox angeschlossen haben.
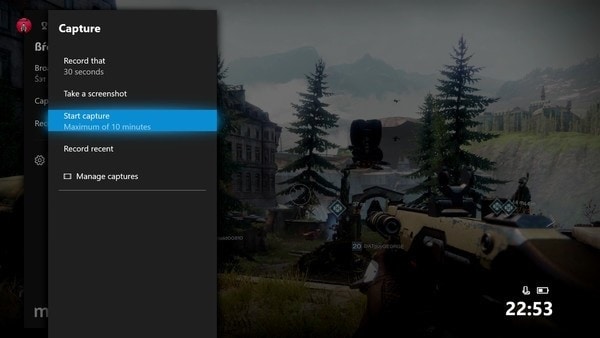
Teil 4. Wie man Minecraft aufnimmt
Minecraft ist ein Spiel im Sandbox-Stil, das bei Spielern aus der ganzen Welt, unabhängig von ihrer Altersgruppe, äußerst beliebt ist. Es ist ein leichtes und unkompliziertes Spiel, bei dem Sie praktisch alles nach Ihren Vorstellungen bauen können. Zudem bietet das Spiel eine riesige offene Welt, was das Gesamterlebnis für die Spieler bereichert. Wenn Sie ein Minecraft-Enthusiast sind und Ihr Gameplay aufzeichnen möchten, um es der Welt zu präsentieren, können Sie OBS oder Open Broadcaster Software verwenden. Es handelt sich hierbei um ein kostenloses Tool, welches Videos in hoher Qualität aufzeichnen kann und auch Streaming ermöglicht. Es ist unter Fachleuten äußerst beliebt und ein zuverlässiges Tool zur Aufzeichnung von qualitativ hochwertigem Bildschirmmaterial.
Im Folgenden finden Sie die Schritte zur Aufzeichnung Ihres Minecraft-Spiels mittels OBS.
Schritt 1 Downloaden und installieren Sie OBS auf Ihrem Computer und starten Sie es. Öffnen Sie nun Minecraft und richten Sie es ein. Wenn Sie die Aufnahme starten möchten, minimieren Sie das Spiel und öffnen nochmals OBS.
Schritt 2 Klicken Sie nun auf den Aufnahme starten Button auf der rechten Seite und Ihre Aufzeichnung beginnt. Spielen Sie Ihr Spiel und sobald Sie fertig sind, öffnen Sie nochmals das Tool und klicken auf Aufnahme beenden.

Zusammenfassung
Wenn Sie Ihr Gameplay aufzeichnen und spielbezogene Inhalte erstellen möchten, stellen Sie sicher, dass Sie in die richtige Bildschirmaufnahme und den richtigen Editor investieren, welcher alle Ihre Anforderungen erfüllen kann. Windows hat seinen eingebauten Recorder, aber viele Leute ziehen es vor, Recorder von Drittanbietern wie dem Wondershare UniConverter zu verwenden, da diese einfach zu bedienen sind und viele zusätzliche Funktionen bieten, welche die Qualität des endgültigen Projekts verbessern können.
Lukas Schneider
staff Editor