Aufname Tipps
- 1. Game aufnehmen+
- 2. Video aufnehmen+
- 3. Bildschirm aufnehmen+
- 4. Social Network aufnehmen+
- 5. Format aufnehmen+
- 6. Audio aufnehmen+
- 7. Andere Tipps+
Wie man einen Stream mit VLC aufnimmt und die besten Alternativen zum VLC Recorder
Von Lukas Schneider • 2025-10-23 18:46:40 • Bewährte Lösungen
Streams sind großartig und sie erhöhen die Möglichkeit der Zuschauer, mit ihren Lieblings-Influencern in Echtzeit zu interagieren. Einige Streaming-Plattformen, wie z.B. Twitch, hosten jedoch nicht permanent VODs. Wenn Sie also jemals versucht waren, eine ältere Episode von einem Streamer, den Sie mögen, anzuschauen, könnten Sie feststellen, dass diese aus der Datenbank der Streaming-Plattform gelöscht wurde, um Platz für neuere VODs zu schaffen. Glücklicherweise gibt es ein paar einfache Methoden, die Sie verwenden können, um ein Streaming-Video aufzunehmen.
Dazu zeigen wir Ihnen, wie Sie den VLC-Record-Stream und verschiedene andere Methoden (in Form von Screen-Capture-Software) verwenden können, mit denen Sie einen Stream aufzeichnen können, während Sie ihn ansehen. So können Sie sicher sein, nie etwas zu verpassen.
- Teil 1. So nehmen Sie einen Stream mit VLC auf
- Teil 2. Eine bessere Alternative zum VLC Stream Recorder
- Teil 3. 9 weitere hilfreiche Alternativen zum VLC Stream Recorder
Teil 1. So nehmen Sie einen Stream mit VLC auf
Im ersten Teil dieses Artikels zeigen wir Ihnen, wie Sie Streams mit dem VLC Media Player aufnehmen können. Es mag nicht so aussehen, aber er ist in der Lage, Streams für Sie aufzuzeichnen. Allerdings kann der Prozess ziemlich verworren sein, deshalb zeigen wir ihn Ihnen Schritt für Schritt, um sicherzustellen, dass Sie ihn problemlos nachvollziehen können. Ein paar Hinweise, bevor Sie loslegen: Stellen Sie sicher, dass Sie die neueste VLC-Software installiert haben und dass Sie einen Link des Streams, den Sie aufnehmen wollen, kopiert haben.
Schritt 1. Media Registerkarte öffnen
Starten Sie zunächst den VLC Media Player und wählen Sie im oberen Menü die Registerkarte Media.

Schritt 2. Wählen Sie "Netzwerk Stream öffnen..."
Um weiterzumachen, klicken Sie auf die Option Netzwerk Stream öffnen.... Sie können auch die Tasten Strg+N auf Ihrer Tastatur drücken, um im nächsten Schritt das entsprechende Fenster zu öffnen.
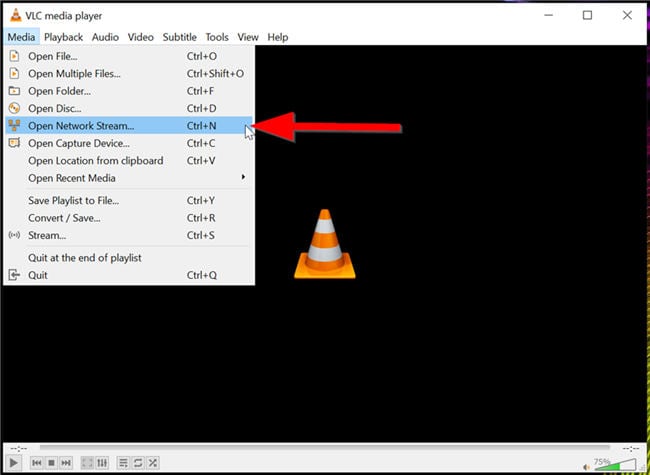
Schritt 3. Stream URL einfügen
Das Fenster sollte auf der Registerkarte "Netzwerk" erscheinen. Dort ist ein Feld vorhanden, in das Sie den Stream einfügen können.

Schritt 4. Stream abspielen
Klicken Sie bei entsprechend eingefügter URL auf die Dropdown-Option neben der Schaltfläche Abspielen und wählen Sie dann die Schaltfläche Stream. Sie können auch die Tasten Alt+S auf Ihrer Tastatur wählen, um fortzufahren.

Schritt 5. Fortfahren mit der Stream-Konvertierung
Es wird eine Warnung angezeigt, die Sie darüber informiert, dass VLC damit beginnt, den von Ihnen ausgewählten Stream in eine Datei zu konvertieren, die lokal auf Ihrem Desktop gespeichert wird. Klicken Sie auf Weiter, um fortzufahren.

Schritt 6. Ausgabe wählen
Wählen Sie nun die Schaltfläche Hinzufügen, geben Sie die gewünschte Ausgabedatei an und wählen Sie dann das gewünschte lokale Format, in das der Stream konvertiert werden soll.
Danach müssen Sie nur noch warten, bis der Stream fertig konvertiert ist und auf das Stopp Symbol drücken, um den Konvertierungsvorgang abzuschließen. VLC speichert den VOD-Stream automatisch an dem von Ihnen angegebenen Ausgabeziel.

Teil 2. Eine bessere Alternative zum VLC Stream Recorder
Manchmal ist VLC nicht in der Lage, den Stream aufzunehmen, den Sie aufnehmen möchten. Dies kann sehr heikel sein. Eine hervorragende Alternative dazu ist die Verwendung einer Bildschirmaufnahme-Software. In diesem Fall werden wir Ihnen unsere empfohlene Alternative zum VLC Stream Recorder vorstellen. Dies ist der Wondershare UniConverter (ursprünglich Wondershare Video Converter Ultimate). Damit können Sie Ihre Lieblingsstreams mit einem einzigen Klick aufzeichnen. Kein kompliziertes Einrichten erforderlich.
 Wondershare UniConverter- Der beste Bildschirmrecorder zum Aufzeichnen von Streams
Wondershare UniConverter- Der beste Bildschirmrecorder zum Aufzeichnen von Streams

- Mehrere Aufnahmemodi (benutzerdefiniert, Vollbild, etc.).
- Erfassen Sie das Audio des Streams, indem Sie die Ausgabe der internen Lautsprecher aufnehmen
- HD-Videoaufnahme (bis zu 4K Full HD)
- Benutzerfreundliches UI für nahtlose Aufnahmen
- Unbegrenzte Videoaufzeichnung
- 30x schnellere Konvertierungsgeschwindigkeit als andere gängige Converter.
- Brennen Sie Videos mit der attraktiven kostenlosen DVD-Vorlage auf abspielbare DVDs.
- Laden Sie Videos von 10.000 Video-Sharing-Seiten herunter oder nehmen Sie sie auf.
Schritt 1 Installieren und Starten des UniConverters
Um zu beginnen, müssen Sie den Wondershare UniConverter herunterladen und installieren. Sie können den Stream sogar sofort aufzeichnen, wenn Sie möchten. Stellen Sie einfach sicher, dass Sie ihn in einem Ihrer Tabs geöffnet haben.
![]()
Schritt 2 Öffnen Sie die UniConverter-Toolbox
Als nächstes öffnen Sie die Registerkarte Bildschirm Recorder des UniConverters und wählen die Option Bildschirm Recorder, um fortzufahren.
![]()
Schritt 3 Stream im Vollbildmodus aufzeichnen
Wie bereits erwähnt, müssen Sie mit dem UniConverter nichts Kompliziertes tun, um Ihre Lieblingsstreams aufzuzeichnen. Nehmen Sie einfach die gewünschten Einstellungen vor, wie z.B. die Auswahl von Vollbild für den Aufnahmebereich und stellen Sie sicher, dass Sie die internen Lautsprecher Ihres Systems ausgewählt haben.
![]()
Schritt 4 Aufnahme starten.
Sobald Sie mit den gewünschten Einstellungen herumgespielt haben, müssen Sie nur noch die große rote REC Taste drücken, um die Aufnahme zu starten. Auf diese Weise können Sie den Stream genießen, während der UniConverter im Hintergrund arbeitet, so dass Sie die Datei nach Abschluss lokal speichern können.
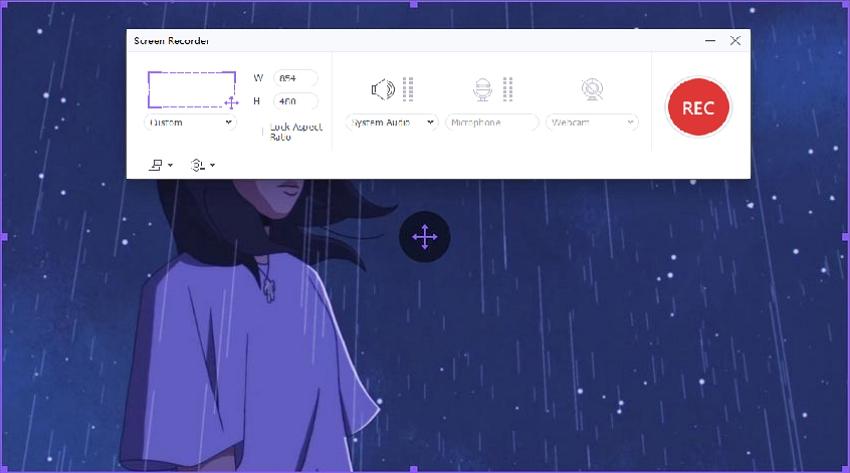
Teil 3. 9 weitere hilfreiche Alternativen zum VLC Stream Recorder
Um Ihnen zu zeigen, wie großartig diese Screen-Capture-Tools sein können, haben wir eine ganze Liste mit Alternativen von Bildschirm-Recordern zusammengestellt, die Sie als Alternative zu VLC für die Aufnahme von Streams verwenden können. Dies wird eine ziemlich kurze Liste sein, also keine Sorge, wenn Sie in Eile sind. Wir werden lediglich die wesentlichen Funktionen und Merkmale des Programms durchgehen. Wenn Sie mehr erfahren möchten, können Sie jederzeit auf die URL klicken, die wir für jedes Tool angegeben haben, um sich das betreffende Tool anzusehen.
1. Screencast-O-Matic
URL: https://screencast-o-matic.com/
Wenn Sie sich keine Sorgen um Ihr Budget machen, dann ist der Screencast-O-Matic ein Bildschirmrecorder, den Sie in Betracht ziehen sollten. Dieser existiert sowohl in einer kostenlosen als auch in einer Premium-Version, aber die kostenlose Version ist es nicht wert - sie ist viel eingeschränkter als andere ähnliche Programme auf dem Markt. Mit der Premium-Version können Sie jedoch Folgendes genießen:
● Verfügt über mehrere Modi der Bildschirmaufnahme.
● Unterstützt gleichzeitige Bildschirm-, Sprach- und sogar Webcam-Aufnahmen.
● Bietet die Möglichkeit, nach der Aufnahme zu bearbeiten und mit Anmerkungen zu versehen.

2. Movavi Screen Recorder
URL: https://www.movavi.com/screen-recorder/
Der Movavi Screen Recorder ist eine weitere Freemium-Aufnahmesoftware, die Sie kostenlos ausprobieren können, wenn Sie das möchten, aber es würde sich nicht lohnen. Sie müssen die kostenpflichtige Version dieses Tools erwerben, um alle großartigen Aufnahme- und Bearbeitungsfunktionen zu nutzen, die es an die Spitze dieser Liste gebracht haben. Einschließlich, aber nicht beschränkt auf die folgenden Punkte:
● Aufnahme in Full-HD-Video (bis zu 60 Bilder pro Sekunde).
● Wählen Sie aus mehreren Bildschirmen und Audio-Aufnahmesystemen.
● Erweiterte Bearbeitungsfunktionen zur Stabilisierung des aufgenommenen Videos.
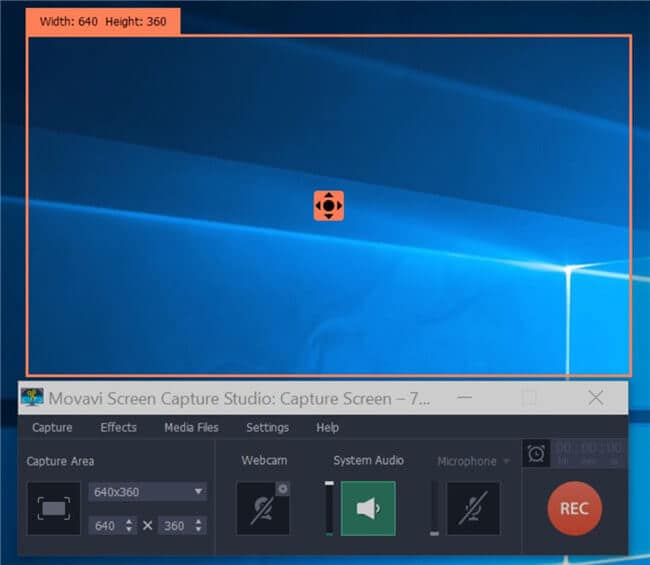
3. Open Broadcaster Software (OBS)
Dieses nächste Tool ist die erste kostenlose Streaming-Aufnahme-Software auf dieser Liste. Es ist ein Open-Source-Programm, ähnlich wie VLC, so dass Sie es kostenlos herunterladen und installieren können. Es heißt OBS und ist einer der beliebtesten Bildschirmrecorder auf dem Markt. Er ist in der Lage, Bildschirmaktivitäten zu erfassen, ohne zu viel CPU-Leistung zu verbrauchen - das ist großartig für diejenigen, die Gameplay oder andere ressourcenintensive Dinge erfassen wollen.
● Nimmt Video- und Audio-Streams gleichzeitig auf.
● Mehrere Modi der Bildschirmaufnahme (benutzerdefiniert, Fenster und Vollbild).
● Exportiert einmal aufgenommene Full-HD-Videos lokal auf Ihren Computer.
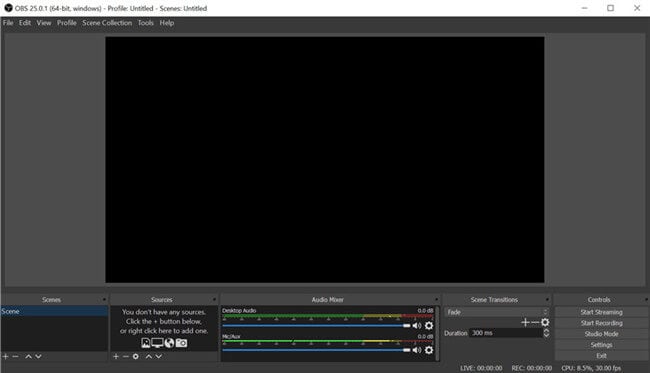
4. Screencastify
URL: https://www.screencastify.com/
Screencastify ist eine hervorragende Aufnahmesoftware für die Aufnahme von Streams. Im Gegensatz zu den zuvor genannten Tools ist dies eine Browser-Erweiterung. Sie können sie also aktivieren, während Sie den Stream im Web ansehen. Es wird auch eine kostenlose Version angeboten, die allerdings eine harte Begrenzung auf die Aufnahme von Videos mit einer Länge von 10 Minuten hat. Wenn Sie also nicht gerade unglaublich kurze Streams ansehen oder nur daran interessiert sind, Teile eines Streams auszuschneiden, sollten Sie für die Premium-Lizenz bezahlen.
● Unbegrenzte Stream-Aufnahme in der Premium-Version verfügbar.
● Kann direkt auf Ihrem Desktop-Browser aktiviert werden.
● Verbraucht Internet-Ressourcen um keine Verlangsamung der Systeme Ihres Computers zu verursachen.
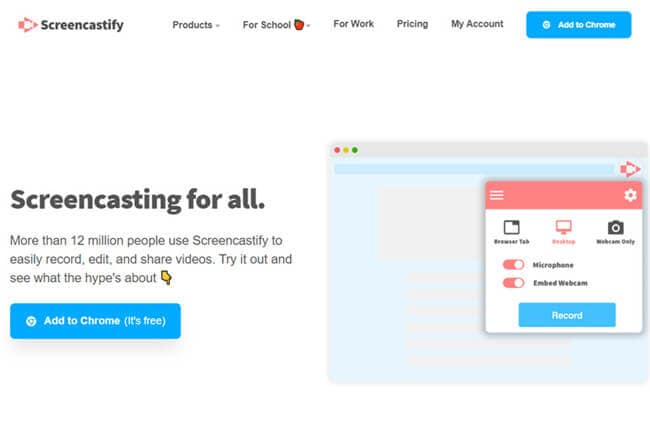
5. Soapbox
URL: https://wistia.com/soapbox
Mit Soapbox, sind wir zurück bei den Desktop-Anwendungen. Dies ist ein Premium-Tool, das eine kostenlose Version anbietet (die sich aber nicht lohnt - vor allem, wenn Sie lange Streams aufnehmen wollen). Das UI ist auch ein bisschen pingelig, was die Bedienung etwas schwieriger macht als bei den anderen Tools, die wir bisher vorgestellt haben, aber Sie bekommen trotzdem die folgenden Funktionen:
● Kann verschiedene Aufnahmen mit einem Bildschirmübertragung kombinieren.
● Der eigentliche Aufnahmevorgang ist relativ einfach.
● Bietet mehrere Aufnahmemodi (einschließlich einer einzigartigen Funktion, mit der Sie während einer Split-Screen-Ansicht auf Ihrem PC aufnehmen können).
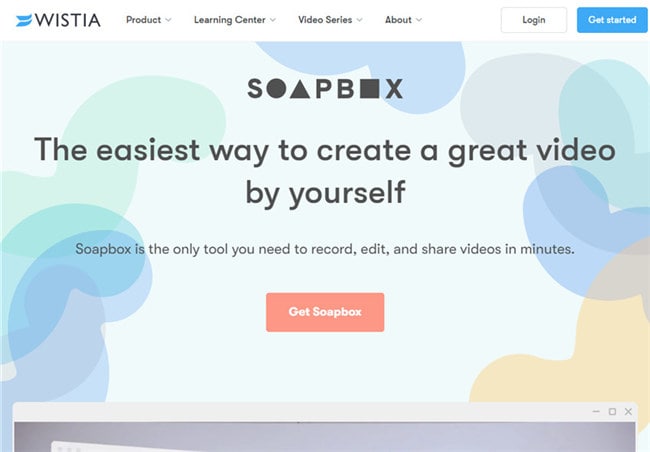
6. CamStudio
CamStudio ist ein kostenloses Tool, das bei den Leuten, die streamen, unglaublich beliebt ist. Als Zuschauer können Sie es aber genauso gut für die Aufnahme Ihrer Lieblings-Stream-VODs verwenden. Alles, was Sie tun müssen, ist, die Software zu installieren, während Sie den Stream ansehen, aufzunehmen und dann in ein AVI-Format zu exportieren, das Sie lokal auf Ihrem Desktop speichern können, um es später anzusehen.
● Exportiert Full-HD-Videos im AVI-Format (nur auf dieses Format beschränkt).
● Beansprucht während der Aufnahme nur minimale CPU-Ressourcen, damit Ihr PC schnell bleibt.
● Benutzerfreundliches GUI, das eine einfache Aufnahme ermöglicht.
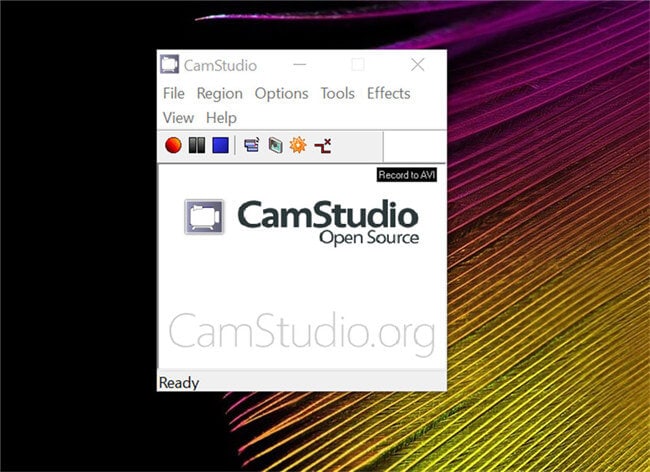
7. Bandicam
URL: https://www.bandicam.com/
Unsere Nummer sieben ist Bandicam, ein Favorit von Streamern, die ihren Bildschirm aufnehmen müssen, um ihre Inhalte zu teilen. Zum Glück für Sie ist auch dies ein Open-Source-Programm. Sie können es also kostenlos herunterladen, um damit Ihre Lieblingsstreams in Ultra HD aufzunehmen und lokal auf Ihrem Desktop zu speichern. Es gibt eine Menge Funktionen, die Sie wahrscheinlich nicht brauchen werden, weshalb wir es so niedrig bewertet haben, aber diese sollten Sie nicht zu sehr behindern, wenn es um die Aufnahme geht.
● Nimmt 4K Ultra HD-Videos mit einer Auflösung von bis zu 3840×2160 auf.
● Leistungsstark, aber überraschend ressourcenschonend.
● Trotz hochwertiger Exporte sind die Dateien komprimiert für eine besser zugängliche Speicherung.

8. Screen Recorder Studio
Screen Recorder Studio ist ein reines Windows-Aufnahmeprogramm, das Sie für einfache Aufnahmen verwenden können. Es ist allerdings mit Werbung gespickt. Wenn Sie es also verwenden möchten, sollten Sie vielleicht das zusätzliche Geld für die Premium-Version ausgeben, um diese Werbeanzeigen zu vermeiden.
● Live-Bearbeitung während der Aufnahme von Videos.
● Enthält Anmerkungsfunktionen zum Einfügen von Untertiteln.
● Sie können während der Aufnahme von Streams Screenshots machen.

9. ScreenFlow
URL: http://www.telestream.net/screenflow/overview.htm
Der letzte Stream-Recorder ist ScreenFlow. Er ist viel fortschrittlicher als unsere vorherige Wahl. Allerdings ist er auch wesentlich teurer, was ihn für diejenigen, die nur gelegentlich in ihrer Freizeit Streams aufnehmen wollen, ziemlich unattraktiv macht. Trotzdem haben wir ihn in unsere Liste aufgenommen, wenn Sie ein Premium-Programm mit professionellen Tools suchen, die ScreenFlow bietet, die aus Folgendem bestehen können:
● Erfasst die Aktivität von PC, Konsolen, mobilen Geräten, etc.
● Exportiert Ultra HD-Dateien, die zur sicheren Speicherung komprimiert sind.
● Verfügt über umfangreiche Bearbeitungsfunktionen zum Hinzufügen von Videoeffekten und Abmischen von Audio.

Zusammenfassung
Damit ist unser Artikel über alles, was Sie wissen müssen, wenn es um die Aufnahme von Streams mit VLC und seine besten Alternativen geht, zu diesem Zeitpunkt abgeschlossen. Wenn Sie sich immer noch nicht sicher sind, was Sie für die Aufnahme Ihrer Lieblingsstreams verwenden sollen, wählen Sie unsere Top-Auswahl - den Wondershare UniConverter.
Wie wir demonstriert haben, ist er viel schneller als die Verwendung von VLC und auch viel einfacher. Achten Sie nur darauf, dass Sie die Urheberrechtsgesetze und dergleichen beachten und keine Streams aufnehmen, um sie ohne die Erlaubnis des Urhebers anderswo hochzuladen.
Lukas Schneider
staff Editor