Aufname Tipps
- 1. Game aufnehmen+
- 2. Video aufnehmen+
- 3. Bildschirm aufnehmen+
- 4. Social Network aufnehmen+
- 5. Format aufnehmen+
- 6. Audio aufnehmen+
- 7. Andere Tipps+
DVD auf Computer aufzeichnen mit All Ways
Von Lukas Schneider • 2025-08-12 19:18:34 • Bewährte Lösungen
Haben Sie einen Haufen DVDs im Regal stehen, für die Sie nie Zeit haben, sie anzusehen? Dann fällt es Ihnen vielleicht leichter, ihn auf Ihrem Computer anzusehen. Und zum Glück für Sie gibt es jetzt viele Möglichkeiten, dies zu erreichen. Lesen Sie weiter, um zu erfahren, wie Sie eine DVD auf Ihrem Computer auf drei verschiedene hilfreiche Arten aufzeichnen können.
- Teil 1. Der einfachste Weg, eine DVD auf einen Computer aufzunehmen
- Teil 2. Aufnehmen von DVDs auf den Computer auf dem Mac
- Teil 3. DVD auf Computer mit VLC aufnehmen
Teil 1. Der einfachste Weg, eine DVD auf einem Computer aufzunehmen
Wenn Sie ein DVD-Video mit verlustfreier Qualität auf einem Computer aufzeichnen möchten, ist der Wondershare UniConverter die richtige App. Sie ist einfach zu bedienen und bietet hervorragende Funktionen zur Videobearbeitung. Zum einen verfügt sie über einen hervorragenden Multimedia-Player, der jede DVD-Datei öffnen kann, auch kopiergeschützte. Zweitens können Sie den Bildschirmrecorder verwenden, um eine abspielende DVD-Datei im Vollbild- oder benutzerdefinierten Modus aufzunehmen. Bei der Aufnahme können Benutzer Sprachaufnahmen, Videoüberlagerungen oder Bild-in-Bild-Effekte und Anmerkungen wie Formen, Texte, Linien, Zeichnungen und mehr hinzufügen. Das Beste daran ist, dass der Benutzer das aufgenommene Video durch Trimmen, Zuschneiden, Hinzufügen von Wasserzeichen, Anbringen von Untertiteln, etc. bearbeiten kann.
Wondershare UniConverter – Bester DVD Recorder
 Wondershare UniConverter - Der Beste DVD Recorder
Wondershare UniConverter - Der Beste DVD Recorder

- Zeichnen Sie alle Aktivitäten auf dem Computerbildschirm auf, wie z.B. DVD-Filme, VoIP-Anrufe, Browser-Tabs und so weiter.
- Sie kann einen Computerbildschirm im Vollbildmodus aufnehmen oder einen bestimmten Aufnahmebereich auswählen.
- Benutzer können ihren Aufnahmen Sprachnotizen, Anmerkungen und PIP-Effekte hinzufügen.
- RIPPEN Sie alle kopiergeschützten DVDs und Blu-ray-Discs schnell und einfach.
- Sie bietet einen schönen Multimedia-Player zum Öffnen beliebiger Videodateien.
- Bearbeiten Sie Videos (auch aufgenommene) durch Zuschneiden, Trimmen, Drehen, Hinzufügen von Untertiteln, etc.
- Konvertieren Sie zwischen mehr als 1.000 Video-/Audio-/Bildformaten mit 30-facher Konvertierungsgeschwindigkeit.
- Bester DVD-Recorder für Mac OS X 10.9+ & Windows 10/8/7.
Schritt-für-Schritt-Anleitung, wie Sie mit dem Wondershare Bildschirm Recorder eine DVD auf Ihrem Computer aufzeichnen:
Schritt 1 Starten Sie den Bildschirmrecorder.
Installieren und starten Sie die Software und tippen Sie dann auf die Registerkarte Bildschirm Recorder. Drücken Sie nach dem Öffnen des Bildschirm-Recorder-Fensters auf das Symbol Camcorder, um das Videoaufzeichnungstool zu starten.
![]()
Schritt 2 Wählen Sie einen Videoaufnahmebereich.
Starten Sie zunächst das DVD-Video mit einem Media-Player Ihrer Wahl. Danach schneiden Sie den Rahmen des Bildschirm Recorders nach innen oder außen, um einen Aufnahmebereich festzulegen. Sie können es auch als Benutzerdefiniert oder Vollbild im Aufnahmemodusmenü einstellen.
![]()
Schritt 3 Passen Sie Ihre Aufnahmepräferenzen und -einstellungen an.
Um sicherzustellen, dass alle DVD-Töne aufgenommen werden, klicken Sie auf das Menü System Audio und wählen dann ein Ausgabegerät. Wenn Sie Sprachnotizen hinzufügen möchten, klicken Sie auf das Menü Mikrofon und wählen dann ein Toneingabegerät aus. Sie können auch eine Facecam für das Hinzufügen eines Video-Overlays im Webcam Dropdown-Menü auswählen.
![]()
Öffnen Sie nun das Menü Erweiterte Einstellungen und wählen Sie dann ein Ausgabeformat, eine Bildrate, eine Qualität, einen Ordnerpfad und einen Aufnahme-Timer. Interessanterweise können Benutzer die Tastenkombinationen so anpassen, wie sie es möchten.
![]()
Schritt 4 Starten Sie die Aufnahme des DVD-Videos.
Starten Sie die Wiedergabe des DVD-Films und klicken Sie dann auf REC, um die Aufzeichnung auf Ihrem Computer zu starten. Starten Sie während der Aufnahme des Videos die Taskleiste und klicken Sie dann auf Anmerkung, um Texte, Formen, Zeichnungen, Linien und Pfeile hinzuzufügen. Wenn Sie zufrieden sind, tippen Sie auf Stop. Sie können nun die aufgenommene DVD mit dem Video Editor Tool in der Vorschau anzeigen und bearbeiten.
![]()
Teil 2. Aufnehmen von DVDs auf den Computer auf dem Mac
Als Nächstes demonstrieren wir, wie Sie VLC auf dem Mac verwenden können, um fast das Gleiche zu tun. Dieses Mal werden wir nicht live eine DVD aufnehmen, sondern die Streaming- und Transkodierungsfunktionen von VLC nutzen, um den Inhalt der DVD automatisch zu erfassen. Es nimmt zwar etwas Zeit in Anspruch, aber für diejenigen, die DVDs auf dem Mac aufzeichnen möchten, ist es vielleicht besser geeignet.
Schritt 1. VLC Dateioptionen öffnen
Um die Aufnahme Ihrer DVD mit der Mac-Version von VLC zu starten, starten Sie den Media Player und öffnen Sie dann die Registerkarte Datei. Nach dem Öffnen können Sie die Option Disk öffnen... auswählen. Tun Sie dies, um fortzufahren. Tipp: Jetzt ist es an der Zeit, die DVD in den PC einzulegen.
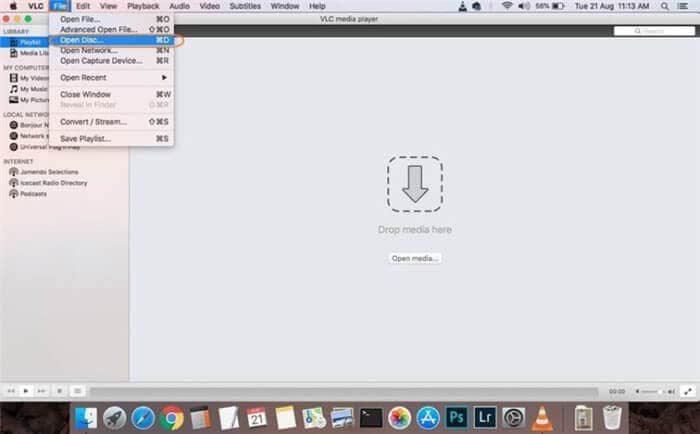
Schritt 2. Open-Source-Einstellungen anpassen
Auf Ihrem Bildschirm sollte ein schwebendes Fenster mit dem Namen Open Source erscheinen. Vergewissern Sie sich in diesem Fenster, dass Ihre DVD korrekt eingelesen wurde und deaktivieren Sie die DVD-Menüs. Als nächstes sollten Sie auch sicherstellen, dass die Option Stream Ausgabe eingeschaltet ist.
Klicken Sie anschließend auf Einstellungen, um fortzufahren.

Schritt 3. Ausgabeordner wählen
Als Nächstes klicken Sie auf der Seite Streaming- und Transcodierungsoptionen auf die blaue Browser Schaltfläche, um Ihren Computer nach einem Ausgabeordner zu durchsuchen, in dem die aufgenommene DVD gespeichert werden soll.
Klicken Sie anschließend auf Speichern, um zu bestätigen.

Schritt 4. Ausgabeformat wählen
Wählen Sie als Nächstes unter Encapsulation Method das Dateiausgabeformat für Ihre aufgenommene DVD. Dies kann MPEG, AVI, QuickTime, ASF, MPEG 4, etc. sein.
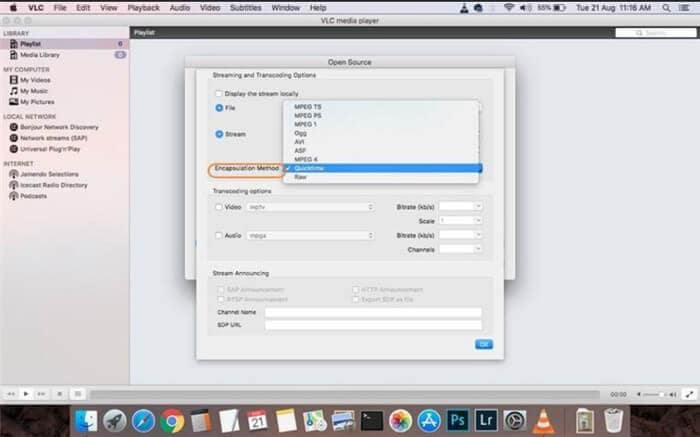
Schritt 5. Für die Aufnahme öffnen
Nachdem alle Einstellungen vorgenommen wurden, können Sie nun mit der Aufnahme beginnen. Dazu können Sie schließlich auf die Schaltfläche Öffnen im schwebenden Open Source Fenster.
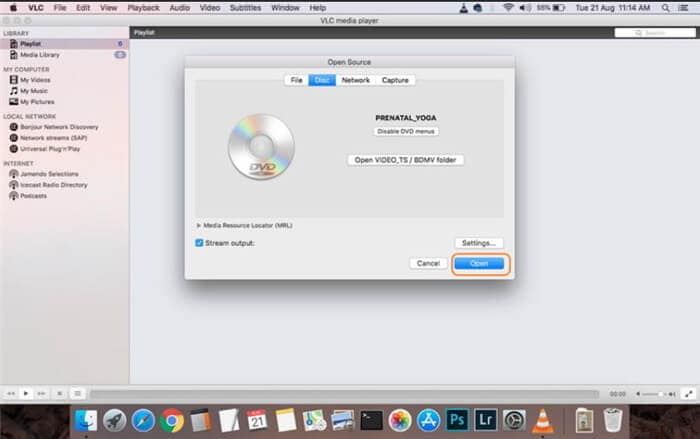
Teil 3. DVD auf Computer mit VLC aufnehmen
Zu guter Letzt werden wir die Windows-Version von VLC zum Aufzeichnen von DVDs auf unserem Computer verwenden. Diese Methode ist ähnlich, aber nicht identisch mit der zuvor gezeigten Methode. Es gibt einige winzige Unterschiede zwischen dem einen und dem anderen. Und so haben wir uns entschlossen, die Dinge ein wenig zu verdoppeln, um sicherzustellen, dass Windows-Benutzer genauso in der Lage sind, mit VLC aufzunehmen, wie Mac-Benutzer. Wenn dies auf Sie zutrifft, fahren Sie vorwärts.
Schritt 1. Registerkarte Medien öffnen
Anders als in der Mac-VLC-Version müssen Sie für dieses Tutorial die Registerkarte Medien öffnen. Dort können Sie jedoch dieselbe Option Disk öffnen... auswählen, um weiterzugehen.
Auch hier ist es an der Zeit, die DVD in den Computer einzulegen.
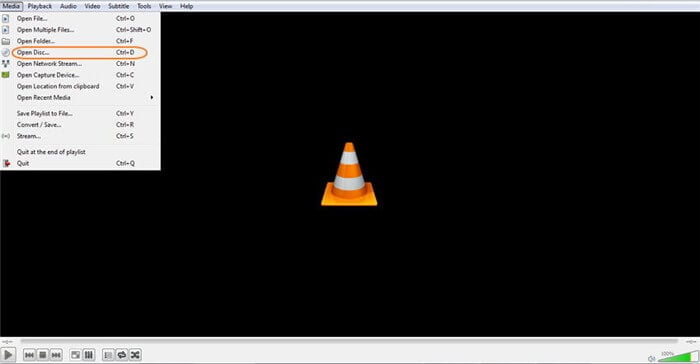
Schritt 2. Disc-Einstellungen anpassen
Auch dieser Teil ist nicht sehr unterschiedlich. Obwohl die Benutzeroberfläche nicht dieselbe ist, müssen Sie dennoch sicherstellen, dass die Disk Menüs deaktiviert sind. Sie müssen auch auf die Schaltfläche Durchsuchen klicken, um das Disk-Gerät auszuwählen, das Sie aufnehmen möchten.

Schritt 3. DVD konvertieren
Klicken Sie anschließend auf die Schaltfläche Abspielen, um ein weiteres Menü zu öffnen. Wählen Sie dann die Option Konvertieren, um Ihre DVD aufzunehmen.

Schritt 4. Ausgabeprofil und Zieldatei wählen
Wählen Sie anschließend unter Profil Ihr gewünschtes Ausgabeformat aus. Die Dateiformate sind größtenteils die gleichen wie die für Mac VLC verfügbaren. Sobald dies geschehen ist, klicken Sie unter Zieldatei auf Durchsuchen, um einen Ordner auf Ihrem Computer auszuwählen, in dem die aufgenommene DVD gespeichert werden soll.

Schritt 5. Aufzeichnung starten.
Wenn alle diese Einstellungen vorgenommen wurden, klicken Sie auf Start, um zu beginnen.
Alles ist so eingerichtet, dass die DVD nach der Aufnahme durch VLC automatisch in dem von Ihnen angegebenen Ausgabeordner gespeichert wird.
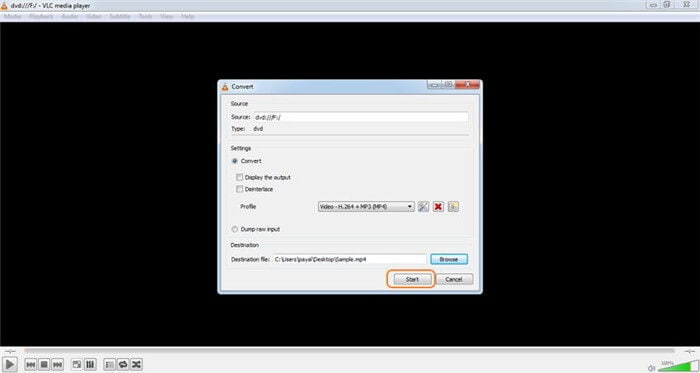
Fazit
DVDs in einem Format zu haben, das Sie schnell von Gerät zu Gerät verschieben können, ist die beste Möglichkeit, die Filme zu genießen, die Sie kennen und lieben. Nutzen Sie also die verschiedenen Methoden, an die wir gedacht haben, um DVDs auf Ihren Computer aufzunehmen, sei es die fortgeschrittenen Konvertierungsfunktionen von VLC oder die einfache und intuitive DVD-Aufnahmefunktion des UniConverters.
Lukas Schneider
staff Editor