Aufname Tipps
- 1. Game aufnehmen+
- 2. Video aufnehmen+
- 3. Bildschirm aufnehmen+
- 4. Social Network aufnehmen+
- 5. Format aufnehmen+
- 6. Audio aufnehmen+
- 7. Andere Tipps+
Aufnehmen eines Podcasts auf dem Mac mit einfachen Mitteln
Von Lukas Schneider • 2025-10-23 18:46:45 • Bewährte Lösungen
In den letzten Jahren hat die Popularität von Podcasts stark zugenommen. Menschen mit guten Kenntnissen über bestimmte Themen können ihre eigenen Podcasts starten und ihr Wissen und Verständnis mit anderen teilen. Wenn Sie eine Idee haben und einen Podcast auf Macbook aufnehmen wollen, gibt es eine Menge verschiedener Tools, die verwendet werden können. Im Lieferumfang sind 3 Tools enthalten, mit denen Sie Podcasts aufnehmen und bearbeiten können, was Ihnen die Bedienung erleichtert.
Es gibt auch viele Tools von Drittanbietern, die meist von Profis verwendet werden. Wenn Sie keine Ahnung haben, wie man einen Podcast auf einem Mac aufzeichnet, lesen Sie weiter, um mehr über die verschiedenen Tools und ihre Verwendung zu erfahren.
- Teil 1. Der einfachste Weg, Podcasts auf dem Mac aufzunehmen
- Teil 2. Aufnehmen von Podcasts auf dem Mac mit dem QuickTime Player
- Teil 3. Aufnehmen von Podcasts auf dem Mac mit der Podcast-Aufzeichnung
- Teil 4. Aufnehmen von Podcasts auf dem Mac mit Garageband
Teil 1. Der einfachste Weg, Podcasts auf dem Mac aufzunehmen
Beginnen wir mit der einfachsten Möglichkeit, einen Podcast auf Mac oder Windows PC aufzuzeichnen - Wondershare UniConverter. Diese funktionsreiche Desktop-App ist einfach zu bedienen und kann Podcasts mit 100 % Original-Sprachqualität aufnehmen. Damit kann der Benutzer Audio über das Systemmikrofon aufnehmen oder ein externes Mikrofon anschließen. Sie können auch Podcasts mit oder ohne den Systemton aufzeichnen und das Ausgabeformat wie WAV, MP3 oder M4A einstellen. Das Beste daran ist, dass Sie den aufgenommenen Podcast bearbeiten können, indem Sie ihn trimmen, die Lautstärke anpassen, komprimieren und so weiter.
Wondershare UniConverter – Bester Podcast Recorder für Mac
 Der Wondershare UniConverter - Bester Video Converter für Mac/Windows
Der Wondershare UniConverter - Bester Video Converter für Mac/Windows

- Kann hochwertige Podcasts mit dem Systemmikrofon oder einem angeschlossenen Mikrofon aufnehmen.
- Der Benutzer kann das Ausgabeformat wie M4A, MP4 oder MP4 einstellen.
- Benutzer können Computerbildschirmaktivitäten im Vollbild- oder benutzerdefinierten Modus aufzeichnen.
- Bearbeiten Sie den aufgenommenen Podcast, indem Sie ihn zuschneiden, komprimieren, den Lautstärkepegel anpassen und vieles mehr.
- Konvertieren Sie zwischen über 1.000 Dateiformaten mit verlustfreier Qualität.
- Laden Sie Videos und Audios von mehr als 10.000 Video-Sharing-Webseiten herunter.
- Bester Podcast-Recorder für Mac OS X 10.9+ (inklusive Catalina) & Windows 10/8/7.
Nachfolgend finden Sie die einfachen Schritte zur Aufzeichnung eines Podcasts mit dem Wondershare UniConverter:
Schritt 1 Starten Sie den Wondershare UniConverter.
Installieren und starten Sie den Wondershare UniConverter und klicken Sie dann auf die Schaltfläche Bildschirm Recorder. Öffnen Sie danach den Dropdown-Pfeil neben der Schaltfläche Camcorder in der oberen linken Ecke und klicken Sie dann auf die Funktion Audio Recorder.
![]()
Schritt 2 Wählen Sie die Eingabegeräte.
Wenn Sie Podcasts in bester Qualität aufnehmen möchten, deaktivieren Sie die Systemtöne, indem Sie auf das Lautsprecher Symbol klicken. Öffnen Sie als nächstes das Mikrofon Menü und wählen Sie dann ein Gerät für die Aufnahme des Podcasts aus. Sie können das Systemmikrofon verwenden, wenn Sie kein angeschlossenes Mikrofon haben.
![]()
Schritt 3 Beginn der Podccast-Aufnahme.
Stellen Sie nun das Ausgabeformat wie MP3, WAV oder M4A ein. Für das beste Wiedergabeerlebnis auf jeder Plattform wählen Sie MP3. iPhone-Benutzer können M4A wählen, um eine reibungslose Kompatibilität mit iTunes zu gewährleisten. Drücken Sie in jedem Fall die rote REC Taste, um die Aufnahme eines Podcasts auf Ihrem Mac oder Windows-Computer zu starten. Klicken Sie auf Stopp, um die Aufnahme des Podcasts zu beenden. Verwenden Sie das Tool Audio Converter, um es professionell zu konvertieren und zu bearbeiten.
![]()
Teil 2. Aufnehmen von Podcasts auf dem Mac mit dem QuickTime Player
Eine der einfachsten Möglichkeiten, Ihren Podcast auf Mac-basierten Geräten aufzuzeichnen, ist die Verwendung des im System vorhandenen Programms QuickTime Player. Dies ist ein nativer Player für Mac-basierte Geräte und ist in allen Mac-fähigen Computern und Laptops vorhanden. Sie erhalten eine Vielzahl von Einstellungen für den aufgenommenen Ton, die Sie nach Ihren Wünschen einstellen können, um bessere Ergebnisse zu erzielen. Die Tonqualität ist großartig und der Eingang über externe Quellen wird mit maximaler Klarheit aufgenommen. Das Auslösen und Verwenden dieses Tools ist sehr einfach, da Sie die Audioaufnahme durch einfache Tastenkombinationen starten können.
Wenn Sie einen Podcast starten und mit dem Publikum interagieren möchten, kann dies ein großartiges Tool sein, um als Anfänger Podcasts auf dem Mac aufzunehmen und kann Ihnen helfen, die Arbeit mit Leichtigkeit zu erledigen. Sie können die Schritte befolgen, um Ihre Podcasts mit dem QuickTime Player aufzunehmen.
Schritt 1 Starten Sie Ihren Mac und führen Sie den QuickTime-Player aus.
Schritt 2 Gehen Sie nun zur Option Datei und klicken Sie auf Neue Audioaufnahme.
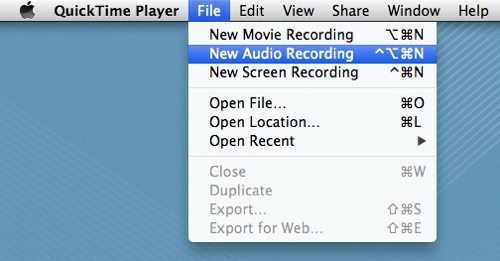
Schritt 3 Jetzt können Sie die Audioaufnahme zusammen mit vielen Optionen zum Anpassen der Einstellung sehen. Klicken Sie auf die rote Schaltfläche, um die Aufnahme zu starten.
Schritt 4 Wenn Sie mit der Aufnahme des Tons fertig sind, stoppen Sie die Aufnahme und sie wird im lokalen Speicher Ihres Macs gespeichert.

Teil 3. Aufnehmen von Podcasts auf dem Mac mit der Podcast-Aufzeichnung
Auf dem Mac sind 2 verschiedene Spezialtools für die Aufnahme und Weitergabe von Podcasts vorinstalliert. Diese sind Podcast-Aufzeichnung und Podcast-Publisher. Sie wurden speziell für die Aufnahme von Podcasts entwickelt und verfügen daher auch über viele grundlegende Bearbeitungstools, um die Gesamtqualität der Podcasts zu verbessern. Die Software hat eine minimalistische Benutzeroberfläche und verfügt über viele Leistungsoptimierungen, mit denen Sie mit verschiedenen Aspekten Ihrer Stimme wie den Vibrationen und den Basshöhen spielen können. Die Gesamtqualität der aufgezeichneten Audiodaten wird ausgezeichnet sein. Wenn Sie einen Podcast starten möchten und ein Mac-Gerät haben, sollten Sie dieses Tool am Anfang unbedingt verwenden, da es einfach zu bedienen ist und auch recht leistungsfähig.
Es ist einfach zu bedienen, da Sie nur die Anwendung öffnen, die Art des gewünschten Podcasts auswählen und die Aufnahme starten müssen. Die Anweisungen auf dem Bildschirm sind präzise, was es Anfängern leichter macht. Es kann Video, Audio und Bildschirm für Ihre Podcasts aufzeichnen.
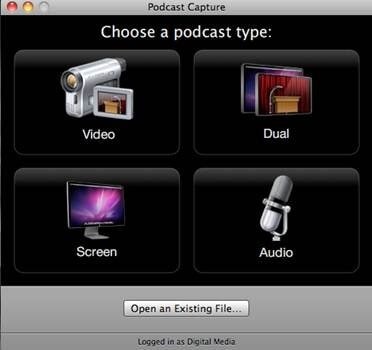
Teil 4. Aufnehmen von Podcasts auf dem Mac mit Garageband
Wenn Sie Podcasts auf professionellem Niveau aufnehmen und viele Bearbeitungsfunktionen erhalten möchten, ist Garageband das richtige Tool für Sie. Es ist eine weitere vorinstallierte Anwendung, die von Apple entwickelt wurde. Genau wie andere ähnliche Apps sind die Verwendung und die Funktionen dieses Rekorders fast gleich, abgesehen von ein paar zusätzlichen Bearbeitungsfunktionen. Seine Besonderheit ist, dass es Inhalte aufzeichnen und bearbeiten kann, die professionell aussehen und mit Inhalten konkurrieren können, die mit Hilfe professioneller Software aufgezeichnet und veröffentlicht wurden. Die Verwendung dieses Tools ist nicht mit Kosten verbunden und es ist auf Ihrem System vorinstalliert.
Im Folgenden werden die Schritte zur Verwendung dieses Tools beschrieben, um Ihre Podcasts mit GarageBand auf Ihrem Mac aufzunehmen.
Schritt 1 Starten Sie das Programm GarageBand auf Ihrem Mac, indem Sie es in den Anwendungen suchen
Schritt 2 Gehen Sie nun zur Option Neues Projekt und wählen Sie dort Podcasts aus, wie Sie im folgenden Bild sehen können.
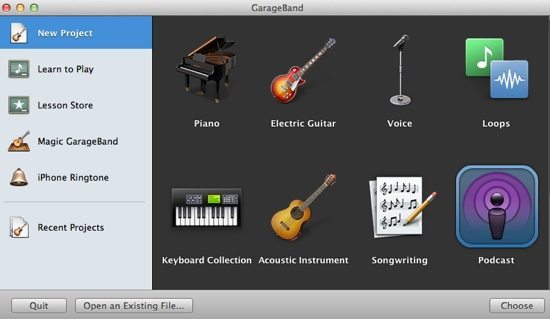
Schritt 3 Wählen Sie nun den Ort aus, an dem Sie den Podcast speichern möchten und geben Sie ihm einen Namen. Klicken Sie anschließend auf Erstellen.

Schritt 4 Auf der linken Seite können Sie die Anzahl der Spuren sehen, die Sie aufzeichnen werden. Wenn Sie nur einen einzigen Podcast aufnehmen möchten, stellen Sie sicher, dass Sie alle nicht benötigten Spuren löschen, bevor Sie beginnen.
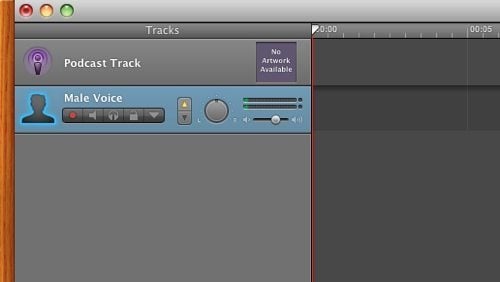
Schritt 5 Die voreingestellten Einstellungen sind großartig, aber es liegt an Ihnen, ob Sie sie bearbeiten möchten oder nicht. Wenn alles eingestellt ist, klicken Sie auf die rote Taste und die Aufzeichnung wird gestartet.

Schritt 6 Wenn Sie mit der Aufzeichnung des Podcasts fertig sind, klicken Sie erneut auf die rote Schaltfläche und die Aufzeichnung wird gespeichert.

Fazit
Wenn Sie einen Podcast aufnehmen möchten und nicht wissen, welche Tools Ihnen dabei helfen können, müssen Sie sich keine Sorgen machen, denn davon gibt es eine ganze Menge. Eines der besten, die Sie kostenlos wählen können, ist der Wondershare UniConverter, mit dem Sie sowohl Ihre eigenen als auch fremde Podcasts aufnehmen können. Es hat eine professionell aussehende Benutzeroberfläche, die die Bedienung für neue Benutzer erleichtert.
Lukas Schneider
staff Editor