MP3
- 1. Anderes Format zu MP3 konvertieren+
-
- 1.1 WAV zu MP3
- 1.2 MP4 zu MP3
- 1.3 Youtube Playlist zu MP3
- 1.5 MOV zu MP3 auf Mac
- 1.6 QuickTime zu MP3
- 1.7 M4P zu MP3
- 1.8 MIDI zu MP3
- 1.9 Spotify Playlist zu MP3
- 1.11 MKV zu MP3
- 1.12 Facebook Video zu MP3
- 1.13 M4R zu MP3
- 1.14 AVI zu MP3
- 1.15 Voice zu MP3
- 1.16 Free MP4 zu MP3 Konverter
- 1.17 Opus zu MP3
- 1.18 WMA zu MP3 auf Mac
- 1.20 DTS zu MP3
- 1.21 VOB in MP3
- 1.22 M4A zu MP3 auf Mac
- 1.23 DVD zu MP3
- 1.24 WMA zu MP3
- 1.25 M4A zu MP3
- 1.26 FLAC zu MP3 mit VLC
- 2. MP3 zu anderem Format konvertieren+
- 3. MP3 Tools & Tipps+
-
- 3.1 MP3 Konverter
- 3.2 MP3 Player
- 3.3 MP3 auf YouTube Hochladen
- 3.4 Vocals von MP3 Entfernen
- 3.5 Audacity zu MP3 Exportieren
- 3.6 MP3 in Windows Media Player
- 3.7 iTunes zu MP3 konvertieren
- 3.8 Kostenloser Youtube zu MP3 Converter
- 3.9 Online Video zu MP3 Converter
- 3.10 Top MP3 zu Text Converter
- 3.11 MP3 zu AVI konvertieren
- 3.13 AAC zu MP3 in iTunes
- 3.14 MP4 zu MP3 in iTunes
- 3.15 Youtube MP3 Downloader für iPhone
- 3.16 Top 5 MP3 Cutter
- 4. Andere Audio-Formate+
- Laden Sie UniConverter herunter, um Videos zu konvertieren:
CD in MP3 aufnehmen mit All Ways
Von Lukas Schneider • 2025-08-12 19:18:34 • Bewährte Lösungen
Haben Sie einen Haufen Aufnahmen auf Ihren CDs gespeichert, die Sie auf Ihren Computer oder Ihr Telefon übertragen möchten? Dann werden Sie wissen wollen, wie man CDs in MP3 aufnimmt. Dieser Vorgang wird als CD-Ripping bezeichnet, bei dem Sie den Inhalt der CD rippen, um ihn an anderer Stelle zu speichern. Es ist eine hervorragende Möglichkeit, Ihre wertvolle Musik zu speichern und es dauert in der Regel auch nicht allzu lange, vor allem, wenn Sie kein passendes Tool dafür haben.
- Teil 1. Der beste Weg, eine CD in MP3 zu brennen
- Teil 2. Wie man mit dem Windows Media Player eine CD in MP3 aufnimmt
- Teil 3. Wie man mit dem Online-Recorder eine CD in MP3 aufnimmt
- Teil 4. Wie man mit iTunes eine CD in MP3 aufnimmt
Teil 1. Der beste Weg, eine CD in MP3 zu brennen
Der Wondershare UniConverter ist die beste Software, mit der Sie CDs auf Mac oder Windows-PC verlustfrei in MP3 aufnehmen können. Dieses Programm ist einfach zu bedienen und kommt mit einem 30x schnelleren CD-Ripping-Tool als andere Desktop-Anwendungen. Bevor Sie eine CD rippen, können Sie sie entweder in MP3, WAV oder M4A konvertieren. Sie können auch die Bitrate, den Kanal und die Abtastrate anpassen. Außerdem können Sie die gerippte CD mit dem Audio Converter Tool konvertieren und weiter bearbeiten.
Wondershare UniConverter – Bester CD Ripper für Desktops
 Wondershare UniConverter - Ihre komplette Video-Toolbox
Wondershare UniConverter - Ihre komplette Video-Toolbox

- Brennen von Videos in über 1.000 Formaten auf DVD/ISO/DVD-Ordner mit kostenlosen Vorlagen in einfachen Klicks
- Videos in über 1.000 Formate konvertieren, darunter MP4, AVI, WMV, FLV, MKV, MOV und mehr
- Rippt Musik von CDs mit einer 30-fach höheren Rippgeschwindigkeit als andere Desktop-Anwendungen.
- Passen Sie das Ausgabeformat, die Bitrate, die Abtastrate und den Kanal an, bevor Sie eine CD rippen.
- Bearbeiten Sie die gerippte CD-Musik durch Trimmen, Komprimieren und Zusammenführen.
- Konvertieren Sie Audio in MP3, FLAC, OGG, M4A, AU und andere Audioformate.
- Die beste Methode, um CDs unter Windows 10/8/7 & Mac OS X 10.9+ in MP3 aufzunehmen.
Im Folgenden wird beschrieben, wie Sie mit dem Wondershare UniConverter auf Mac/Win CDs in MP3 aufnehmen können:
Schritt 1 Öffnen Sie den CD-Ripper.
Installieren und starten Sie den Wondershare UniConverter auf Ihrem PC und klicken Sie dann auf die Registerkarte Toolbox. Klicken Sie anschließend auf die Registerkarte CD Ripper, um das CD-Ripping-Tool zu starten.
![]()
Schritt 2 Legen Sie Ihre CD ein und wählen Sie sie aus.
Legen Sie als Nächstes die CD ein, die Sie rippen möchten und wählen Sie sie dann im Menü oben links aus. Sie sehen daneben die Option zum Auswerfen der CD.
![]()
Schritt 3 Passen Sie die Ausgabeeinstellungen an.
Navigieren Sie nun das Fenster nach dem Laden Ihrer CD nach unten und wählen Sie MP3 als Ausgabeformat. Tippen Sie auf das Symbol Einstellungen, um den Kanal, die Abtastrate und die Bitrate anzupassen.
![]()
Schritt 4 Wählen Sie einen Ordnerpfad und starten Sie das Rippen.
Wählen Sie schließlich einen Ordnerpfad im Menü Dateispeicherort und klicken Sie dann auf RIP-CD, um den Konvertierungsvorgang zu starten. So einfach ist das!
![]()
Teil 2. Wie man mit dem Windows Media Player eine CD in MP3 aufnimmt
Wenn Sie über den Windows Media Player verfügen, der mit den meisten Windows-PCs verfügbar ist, können Sie diesen auch verwenden, um Ihre CDs in MP3 aufzunehmen. Wir werden nicht zu tief in den Prozess einsteigen, aber es ist ziemlich einfach zu aktivieren. Das Beste an dieser Methode ist, dass sie KOSTENLOS ist. Aber sie ist nicht für Mac verfügbar und sie ist nicht so anpassbar wie ein Tool wie der Wondershare UniConverter. Behalten Sie das also im Hinterkopf.
Vorgehensweise
Wenn Sie den Windows Media Player auf Ihrem Windows-PC installiert haben, müssen Sie nur noch die CD in Ihren Computer einlegen. Nach dem gründlichen Lesen sollte ein Popup-Fenster auf Ihrem Bildschirm erscheinen, das Ihnen Optionen anbietet. Wählen Sie die Option Musik von CD rippen, um das Rippen zu starten.

Teil 3. Wie man mit dem Online-Recorder eine CD in MP3 aufnimmt
Für unsere nächste Demonstration zum Brennen von CDs in MP3 haben wir den Apowersoft Online Converter. Wie der Name schon vermuten lässt, handelt es sich um ein Online-Tool. Er verfügt über eine manuelle Audio-Aufnahmefunktion, die der Audio-Aufnahme des UniConverters ähnlich ist. Sie müssen also aktiv die CD auf Ihrem PC hören, um sie aufzunehmen, aber es kann ziemlich hilfreich sein, wenn Sie nichts anderes haben und wenn Sie verzweifelt nach einer Lösung für unterwegs suchen.
Schritt 1. Online-Aufzeichnung zulassen.
Der erste Schritt bei der Aufnahme mit dem Online-Voice-Recorder besteht darin, ihm zu erlauben, die Aufnahme zu starten. Dazu wählen Sie Erlauben in dem erscheinenden Popup-Fenster (siehe Abbildung unten)
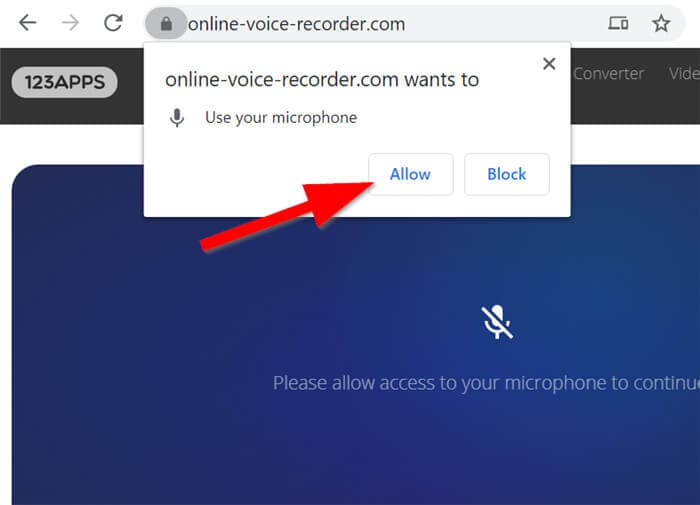
Schritt 2. Wählen Sie ein Audio-Eingabegerät aus.
Wählen Sie als Nächstes, von welchem Audio-Eingangsgerät das Online-Tool die Aufnahme starten soll. Sie können entweder das Mikrofon Ihres Systems oder andere Mikrofone wählen, die Sie zur Verfügung haben.

Schritt 3. Starten Sie die Aufnahme von CD-Audio in MP3.
Wenn Sie das richtige Audio-Eingangsgerät ausgewählt haben, bereiten Sie die Wiedergabe Ihrer CD vor, damit Sie sofort mit der Aufnahme beginnen können. Wenn Sie bereit sind, klicken Sie auf die rote MIC Taste, um zu beginnen.
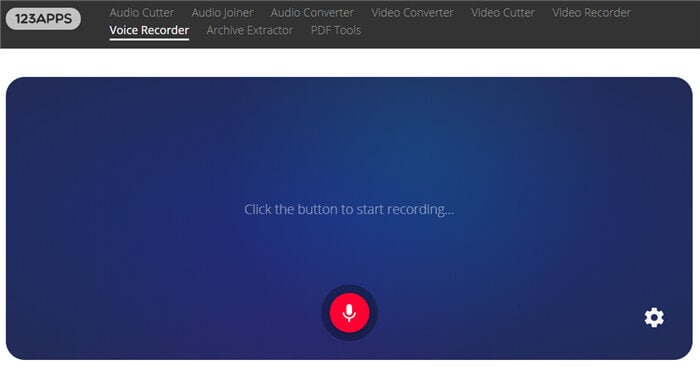
Schritt 4. Speichern der aufgenommenen CD als MP3.
Wenn Sie die Audioaufnahme von Ihrer CD beendet haben, klicken Sie auf die Schaltfläche SPEICHERN, um die Umwandlung Ihrer CD in MP3 zu starten.

Glücklicherweise kann der Online-Voice-Recorder Dateien lokal als MP3 Audio-Datei speichern. Nutzen Sie also diese Funktion und klicken Sie erneut auf Speichern, um den Vorgang zu beenden.
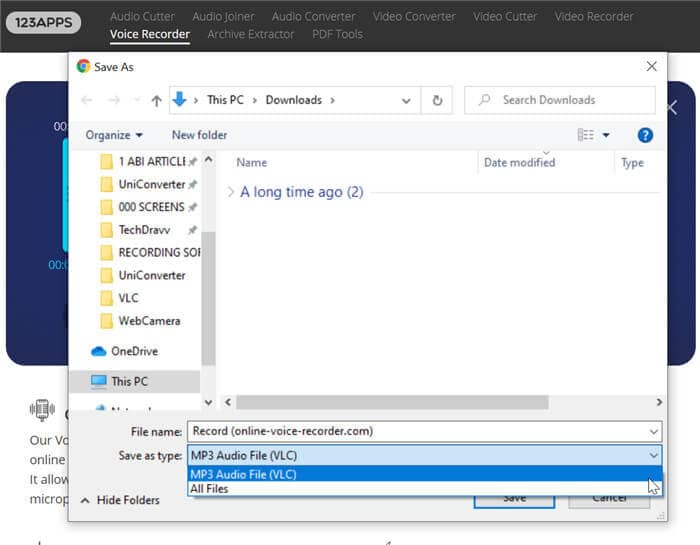
Teil 4. Wie man mit iTunes eine CD in MP3 aufnimmt
Wenn Sie ein begeisterter iTunes-Benutzer sind, dann könnte Ihnen diese nächste Methode mit iTunes gefallen. Bei dieser Methode werden wir die Dinge so einrichten, dass iTunes, sobald Sie eine CD in Ihren PC einlegen, sofort damit beginnt, den Ton in ein MP3-Format aufzunehmen, das Sie direkt in Ihrer iTunes-Mediathek anhören können. Es ist eine ziemlich praktische Funktion, obwohl nicht viele davon wissen. Im Folgenden erfahren Sie, wie es geht.
Schritt 1. Ändern Sie die iTunes-Einstellungen.
Um Ihr iTunes für diese Art der automatischen CD-zu-MP3-Konvertierung einzurichten, müssen Sie den Reiter iTunes öffnen und die Option Einstellungen... auswählen.

Schritt 2. CD Einstellungen ändern.
Suchen Sie unter den Allgemeinen Einstellungen die Einstellung Wenn CD eingelegt wird und klicken Sie dann auf die Schaltfläche Einstellungen importieren.

Schritt 3. Passen Sie die Importeinstellungen an.
Vergewissern Sie sich als Nächstes, dass Sie MP3 Encoder ausgewählt haben, damit alle von Ihrer CD aufgenommenen Audiotracks in MP3 konvertiert werden und passen Sie dann die Qualitätseinstellungen nach Ihren Wünschen an.

Schritt 4. Einstellungen speichern.
Klicken Sie abschließend auf die Schaltfläche OK am unteren Rand des Fensters, um Ihre Einstellungen zu speichern.
Wenn nun eine CD in das Laufwerk Ihres PCs (oder ein daran angeschlossenes externes Laufwerk) eingelegt wird, sollte iTunes diese automatisch öffnen, um die Titel der CD in MP3 zu brennen.
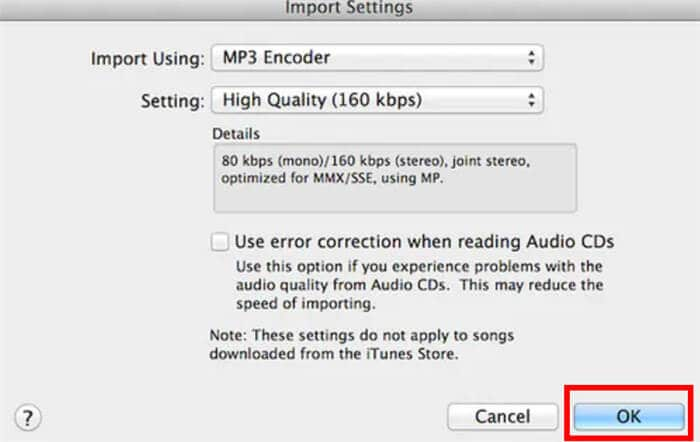
Fazit
Und das sind die verschiedenen Methoden für das Brennen von CD zu MP3, die wir heute für Sie haben. Hoffentlich funktioniert eine dieser Methoden für Sie. Jede hat ihre eigenen Stärken und Schwächen, aber es lässt sich nicht leugnen, dass alle ihren Nutzen haben. Wenn Sie zum Beispiel eine langfristige Lösung für eine anpassbare CD-zu-MP3-Aufnahme suchen, dann ist der Wondershare Converter die naheliegende Wahl. Was auch immer bei Ihnen der Fall ist, probieren Sie eine dieser Methoden noch heute aus.

Lukas Schneider
staff Editor