Aufname Tipps
- 1. Game aufnehmen+
- 2. Video aufnehmen+
- 3. Bildschirm aufnehmen+
- 4. Social Network aufnehmen+
- 5. Format aufnehmen+
- 6. Audio aufnehmen+
- 7. Andere Tipps+
Die 13 besten Webcam Recorder für alle Plattformen
Von Lukas Schneider • 2025-10-23 19:04:50 • Bewährte Lösungen
Mit einem Webcam Recorder ist es einfach, Ihre Mimik bei der Erstellung interaktiver Videos zu zeigen, sei es für Gameplays, Produktbesprechungen oder sogar pädagogische Tutorials. Auch wenn die Mehrheit der Menschen heutzutage Laptops verwendet, welche bereits über eine integrierte Webcam verfügen, fehlt diesen Computern häufig eine vernünftige Software, um den Webcam Videorecorder maximal auszunutzen.
Vor diesem Hintergrund werden wir hier über einige der besten Webcam Aufnahmesoftware Anwendungen für die beiden wichtigsten Plattformen, d.h. Windows und Mac, sprechen. Wenn Sie mit der Lektüre dieses Dokuments fertig sind, werden Sie eine gute Vorstellung davon haben, welches der beste Webcam Recorder für Ihre Anforderungen und Ihr Budget ist.
- Teil 1. Bester Webcam Recorder für Windows und Mac
- Teil 2. 6 weitere Webcam Recorder für Windows
- Teil 3. 6 weitere Webcam Recorder für Mac
- Teil 4. Vergleichstabelle zwischen 13 Webcam Recordern
Teil 1. Bester Webcam Recorder für Windows und Mac
Obwohl mehrere Webcam Recorder auf dem Markt erhältlich sind, ist der vielseitige und flexiblere Wondershare UniConverter (ursprünglich Wondershare Video Converter Ultimate) derjenige, der den Endnutzern mehr Flexibilität bietet. Die neueste Version des Wondershare UniConverters ist nicht nur ein Webcam Recorder, sondern ein vollständiges Nachbearbeitungstool für Profis und Amateure. Mit der Software lassen sich beispielsweise Videos bearbeiten, zuschneiden, mit Untertiteln oder Wasserzeichen versehen und vieles mehr.
Darüber hinaus ist der Wondershare UniConverter sowohl für Windows als auch für Mac Plattformen verfügbar und teilt sich eine identische Benutzeroberfläche, die es den Benutzern leicht macht, die Anwendung zu bedienen, selbst wenn sie jemals planen, zu einem anderen Betriebssystemtyp zu wechseln.
 Wondershare UniConverter für Mac/Windows (Catalina inklusive)
Wondershare UniConverter für Mac/Windows (Catalina inklusive)

- Dieses Tool ermöglicht eine smarte Bildschirm-/Webcam-/Audioaufzeichnung mit der Funktion, alle Desktopaktivitäten aufzuzeichnen.
- Er ermöglicht Aktivitäten wie Videokompressor, Bildkonverter, Aufbau von Metadateninformationen für Videos, GIF-Maker, etc.
- Er ermöglicht eine der schnellsten Konvertierungen auf dem Markt, die einer 30-fachen Geschwindigkeit entspricht.
- Bietet eine hochwertige Ausgabe mit Videos in HD/4K-Qualität.
- Enthält mehr als 1.000 Formate, was ihn zu einem einzigartigen Produkt macht und unterstützt alle Arten von verfügbaren Formaten.
- Er ist kompatibel zur Konvertierung von Videos für viele Geräte.
- Bietet Technologien zur intelligenten Erkennung von Videos von externen Geräten.
Die folgenden Schritte erklären, wie Sie den Wondershare UniConverter als Webcam Aufnahmesoftware verwenden können:
Schritt 1 Starten Sie den Webcam Recorder aus dem Bildschirmaufnahmefenster.
Nachdem Sie den Wondershare UniConverter heruntergeladen und installiert haben, starten Sie das Programm und wählen Sie die Kategorie Bildschirmaufnahme aus dem linken Fensterbereich. Klicken Sie als Nächstes auf den Drop-Down Button neben dem Kamerasymbol im oberen linken Bereich des rechten Fensters und klicken Sie im daraufhin erscheinenden Menü auf Webcam Recorder.
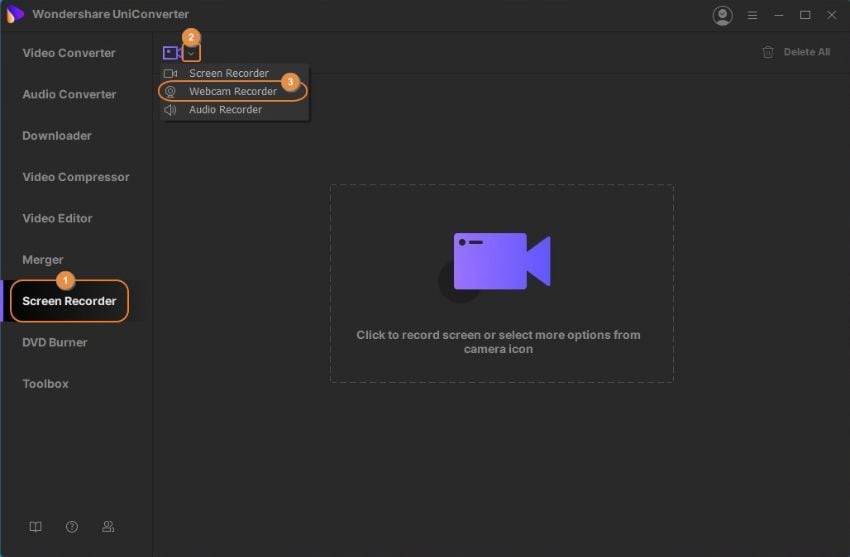
Schritt 2 Aufnahme Präferenzen auswählen.
Vergewissern Sie sich im Webcam Recorder Fenster, dass die richtige Hardware in der Eine Webcam auswählen Drop-Down Liste ausgewählt ist, klicken Sie auf die Mikrofon Liste, um diese zu öffnen und wählen Sie Ihr bevorzugtes Eingabegerät. Klicken Sie dann auf die Auflösung Drop-Down Liste, um diese zu öffnen und wählen Sie eine Auflösung aus, in welcher Sie die Videos aufnehmen möchten.
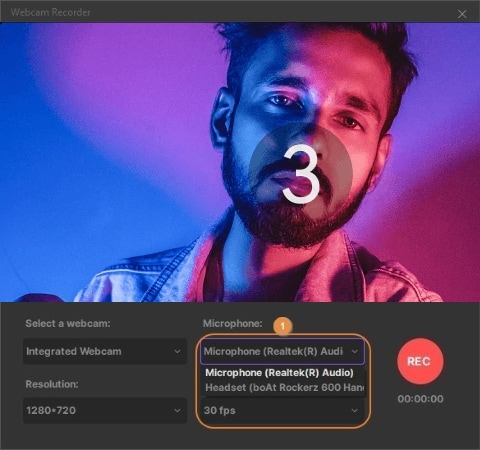
Schritt 3 Webcamaufnahme starten und stoppen.
Klicken Sie auf den REC Button, um die Webcamaufnahme zu beginnen und auf Stopp, wenn Sie damit fertig sind.
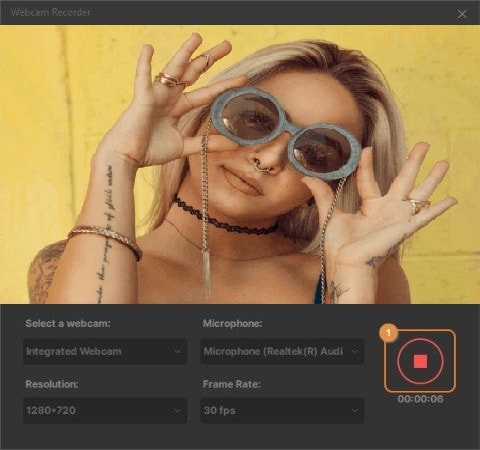
Schritt 4 Auf die aufgenommene Datei zugreifen.
Nachdem die Aufzeichnung abgeschlossen ist, können Sie auf den Öffnen Button rechts neben dem Thumbnail in der Liste klicken, um den Zielordner zu öffnen und auf das aufgezeichnete Video zuzugreifen.
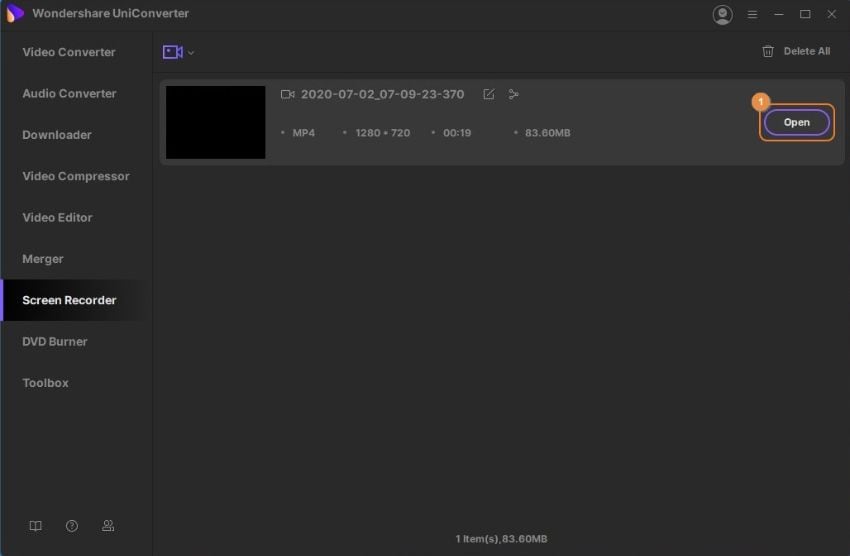
Teil 2. 6 weitere Webcam Recorder für Windows
Zusätzlich zu der oben erläuterten, am meisten empfohlenen Webcam Videoaufnahmesoftware sind im Folgenden einige weitere Alternativen für Windows Computer aufgeführt:
1. Windows Camera
Dieser von der Microsoft Corporation entwickelte Webcam Recorder ist direkt im Microsoft Store erhältlich und kann auf einem Windows 10 Computer, Xbox One oder sogar auf einem Windows basierten Tablet installiert werden. Mit Windows Camera können Sie die Videoaufnahme nach Belieben anhalten und fortsetzen. Die dabei entstehenden fragmentierten Aufnahmen werden nach Abschluss der Aufzeichnung automatisch zusammengefügt.
Vorteile:
- Es kann Ihre aufgenommenen Bilder automatisch auf OneDrive sichern.
- Es bietet einen Countdown Timer, bevor mit der Aufnahme begonnen wird, um Ihnen genügend Zeit zu geben, sich vorzubereiten.
Nachteile:
- Kann nur auf Geräten mit unterstützter Hardware installiert werden.

2. Active Webcam
Active Webcam kann das Filmmaterial mit einer Bildrate von 30 FPS von fast jedem relevanten Gerät wie Camcorder, IP-Kamera, Webkamera, etc. aufnehmen. Es macht den Cam Recorder zu einer der vielseitigsten Anwendungen in seiner Kategorie, die sogar für Überwachungszwecke sowohl in gewerblichen als auch in privaten Räumlichkeiten eingesetzt werden kann.
Vorteile:
- Es kann von mehreren Kameras gleichzeitig aufnehmen und übertragen.
- Es verwendet seinen HTTP-Server, der es allen autorisierten Personen ermöglicht, das Filmmaterial bei Bedarf einzusehen.
Nachteile:
- Die Einrichtung könnte für einige nicht Technik Affine eine Herausforderung darstellen.

3. Free2X Webcam Recorder
Es handelt sich um ein komplettes Aufnahmepaket, mit welchem Sie das Material von digitalen Videokameras, Webcams, etc. aufnehmen können. Die Aufnahmen können im MP4, AVI oder WMV Format gespeichert werden, welche dann in jeder professionellen Nachproduktion zur weiteren Bearbeitung, Feinabstimmung und zum Hinzufügen anderer Filter und Effekte importiert werden können.
Vorteile:
- Es ist unglaublich einfach und weniger ressourcenintensiv.
- Es ist kostenlos verwendbar.
Nachteile
- Es fehlen einige erweiterte Bearbeitungsoptionen.

4. SplitCam
SplitCam ist sowohl für die 64-Bit als auch für die 32-Bit Architektur erhältlich und kann Videos in einer Auflösung von bis zu 4K aufnehmen, sofern die Hardware dies unterstützt. Der Cam Video Recorder kann Live Videoaufnahmen streamen, wodurch die Anwendung robuster und nützlicher für fast alle Arten von Nutzern ist, unabhängig von ihrem Beruf oder ihren Interessen.
Vorteile:
- Ermöglicht die Aufteilung, so dass die Webcam mit mehreren Anwendungen gleichzeitig verwendet werden kann.
- Ermöglicht Ihnen, Effekte auf die Videos anzuwenden, um diese attraktiver zu machen.
Nachteile:
- Um alle Funktionen voll ausschöpfen zu können, ist es erforderlich, dass in Ihrem PC spezielle Hardware vorhanden ist.

5. Bandicam Webcam Recorder
Die Software kann sowohl für private als auch für berufliche Zwecke verwendet werden, da sie Material von Video-Capture-Karten, USB-Kameras, Camcordern, etc. aufnehmen kann. Die aufgezeichneten Clips können als AVI, MP4, etc. gespeichert und mit Unterstützung des h.264-Encoders mit einem hohen Komprimierungsverhältnis komprimiert werden.
Vorteile:
- Ermöglicht es Ihnen, die aufgezeichneten Videos direkt auf Ihrem YouTube Kanal zu teilen.
- Ermöglicht Ihnen, Xbox One Spiele auf Ihrem PC aufzunehmen.
Nachteile:
- Dieser Cam Recorder ist recht teuer.

6. TechSmith Camtasia
Eines der weltweit beliebtesten Screencasting Tools. Die neueste Version, ermöglicht es Ihnen, Webcamaufnahmen zu machen, ohne den Bildschirm aufzuzeichnen. Die aufgenommenen Clips können dann zur weiteren Bearbeitung, Feinabstimmung und zum Hinzufügen von Animationen, Übergangseffekten oder Anmerkungen in Camtasia Studio, dem integrierten Videoeditor, übertragen werden.
Vorteile:
- Es handelt sich hierbei um ein vollwertiges, mit Funktionen ausgestattetes Programm zur Vorbereitung professioneller Videos nach Industriestandard.
- Bietet fortgeschrittene Bearbeitungstools.
Nachteile:
- Im Vergleich zu anderen auf dem Markt erhältlichen Konkurrenten ziemlich teuer.

Teil 3. 6 weitere Webcam Recorder für Mac
Im Folgenden sind einige weitere Webcam Videorecorder Anwendungen für Nutzer von Mac Computern aufgeführt:
1. Debut Video Recorder
Debut Video Recorder wurde von einem der IT-Giganten, NCH Software, entwickelt und kann als eine der besten Webcam Videoaufnahmesoftwares angesehen werden. Zusätzlich zur Aufnahme von Webcams kann die Anwendung sogar Aufnahmen von externen Geräten machen, Ihren Computerbildschirm oder Streaming Videos auf Ihrem PC aufzeichnen. Zuvor muss jedoch sichergestellt werden, dass die Streaming Videos nicht durch DRM-Richtlinien geschützt sind.
Vorteile:
- Unterstützt alle führenden Formate wie WMV, FLV, MPG, AVI, MP4, MOV, etc.
- Kann zur Aufnahme von Webinaren und Videokonferenzen verwendet werden.
Nachteile:
- Kostenpflichtige Anwendung.

2. Movavi Screen Recorder
Als Mehrzweck Aufnahme Anwendung für Mac Nutzer kann der Movavi Screen Recorder Material von einer integrierten oder extern angeschlossenen Webcam aufnehmen. Macht das Tool zu einer idealen Anwendung für die Aufzeichnung von Webinaren, Konferenzen und Videoanrufen. Das aufgezeichnete Filmmaterial kann in verschiedenen Formaten zur weiteren Feinabstimmung, Bearbeitung und Teilung auf Ihren bevorzugten Social Media Plattformen gespeichert werden.
Vorteile:
- Ermöglicht Ihnen, mehrere Audio- und Videostreams gleichzeitig oder getrennt aufzuzeichnen.
- Der Webcam Videorecorder ermöglicht es Ihnen, Ihre bevorzugten Shortcuts zu wählen, um die vollständige Kontrolle über den Aufnahmevorgang zu erhalten.
Nachteile:
- Die kostenlose Version der App fügt den aufgezeichneten Videos ein Wasserzeichen hinzu.

3. OBS Studio
OBS Studio ist eines der besten, kostenlosen und open-Source Bildschirm- und Webcam-Aufnahmeprogramme und ist für Windows, Mac und Linux Plattformen erhältlich. Das Tool kann Webcam und Computerbildschirm gleichzeitig aufnehmen und wird daher von vielen Fachleuten verwendet, um interaktive Videos und Anleitungen nach Industriestandard für Zuschauer auf der ganzen Welt zu produzieren.
Vorteile:
- Bietet erweiterte Bearbeitungstools.
- Ermöglicht professionelles Mixing.
Nachteile:
- Da es sich hier um Open-Source handelt, ist es anfällig für häufige Abstürze.

4. QuickTime Player
Dies ist eine kostengünstigste Lösung für Mac Nutzer, da der QuickTime Player zusammen mit dem Betriebssystem selbst installiert wird und daher bereits im MacOS verfügbar ist. Während die eingebaute Anwendung im Allgemeinen zur Wiedergabe von Mediendateien verwendet wird, ist sie auch in der Lage, den Computerbildschirm aufzuzeichnen. Wenn der PC über eine Frontkamera verfügt, funktioniert das Programm zudem auch als perfekter Cam Recorder.
Vorteile:
- Erfordert keine manuelle Installation, da der QuickTime Player bereits zusammen mit dem MacOS installiert ist.
- Da das Programm eine Eigenentwicklung von Apple selbst ist, ist es in das MacOS integriert und funktioniert einwandfrei.
Nachteile:
- Bietet keine erweiterten Bearbeitungstools.

5. CamWiz Webcam Recorder
Es handelt sich hierbei um einen weiteren Laptop-Kamerarecorder zur Aufnahme von Filmmaterial mit der integrierten oder extern angeschlossenen Kamera. Die Software ermöglicht es Ihnen, die Aufnahmepräferenzen auszuwählen, in welchen Sie die Auflösung, die Audioaufnahme und vieles mehr wählen können. Der 'Nachtsicht-Modus', über welchen die Software verfügt, ermöglicht es Ihnen, das Material auch an dunklen Orten aufzunehmen.
Vorteile:
- Ermöglicht Farbanpassungen an der Quelle selbst, um Videokonferenzen und Anrufe klarer zu gestalten.
- Verfügt über einen Aufnahme Timer, welcher die Aufnahme automatisch stoppt, wenn der Schwellenwert erreicht wird.
Nachteile:
- Erweiterte Funktionen sind kostenpflichtig und müssen separat erworben werden.

6. ApowerREC
Ein Produkt von Apowersoft. ApowerREC ist ein leistungsfähiger Bildschirm- und Webcam-Recorder für Mac Computer. Die Software kann auch Audio von Ihrem Computer und dem integrierten oder extern angeschlossenen Mikrofon aufzeichnen. Nach der Aufnahme können Sie das Filmmaterial mit dem integrierten Videoeditor leicht feinabstimmen und sogar Wasserzeichen für Markenwerbung hinzufügen.
Vorteile:
- Sie können die Videos mit Anmerkungen versehen, um diese informativer zu gestalten.
- Ermöglicht es Ihnen, während der Aufnahme des Computerbildschirms interessante Bereiche mit einem Scheinwerfer hervorzuheben.
Nachteile:
- Recht teure kostenpflichtige Anwendung.

Teil 4. Vergleichstabelle zwischen 13 Webcam Recordern
Nachstehend finden Sie eine Vergleichstabelle, welche Ihnen ein klares Bild von den Funktionen und Möglichkeiten aller oben besprochenen Webcam-Videoaufzeichnungssoftware vermittelt:
|
Software |
Unterstützte Systeme |
Unterstützte Funktionen |
Technische Support-Typen |
|
Wondershare UniConverter |
Windows, Mac |
Webcam/Bildshirm/Audio Recorder, Video Editor, Video Kompressor, Video Downloader, DVD Brenner, etc. |
24/7 technischer Wondershare Support |
|
Windows Camera |
Windows |
Webcam Recorder, automatische Synchronisation mit OneDrive, Panorama Aufnahmen, Videostabilisierung |
24/7 technischer Windows Support |
|
Active Webcam |
Windows |
Webcam Recorder, 30 FPS Aufnahme, simultane Aufnahme, unterstützt Bewegungserkennung |
Technischer online Support |
|
Free2X Webcam Recorder |
Windows |
Webcam Recorder, Audio Recorder, Aufnahme externer Geräte |
Über Email |
|
SplitCam |
Windows |
Webcam Recorder, Live Streaming, Aufteilen (multi-App Aufnahme), Audio Mixing |
Nur über das technische Support Forum |
|
Bandicam Webcam Recorder |
Windows |
Webcam Recorder, Bildschirm Recorder, Spiel Recorder, Video Stream Recorder |
Über Email und technisches Forum |
|
TechSmith Camtasia |
Windows, Mac |
Webcam Recorder, Stream Aufnahme, Audio Recorder, Video Editor, Multi-Format Unterstützung |
Support über Tickets (Östliche Zeitzone) |
|
Debut Video Recorder |
Windows, Mac |
Webcam Recorder, Bildschirmaufnahme, VHS Aufnahme, Audio Aufnahme, Farbanpassungen der Quelle |
Über die Kontaktieren Seite |
|
Movavi Screen Recorder |
Windows, Mac |
Webcam Aufnahme, Bildschirmaufnahme, Planen, Maus-Effekte, personalisierte Shortcuts |
Über die Anfrage Seite |
|
OBS Studio |
Windows, Mac, Linux |
Webcam Recorder, Bildschirmaufnahme, Audio Aufnahme, Video Editor |
Über Community Chat und Forum |
|
QuickTime Player |
Mac |
Webcam Recorder, Bildschirmaufnahme, iOS Geräte Bildschirmspiegelung |
Über 24/7 technischen Apple Support |
|
CamWiz Webcam Recorder |
Mac |
Webcam Recorder, Audioaufnahme, Auto-Stopp Planung, Nachtsicht Modus |
Über Kontaktseite oder direkt über Email |
|
ApowerREC |
Windows, Mac, iOS, Android |
Webcam Recorder, Bildschirmaufnahme, Audio Aufnahme, Video Editor |
Über technisches Forum und Tickets |
Zusammenfassung
Ein Webcam Recorder kann sich als nützlich erweisen, wenn Sie bei der Vorbereitung von interaktiven Tutorials, Videos, Gameplays oder Rezensionen Ihren Gesichtsausdruck zeigen möchten, um Ihren Tonfall zu unterstützen. Während verschiedene kostenlose und kostenpflichtige Anwendungen die Arbeit erledigen können, verfolgt der Wondershare UniConverter den robustesten Ansatz, indem er fortschrittliche Bearbeitungstools bietet, mit welchen das aufgenommene Material feinabgestimmt werden kann, um ihm ein professionelles Aussehen zu verleihen.
Lukas Schneider
staff Editor