TV-Aufnahme Tipps
- 1. DVR für TV-Aufnahme+
-
- 1.1 5 Methoden zur Aufnahme von TV-Sendungen ohne DVR
- 1.2 Top 5 PVR Recorder für Live TV Shows
- 1.3 Alle Wege zur Aufnahme von TV-Sendungen auf dem Fire TV Stick
- 1.5 Beste TV-Aufnahme-Box: Top 9 Wege, TV-Sendungen zu genießen
- 1.6 Was sind die besten TV-Aufnahmegeräte
- 1.7 TV-Sendungen auf einer externen Festplatte aufnehmen
- 1.8 TV-Sendungen auf DVD-Recordern aufnehmen
- 1.9 Beste Wege, TV Shows auf Youtube TV aufzunehmen
- 1.10 Sendungen von Samsung Smart TV über USB aufnehmen
- 1.11 Top 6 DVR-Recorder für TV im Jahr 2021
- 2. Cable TV aufnehmen+
- 3. Live TV aufnehmen+
- 4. Bildschirm aufnehmen+
- 5. Andere Tipps für TV-Aufnahme+
Einfache Schritte zur Videoaufzeichnung unter Win/Mac 2025
Von Lukas Schneider • 2025-10-23 18:46:37 • Bewährte Lösungen
Wir leben heutzutage in einer Welt, in der jeder auf sein Ziel hin sprintet, um im Verdrängungswettbewerb zu bestehen. Während dieser hektische Zeitplan am Ende recht viel Energie kostet, hat er auch ein paar Vorteile. Heutzutage haben die Menschen zum Beispiel nicht genug Zeit, um sich die Live-Übertragung ihrer Lieblingssendungen im Fernsehen anzuschauen.
Es gibt jedoch eine Lösung, um dies in Zukunft zu vermeiden. Wenn Sie oft Ihre Lieblingssendungen oder -filme verpassen, ist es immer eine gute Strategie zu lernen, wie man Videos vom Fernseher auf den Laptop über Video-Capture USB 2.0 aufnimmt. Vorbei sind die Zeiten, in denen man eine Fernsehsendung aufnehmen konnte, indem man eine VHS-Kassette in den Videorecorder warf.
Da es heutzutage kaum noch Videorecorder gibt, hat sich auch der Prozess der Aufnahme eines Videos vom Fernseher verändert. Um Ihnen das Verständnis zu erleichtern, haben wir eine ausführliche Anleitung zusammengestellt, wie Sie Videos vom Fernseher auf einen Laptop oder einen Computer übertragen können.
- Teil 1. USB 2.0 Video Capture für Mac/Win
- Teil 2. Videos mit dem Wondershare UniConverter unter Win/Mac aufnehmen
Teil 1: USB 2.0 Video Capture für Mac/Win
Eine der einfachsten Möglichkeiten, TV-Sendungen auf Ihrem Computer aufzunehmen, ist die Verwendung eines speziellen USB 2.0-Geräts. Das Gerät ist gleichzeitig mit dem Computer und Ihrem Fernseher verbunden. Es wandelt die vom Fernsehgerät kommenden Videosignale in eine digitale Videodatei um, die Sie auf Ihrem Computer ansehen können.
Es gibt eine große Auswahl an USB 2.0-Videoaufnahmegeräten auf dem Markt. Während einige speziell für ein bestimmtes Betriebssystem konzipiert sind, funktionieren andere sowohl unter Windows als auch unter Mac.
Die Verwendung eines Video-Capture-USB-2.0-Sticks ist extrem einfach. Sie benötigen lediglich einen Video-Capture-Stick und eine Aufnahmesoftware, um Timer für alle Aufnahmen zu setzen.
Schritt 1: Installieren Sie zunächst die Treiber mit Hilfe der Treiber-CD, die dem Video-Capture-Stick beiliegt. Sobald die Treiber installiert sind, schließen Sie den USB-Stick an Ihren Computer an und verbinden Sie die Buchsenkabel des Sticks mit den Cinch-Kabeln Ihres Fernsehers.
Schritt 2: Sobald die Verbindung hergestellt ist, starten Sie die Aufnahmesoftware und Sie können jedes Video, jede Fernsehsendung oder jeden Film aufnehmen, der/die auf Ihrem Fernsehgerät abgespielt wird.
Schritt 3: Der Video-Capture-USB-2.0-Stick hilft Ihnen auch, Daten von Ihren alten VHS-Kassetten in kompatible Videodateien umzuwandeln, die Sie auf Ihrem Laptop anschauen können. Falls Sie sich also gefragt haben, wie Sie das Filmmaterial all der Star Trek-Sendungen, die Sie als Kind aufgenommen haben, wiederherstellen können, ist Video-Capture USB 2.0 Ihre Antwort.
Teil 2: Video mit dem Wondershare UniConverter auf Win/Mac aufnehmen
Es gibt verschiedene Situationen, in denen Sie den Bildschirm Ihres PCs aufzeichnen möchten. Der einfachste und bequemste Weg, dies zu tun, ist die Verwendung einer speziellen Software. Und dafür ist der Wondershare UniConverter (ursprünglich Wondershare Video Converter Ultimate) ein solches Tool, das Ihnen helfen wird, die Aufgabe zu erledigen. Das Tool bietet eine eingebaute Screen-Recorder-Funktion, die es dem Benutzer ermöglicht, seinen Bildschirm kostenlos aufzunehmen. Ganz gleich, ob Sie Windows oder Mac verwenden, dieses Tool weiß, wie Sie das beste Ergebnis erzielen können.
Darüber hinaus kommt der UniConverter mit einem Bündel von außergewöhnlichen Funktionen, die es extrem einfach machen, alle Ihre Mediendateien zu verwalten und sie auf verschiedenen Geräten anzusehen. Einige der Funktionen beinhalten:
 Wondershare UniConverter für Mac/Windows (Catalina inklusive)
Wondershare UniConverter für Mac/Windows (Catalina inklusive)

- Screen Recorder - Zeichnet den Bildschirm und den Ton gleichzeitig auf. Diese Funktion ist extrem nützlich für Leute, die Tutorial-Videos machen oder Games auf YouTube streamen.
- VR Converter - Konvertieren Sie beliebige Videodateien in VR und sehen Sie sie auf einem VR-Gerät wie Oculus Rift oder Samsung Gear VR.
- Video Compressor - Komprimieren Sie Videos, um ihre Größe zu reduzieren, ohne die Videoqualität zu verlieren.
- CD-Brenner - Brennt Mediendateien auf eine leere CD.
- GIF Maker - Erstellen Sie GIF-Dateien aus Videos und Bildern.
Schritt 1 Starten der Software
Nach der Installation des Wondershare UniConverter starten Sie die Software und tippen auf die Registerkarte Screen Recorder. Wählen Sie die Option Screen Recorder aus der Liste aus.
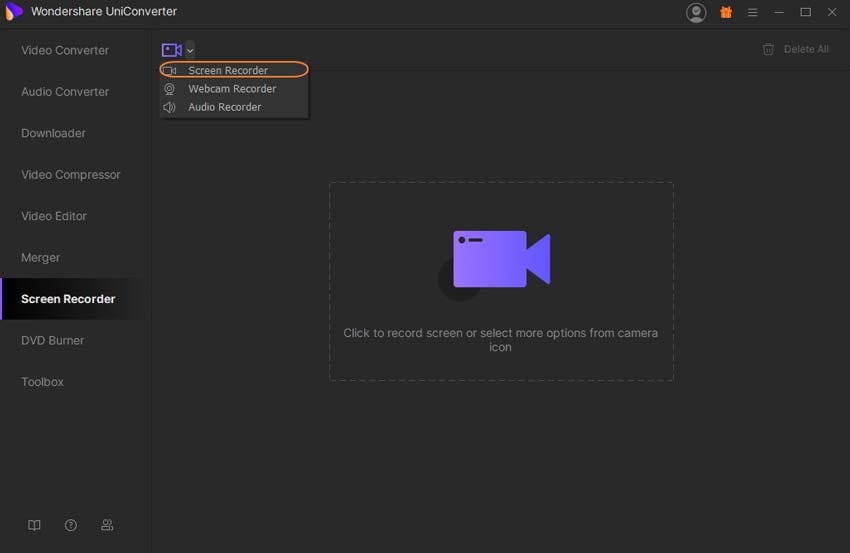
Schritt 2 Aufnahmeeinstellungen
Auf Ihrem PC-Bildschirm wird nun ein Bildschirmaufnahmefenster wie unten dargestellt angezeigt.
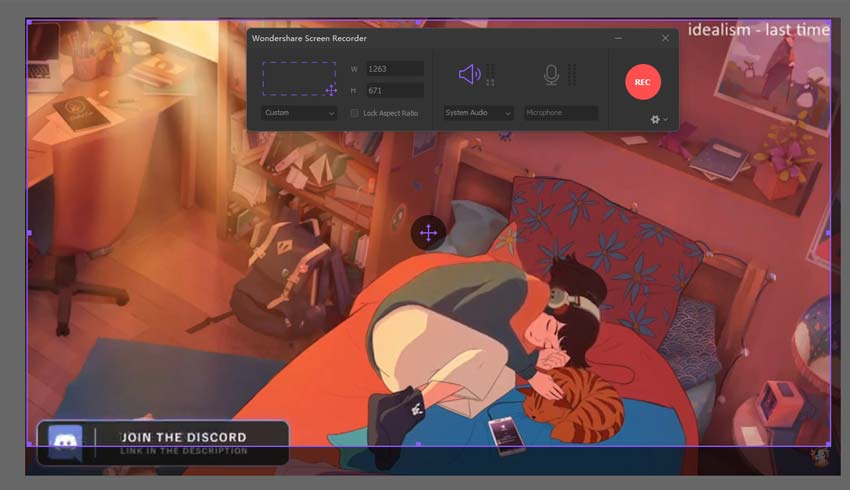
Um die Aufnahmeeinstellungen anzupassen, verwenden Sie einfach das Kreuzsymbol und ziehen es, um den Rahmen zu verschieben. Sie können entweder den Rand des Rahmens einklemmen oder die Breite und Höhe manuell eingeben, um Anpassungen am Aufnahmebereich vorzunehmen.
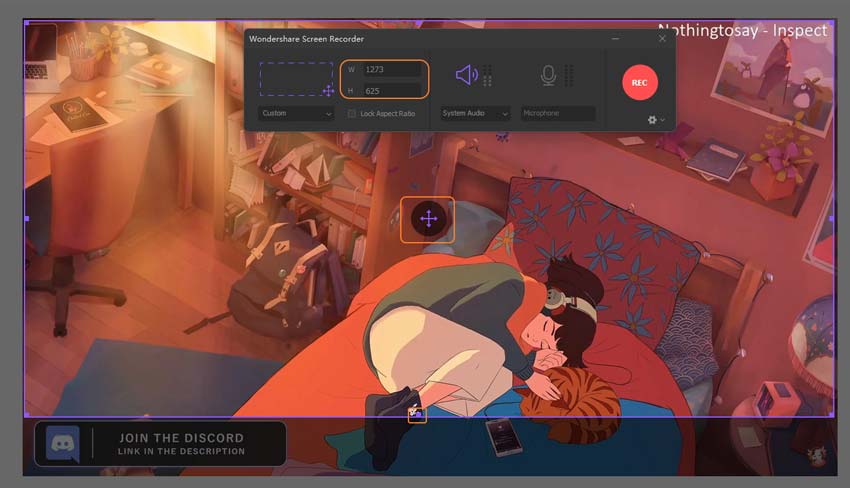
Sie können auch zwischen dem benutzerdefinierten und dem Vollbild-Aufnahmemodus wählen, je nach Ihren Anforderungen.
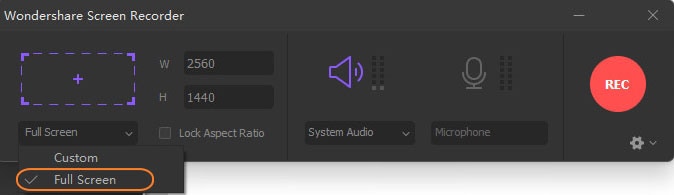
Um weitere Aufnahmeeinstellungen wie Aufnahme-Timer oder Shortcuts zu erhalten, können Sie auf das Dropdown-Symbol klicken. Hier können Sie sich alle Einstellungen ansehen.
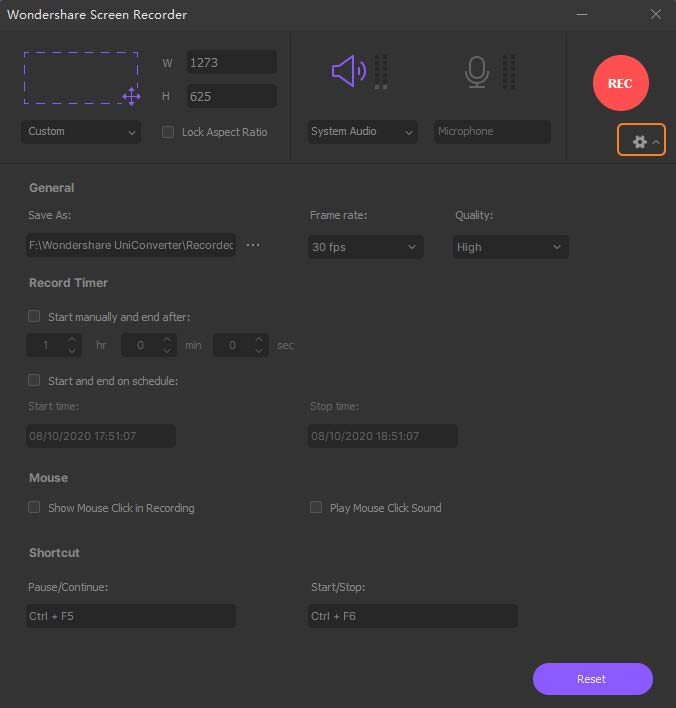
Schritt 3 Aufnahme beginnen
Sie haben sicher schon eine Idee, wo Sie die Aufnahme Ihres Videos beginnen können. Ja, Sie müssen nur auf die REC-Taste auf dem Bildschirm drücken.
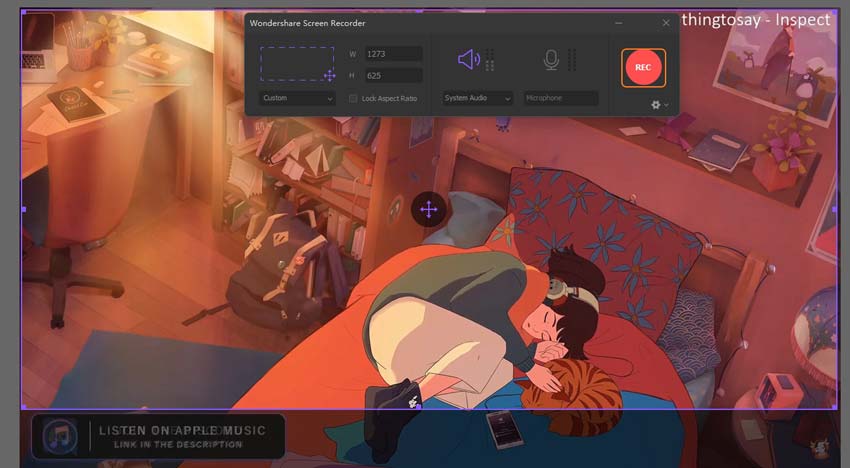
Das Programm stellt Ihnen den 5-Sekunden-Countdown zur Verfügung, damit Sie sich auf das Wesentliche vorbereiten können.
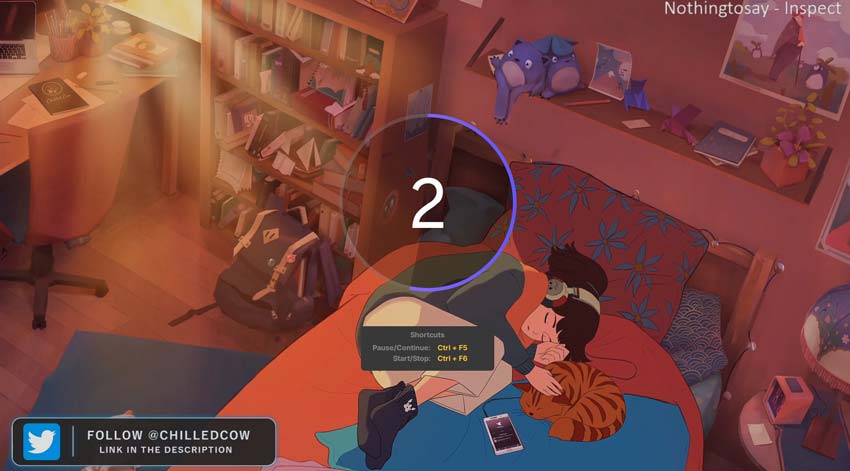
Schritt 4 Aufnahme beenden
Wenn Sie mit der Aufnahme fertig sind, drücken Sie auf den Stopp Button, d.h. kleines rotes quadratisches Symbol. Alternativ können Sie auch die ESC-Taste auf Ihrer Tastatur drücken.
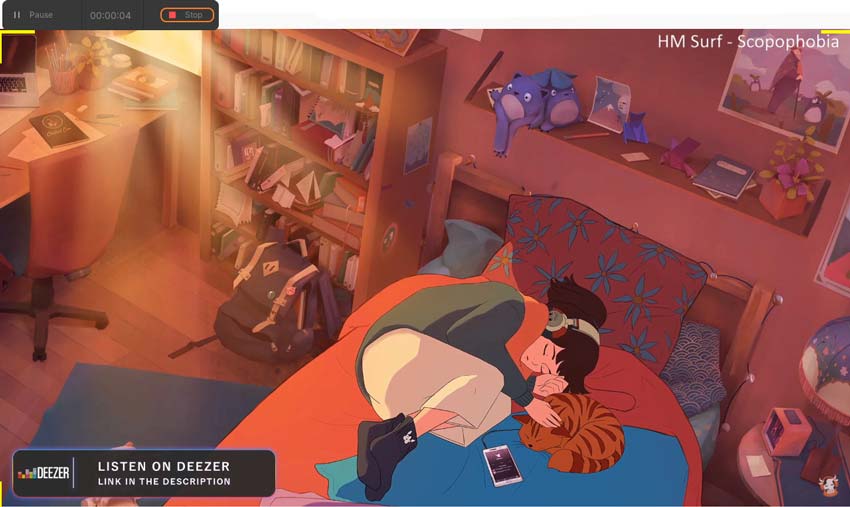
Fazit
Der Wondershare UniConverter ist eines der nützlichsten Tools, um Mediendateien zu verwalten, zu konvertieren und sie auf verschiedenen Geräten anzusehen. Egal, ob Sie ein Video vom Fernseher auf den Laptop übertragen oder ein Video von Ihrem Computer auf den Fernsehbildschirm werfen wollen, der Wondershare UniConverter wird Ihnen dabei helfen.
Lukas Schneider
staff Editor