TV-Aufnahme Tipps
- 1. DVR für TV-Aufnahme+
-
- 1.1 5 Methoden zur Aufnahme von TV-Sendungen ohne DVR
- 1.2 Top 5 PVR Recorder für Live TV Shows
- 1.3 Alle Wege zur Aufnahme von TV-Sendungen auf dem Fire TV Stick
- 1.5 Beste TV-Aufnahme-Box: Top 9 Wege, TV-Sendungen zu genießen
- 1.6 Was sind die besten TV-Aufnahmegeräte
- 1.7 TV-Sendungen auf einer externen Festplatte aufnehmen
- 1.8 TV-Sendungen auf DVD-Recordern aufnehmen
- 1.9 Beste Wege, TV Shows auf Youtube TV aufzunehmen
- 1.10 Sendungen von Samsung Smart TV über USB aufnehmen
- 1.11 Top 6 DVR-Recorder für TV im Jahr 2021
- 2. Cable TV aufnehmen+
- 3. Live TV aufnehmen+
- 4. Bildschirm aufnehmen+
- 5. Andere Tipps für TV-Aufnahme+
So nehmen Sie TV-Sendungen auf einer externen Festplatte auf
Von Lukas Schneider • 2025-10-23 18:46:37 • Bewährte Lösungen
Sie können eine externe Festplatte als TV-Festplattenrecorder verwenden, solange Sie auf einen Smart-TV mit einem USB-Anschluss zugreifen können, um die Geräte anzuschließen. Obwohl USB-Flash-Laufwerke von 8 GB bis 264 GB ebenfalls für diesen Zweck verwendet werden können, kann ihr begrenzter Speicherplatz manchmal ein Problem darstellen. Abgesehen davon kann es in einigen Fällen vorkommen, dass das Fernsehgerät das angeschlossene Flash-Laufwerk aufgrund von Kompatibilitätsproblemen nicht erkennt. Daher wird empfohlen, eine USB-Festplatte für die TV-Aufnahme zu verwenden, um eine einwandfreie Aufzeichnung zu gewährleisten.
- Teil 1. Was notwendig ist
- Teil 2. Aufzeichnen auf externer Festplatte
- Teil 3. So nehmen Sie TV-Sendungen auf dem PC auf
Teil 1. Was notwendig ist
Wie bereits erwähnt, sind Sie startklar, wenn Sie einen Fernseher mit einem USB-Anschluss besitzen und Zugang zu einer externen Festplatte für die Aufnahme eines Smart-TV haben. Um jedoch die Filme oder Fernsehsendungen ohne Probleme aufzeichnen zu können, gibt es ein paar Dinge, die Sie beachten müssen, während Sie auf der Jagd sind, um alle erforderlichen Zutaten zu besorgen. Zu den Punkten, die Sie beachten sollten, gehören:
● Festplattentyp
Obwohl Sie jede externe Festplatte verwenden können, solange sie an einen USB-Anschluss angeschlossen werden kann, wird die Verwendung der 2,5"-Variante dringend empfohlen, da sie als die beste Festplatte für TV-Aufnahmen gilt. Das liegt daran, dass es keine zusätzliche Spannungsversorgung benötigt. Dies ist nicht der Fall, wenn Sie eine 3,5"-Festplatte verwenden.
● Datensicherheit
Wenn Sie mit der Aufnahme von Fernsehsendungen oder Filmen auf einer externen Festplatte beginnen, werden die vorhandenen Daten möglicherweise gelöscht. Dies ist nicht immer der Fall, aber einige Fernsehmodelle fordern Sie auf, die Festplatte zu formatieren, bevor Sie fortfahren.
● Unerkanntes USB-Laufwerk
Wie oben beschrieben, erkennen einige TV-Modelle einige USB-Flash-Laufwerke nicht. Wenn Sie ein solches Laufwerk haben, das der Fernseher bereits abgelehnt hat, können Sie stattdessen eine HDD verwenden.
● Zusätzliche Stromquelle
Wenn Sie eine 3,5"-Festplatte verwenden, stellen Sie sicher, dass Sie irgendwo in der Nähe des Fernsehers eine zusätzliche Steckdose haben, um die Festplatte anzuschließen. Im Falle einer 2,5"-Festplatte kann es vorkommen, dass auch diese eine zusätzliche Stromquelle benötigt. In einem solchen Szenario benötigen Sie möglicherweise einen zusätzlichen USB-Anschluss für mehr Strom, da die Einspeisung von Wechselstrom in dieses kleine Laufwerk dessen Hardware dauerhaft beschädigen könnte.
Teil 2: Aufnehmen auf einer externen Festplatte
Wenn Sie alle oben aufgeführten wesentlichen Bestandteile gesammelt haben, können Sie die folgende Methode zur Verwendung einer externen Festplatte für TV-Aufnahmen durchführen:
Schritt 1: Anschließen der Hardware
Stellen Sie sicher, dass Ihr Fernseher mit dem Kabel oder der Set-Top-Box verbunden ist, um OTA-Programme zu empfangen und schließen Sie die externe Festplatte für Aufnahmen auf einem Smart-TV an.
Schritt 2: Vorbereiten der Aufnahme
Scannen Sie das Fernsehgerät nach verfügbaren Kanälen, speichern Sie die gefundenen und stellen Sie den Sender ein, den Sie aufnehmen möchten.
Schritt 3: Aufnehmen des Fernsehers
Drücken Sie die Taste Rec (oder Record) auf der Fernbedienung des Fernsehgeräts, wählen Sie Fortfahren, wenn das Fernsehgerät auffordert, das angeschlossene Laufwerk auf Kompatibilität und Leistung zu scannen und warten Sie, während das Scannen den Vorgang abschließt und die TV-Aufnahme beginnt.
Teil 3: TV-Sendungen auf dem PC aufnehmen
Wenn Ihr PC über eine TV-Tunerkarte verfügt, wäre die beste Festplatte für TV-Aufnahmen die interne Festplatte, da sie keine Probleme mit der Stromversorgung oder den Anschlüssen hat. Außerdem kann das aufgezeichnete Video, sobald es als digitale Daten auf Ihrem PC gespeichert ist, mit Hilfe einer effizienten Software nach Ihren Wünschen manipuliert werden.
Wenn es um Aufnahmesoftware-Anwendungen und ihre Effizienz geht, sticht ein Programm unter all seinen Konkurrenten hervor, nämlich der Wondershare UniConverter (ursprünglich Wondershare Video Converter Ultimate). Der für Windows- und Mac-Plattformen verfügbare Wondershare UniConverter ist nicht nur mit Postproduktionstools wie Videoeditor, Videokompressor, Universalconverter, etc. ausgestattet, sondern verfügt auch über einen eingebauten Bildschirmrecorder, mit dem Sie alles, was auf dem Computermonitor geschieht oder erscheint, aufnehmen können. Mit dieser Funktion können Sie ganz einfach Ihre Lieblingssendungen und -filme aufzeichnen, die Sie auf Ihrem PC mit einer TV-Tunerkarte ansehen.
 Wondershare UniConverter (ursprünglich Wondershare Video Converter Ultimate)(Catalina inklusive)
Wondershare UniConverter (ursprünglich Wondershare Video Converter Ultimate)(Catalina inklusive)

- Zeichnen Sie alle Aktivitäten auf dem PC einfach auf.
- Hochwertige Video-zu-GIF-Konvertierung mit superschneller Geschwindigkeit.
- Erlaubt die Auswahl der Bildrate und der Ausgabegröße bei der Konvertierung von Video in GIF.
- Unterstützt über 1.000 Videoausgabeformate ohne Qualitätsverlust.
- Passen Sie Videos mit leistungsstarken Bearbeitungstools an.
- Speichern Sie 4K/HD-Videos von 10.000 Video-Streaming-Seiten.
- All-in-One-Toolbox: Video Compressor, GIF Maker, Video Metadata reparieren, Bildschirm Recorder und mehr.
Die Methode zur Aufnahme von TV auf Ihrem Computer mit dem Wondershare UniConverter ist unten angegeben:
Schritt 1 Wondershare Screen Recorder initialisieren
Nachdem Sie den Wondershare UniConverter auf Ihren Mac oder Windows-Computer heruntergeladen und installiert haben, starten Sie das Programm und klicken auf Screen Recorder.

Schritt 2 Konfigurieren der Recordereinstellungen und Erweitern des Bedienfelds
Wählen Sie Vollbild aus der Aufnahmebereich Dropdown-Liste aus, wählen Sie die interne Soundkarte aus der System Audio Dropdown-Liste aus und stellen Sie sicher, dass das Mikrofon deaktiviert ist, um das Risiko der Aufnahme von externen, unerwünschten Geräuschen und Störungen auszuschließen. Erweitern Sie nun das Bedienfeld, um weitere Konfigurationsoptionen anzuzeigen, indem Sie auf das Symbol Einstellungen (Zahnrad) in der unteren rechten Ecke klicken.
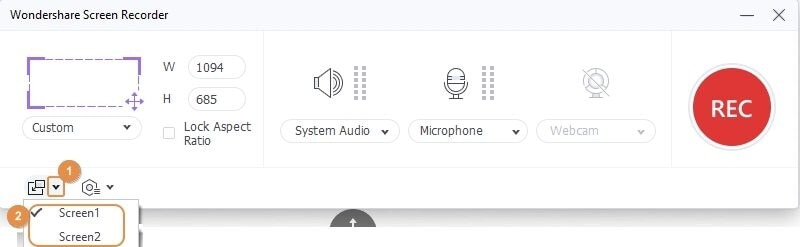
Schritt 3 Allgemeine Optionen für die Feinaufzeichnung konfigurieren
Wählen Sie im Abschnitt Allgemein über das Feld Speichern unter Ihren bevorzugten Zielort aus, wählen Sie eine Bildrate aus der Bildrate Dropdown-Liste(60 fps wird hier zur Demonstration ausgewählt) und wählen Sie Ihre bevorzugte Videoqualität aus der Qualität Dropdown-Liste (Hoch ist hier zur Demonstration ausgewählt). Optional können Sie auch die Kontrollkästchen unter dem Abschnitt Aufnahme-Timer verwenden, um die Aufnahme in der Zukunft zu planen oder die Aufnahmedauer einzustellen, wenn Sie die Shows/Filme für eine bestimmte Zeitspanne aufnehmen möchten. Wenn alles eingerichtet ist, können Sie auf den REC Button im oberen rechten Bereich klicken, um die Aufnahme zu starten. Zum Anhalten drücken Sie die Tastenkombination Strg + F6 auf Ihrer Tastatur und gehen dann zu dem zuvor festgelegten Zielordner, um auf das aufgenommene Video zuzugreifen.

Conclusion
Die Verwendung eines TV-Festplattenrecorders, der direkt an den Fernseher angeschlossen wird, mag zwar eine schnelle und unkomplizierte Lösung für die Aufnahme von Sendungen und Filmen sein, aber die Einschränkungen, die dieser Ansatz mit sich bringt, lassen Ihnen nicht genügend Spielraum für Videobearbeitung und -manipulationen. Auf der anderen Seite gibt Ihnen ein Programm wie der Wondershare UniConverter die volle Kontrolle über die Aufnahme und die Änderung der Clips, um sie Ihren Bedürfnissen anzupassen.
Lukas Schneider
staff Editor