TV-Aufnahme Tipps
- 1. DVR für TV-Aufnahme+
-
- 1.1 5 Methoden zur Aufnahme von TV-Sendungen ohne DVR
- 1.2 Top 5 PVR Recorder für Live TV Shows
- 1.3 Alle Wege zur Aufnahme von TV-Sendungen auf dem Fire TV Stick
- 1.5 Beste TV-Aufnahme-Box: Top 9 Wege, TV-Sendungen zu genießen
- 1.6 Was sind die besten TV-Aufnahmegeräte
- 1.7 TV-Sendungen auf einer externen Festplatte aufnehmen
- 1.8 TV-Sendungen auf DVD-Recordern aufnehmen
- 1.9 Beste Wege, TV Shows auf Youtube TV aufzunehmen
- 1.10 Sendungen von Samsung Smart TV über USB aufnehmen
- 1.11 Top 6 DVR-Recorder für TV im Jahr 2021
- 2. Cable TV aufnehmen+
- 3. Live TV aufnehmen+
- 4. Bildschirm aufnehmen+
- 5. Andere Tipps für TV-Aufnahme+
Einfache Möglichkeiten zur Aufnahme von TV-Sendungen [2025]
Von Lukas Schneider • 2025-02-24 17:10:45 • Bewährte Lösungen
Sind Sie auf der Suche nach ein paar Methoden, wie Sie TV-Sendungen mit Leichtigkeit aufnehmen können? Tatsache ist, dass mit den neuen Geräten, die jeden Tag hergestellt werden und der Art und Weise, wie sich die Technologie weiterentwickelt, der Prozess heutzutage nicht mehr so kompliziert ist, wie er es ein paar Jahrzehnte zuvor war.
Das heißt, hier erfahren Sie, wie Sie am besten und einfachsten TV-Sendungen aufzeichnen - und das mit dem geringsten Aufwand. Daneben sehen Sie auch, welche anderen Alternativen Sie haben, falls Sie nicht möchten, dass Ihr PC an dem gesamten Vorgang teilnimmt.
- Teil 1. Der einfachste Weg, TV-Sendungen aufzunehmen
- Teil 2. Weitere Methoden zur Aufnahme von TV-Programmen
Teil 1: Der einfachste Weg, TV-Sendungen aufzunehmen
Unter der Annahme, dass Sie bereits einen Desktop- oder Laptop-Computer besitzen und bereit sind, diesen zu nutzen, um den Prozess zu vereinfachen, ist das effiziente und robuste Programm namens Wondershare UniConverter (ursprünglich Wondershare Video Converter Ultimate) an dieser Stelle erwähnenswert.
Der Wondershare UniConverter wurde für Mac- und Windows-Computer entwickelt und verfügt über einen eingebauten Bildschirmrecorder, der sich als nützlich erweisen kann, wenn Sie Lernprogramme erstellen oder Fernsehsendungen aufzeichnen möchten. Was die Anwendung noch vielseitiger macht, ist die Tatsache, dass sie mit verschiedenen anderen Funktionen wie Videotrimmer, Universalconverter, Medienkompressor, DVD-Brenner und vielem mehr ausgestattet ist.
Mit all diesen Funktionen kann der Wondershare UniConverter als ein vollwertiges Postproduktions-Tool betrachtet werden, das in der Lage ist, Outputs nach Industriestandard zu erstellen.

Wondershare UniConverter - Ihre komplette Video-Toolbox
- Ein flexibler und einfacher Videorecorder mit eindeutigen Bedienelementen auf der Benutzeroberfläche
- Passen Sie die aufgezeichneten Videos nach Ihren Wünschen an.
- Konvertieren Sie die Mediendateien in das gewünschte Format, um Kompatibilitätsprobleme mit anderen Gadgets, die Sie in Zukunft gemeinsam nutzen, zu vermeiden.
- Insgesamt liefert das Tool eine beeindruckende Leistung, wenn Sie damit arbeiten.
- Unterstützte OS: Windows 7 64-bit oder neuer (32-bit Nutzer? Hier klicken) und MacOS 10.10 oder neuer (10.7 - 10.9? Hier klicken)
Um wieder auf den Fernseher zurückzukommen, können Sie lernen, wie Sie TV-Programme mit dem UniConverter aufnehmen können, indem Sie die unten angegebene Methode befolgen:
Hinweis: Bevor Sie fortfahren, vergewissern Sie sich, dass Ihr Computer über eine TV-Tunerkarte verfügt und OTA-Fernsehprogramme und Filme empfangen kann, die der Dienstanbieter ausstrahlt.
Schritt 1 Starten Sie den Wondershare Screen Recorder.
Gehen Sie zur offiziellen Webseite von Wondershare und laden Sie den Wondershare UniConverter herunter und installieren Sie es auf Ihrem Windows- oder Mac-Computer. Als Nächstes starten Sie das Programm, gehen zu Bildschirm Recorder auf der linken Seite der Benutzeroberfläche und klicken auf ![]() , um die Aufnahme zu starten.
, um die Aufnahme zu starten.

Schritt 2 Aufnahmebereich definieren.
Klicken Sie auf das Symbol Auswahl im Abschnitt Aufnahmebereich des Wondershare-Bildschirmrecorder-Panels und ziehen Sie die Maus über den Bildschirmbereich, den Sie aufnehmen möchten. Optional können Sie die Werte für Breite und Höhe auch manuell in die entsprechenden Felder eingeben. Um den gesamten Bildschirm aufzunehmen, klicken Sie auf den Abwärtspfeil neben dem Symbol Auswahl und klicken Sie auf Vollbild.
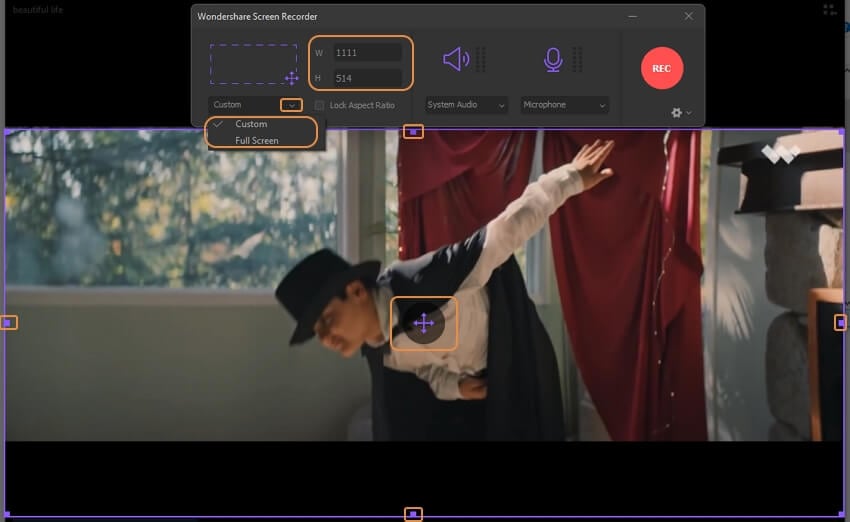
Schritt 3 Audio konfigurieren.
Verwenden Sie die System Audio Dropdown-Liste, um ein Gerät für den Audioeingang während der Aufnahme des Fernsehers auszuwählen. Idealerweise wählen Sie das Ausgabegerät, mit dem Sie den Ton abhören können. Es sorgt dafür, dass der Wondershare-Bildschirmrecorder nur den Ton aufnimmt, den Sie hören. Um auf der sicheren Seite zu sein, stellen Sie sicher, dass Sie das Mikrofon deaktivieren, damit die App nicht versehentlich externe Geräusche aufnimmt.
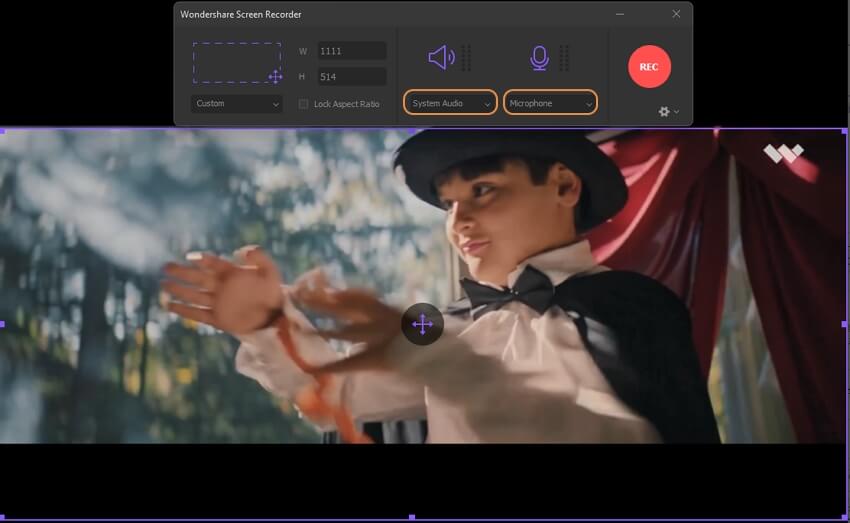
Schritt 4 Legen Sie den Speicherort und die Videoqualität fest.
Klicken Sie auf das Einstellungssymbol unten rechts, um das Bedienfeld zu erweitern. Wählen Sie in der Option Speichern unter im Abschnitt Allgemein einen Zielordner zum Speichern des Videos und wählen Sie Ihre bevorzugte Framerate und Bildqualität aus den entsprechenden Dropdown-Listen.
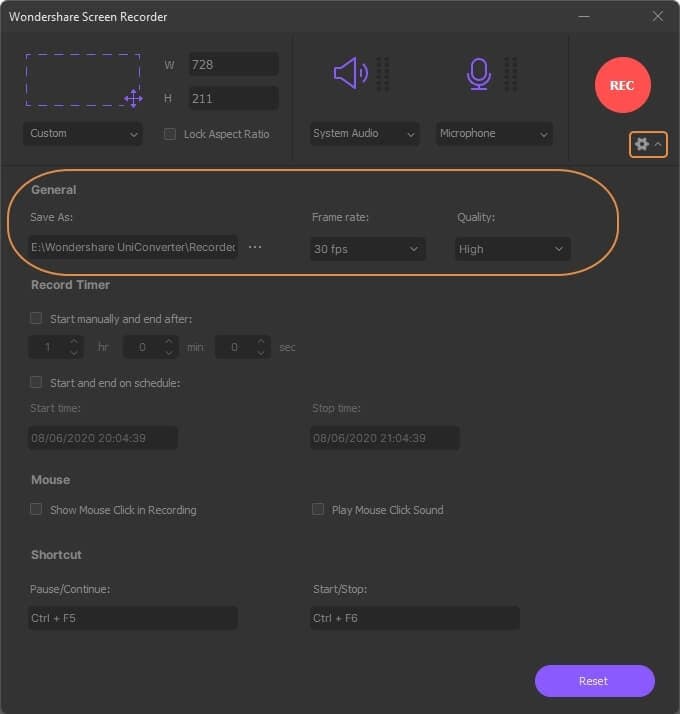
Schritt 5 Konfigurieren Sie den Timer (optional).
Aktivieren Sie das Zeitplan-Kästchen unter dem Abschnitt Aufnahme-Timer und geben Sie die Werte in die Felder Startzeit und Stoppzeit ein, um die Aufnahme zur geplanten Zeit automatisch zu starten und zu beenden. Alternativ können Sie auch das Kontrollkästchen Manuell starten und beenden nach aktivieren, um die Aufnahme automatisch nach einer bestimmten Dauer ab dem Zeitpunkt zu beenden, an dem Sie die Bildschirmaufnahme manuell gestartet haben.
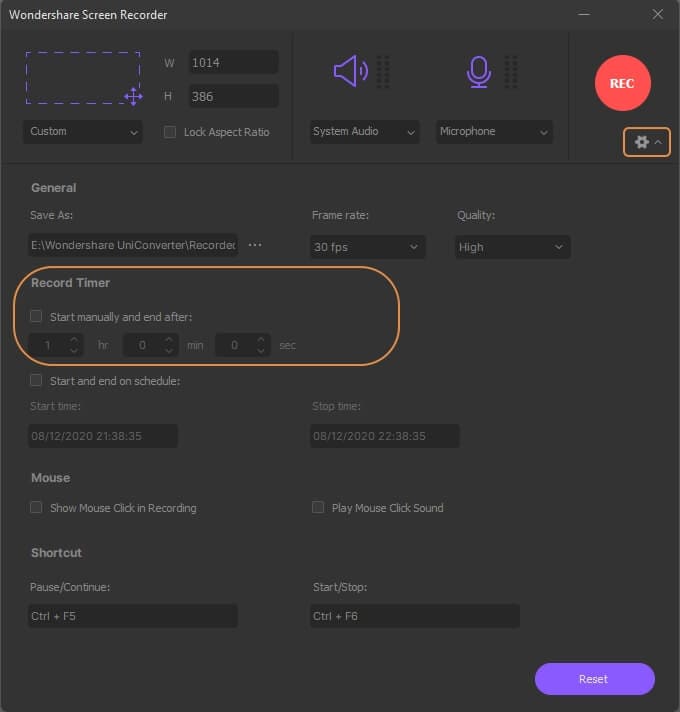
Schritt 6 Aufnahme starten und beenden.
Schalten Sie den Kanal ein, von dem Sie TV-Sendungen aufnehmen möchten und klicken Sie auf die Taste REC oben rechts, um die Aufnahme zu starten. Wenn Sie den Timer nicht so eingestellt haben, dass er die Aufnahme automatisch stoppt, drücken Sie die Tasten Strg + F6 auf der Tastatur, um dies manuell zu tun.
![]()
Teil 2: Weitere Methoden zur Aufnahme von TV-Programmen
Neben der oben erläuterten Methode gibt es noch ein paar andere Möglichkeiten, Fernsehsendungen aufzunehmen:
1. Mit TV und externer HDD
Für diese Methode benötigen Sie ein Smart-TV-Gerät mit USB-Anschluss(en) und eine externe 2,5-Zoll-USB-Festplatte (empfohlen) oder ein Flash-Laufwerk.
● Um TV-Programme auf der Festplatte aufzunehmen, müssen Sie folgendes tun:
● Schließen Sie die Festplatte an den USB-Anschluss des Fernsehers an.
● Drücken Sie die Aufnahme Taste auf der TV-Fernbedienung.
● Wählen Sie Weiter, wenn Sie dazu aufgefordert werden.
● Warten Sie, während das Fernsehgerät Ihre Festplatte nach Leistung durchsucht und mit der Aufnahme beginnt, wenn/falls sie akzeptabel gefunden wird.
2. Mit DVD-Recorder
Für diese Methode benötigen Sie einen DVD-Recorder, leere DVD(s), einen Fernseher mit der Option TV/Video, Input oder Game.
● Zum Aufnehmen von Fernsehfilmen und -sendungen auf eine DVD:
● Konfigurieren Sie Ihren DVD-Recorder so, dass er Eingänge von AV 1 oder AV 2 empfängt, je nachdem, an welche Anschlüsse die AV-Kabel angeschlossen sind
● Suchen und stellen Sie den Kanal auf Ihrem Fernseher ein, von dem Sie Sendungen aufnehmen möchten.
● Wählen Sie an Ihrem Fernseher TV/Video, Input oder Game (je nach Verfügbarkeit und/oder Bezeichnung der Taste auf der Fernbedienung des Fernsehers) als Quelleingang
● Legen Sie einen DVD-Rohling in den DVD-Recorder ein.
● Drücken Sie die Rec Taste (oder Record) auf der Fernbedienung des Recorders, um die Aufnahme der ausgestrahlten TV-Sendung oder des Films zu beginnen.
● Stoppen Sie die Aufnahme, wenn Sie fertig sind.
Verwenden Sie die Fernbedienung des Recorders erneut, um zu Disk-Einstellungen zu gehen, wählen Sie Disk-Finalisierung und wählen Sie OK, um die DVD zu finalisieren, damit sie auf jedem kompatiblen DVD-Player abgespielt werden kann.
3. Mit YouTube TV
Wenn YouTube TV in Ihrer Region verfügbar ist und Sie auch das Abonnement erworben haben, benötigen Sie außer einem PC und einer Internetverbindung kein weiteres Gerät für die TV-Aufnahme.
● So nehmen Sie Fernsehsendungen mit YouTube TV auf
● Melden Sie sich bei Ihrem YouTube-TV-Account an.
● Suchen Sie nach der TV-Sendung, die Sie aufnehmen möchten
Klicken Sie auf den Aufnehmen Button, der sich rechts neben dem Namen befindet, um die Aufnahme der Sendung zu starten.
Hinweis: Die aufgezeichnete(n) Sendung(en) werden nach 9 Monaten automatisch aus dem Online-DVR entfernt. Dieser Online-DVR wird kostenlos mit dem YouTube TV-Abonnement geliefert und hat eine unbegrenzte Speicherkapazität.
Um die aufgezeichnete(n) Sendung(en) anzusehen, klicken Sie oben auf der YouTube-TV-Seite auf Bibliothek und dann auf das Thumbnail der Sendung.
Um eine Serie aus dem Online-DVR zu entfernen, klicken Sie auf Entfernen auf der rechten Seite des Namens der Serie.
Conclusion
Es ist wichtig zu lernen, wie man Fernsehsendungen aufnimmt, damit Sie sie zu einem günstigen Zeitpunkt ansehen können. Allerdings kann das Verfahren bei der Verwendung eines Computers in Ermangelung der richtigen Hard- oder Software schwierig und äußerst komplex sein. Dank des Wondershare UniConverter wird der gesamte Prozess der Aufnahme von TV-Programmen und Filmen auf Ihrem Windows- oder Mac-Computer vereinfacht.
Lukas Schneider
staff Editor