TV-Aufnahme Tipps
- 1. DVR für TV-Aufnahme+
-
- 1.1 5 Methoden zur Aufnahme von TV-Sendungen ohne DVR
- 1.2 Top 5 PVR Recorder für Live TV Shows
- 1.3 Alle Wege zur Aufnahme von TV-Sendungen auf dem Fire TV Stick
- 1.5 Beste TV-Aufnahme-Box: Top 9 Wege, TV-Sendungen zu genießen
- 1.6 Was sind die besten TV-Aufnahmegeräte
- 1.7 TV-Sendungen auf einer externen Festplatte aufnehmen
- 1.8 TV-Sendungen auf DVD-Recordern aufnehmen
- 1.9 Beste Wege, TV Shows auf Youtube TV aufzunehmen
- 1.10 Sendungen von Samsung Smart TV über USB aufnehmen
- 1.11 Top 6 DVR-Recorder für TV im Jahr 2021
- 2. Cable TV aufnehmen+
- 3. Live TV aufnehmen+
- 4. Bildschirm aufnehmen+
- 5. Andere Tipps für TV-Aufnahme+
Beste TV-Bildschirm-Recorder für Mac/Windows im Jahr 2025
Von Lukas Schneider • 2025-08-22 11:20:46 • Bewährte Lösungen
Haben Sie schon einmal den Drang verspürt, zu einem Laden zu eilen und sich einen TV-Bildschirmrekorder zu schnappen, um Ihre Lieblingssendung oder den Film, der gerade ausgestrahlt wird, aufzunehmen? Wenn ja, ist es erwähnenswert, dass Sie nicht diese teuren DVRs und gigantischen Festplatten kaufen müssen, nur um Ihr Fernsehen aufzuzeichnen.
Hier erfahren Sie, wie Sie TV-Bildschirme mit der besten TV-Bildschirmaufzeichnungssoftware mit wenig Hardware aufzeichnen können.
- Teil 1. Der beste Bildschirm-Recorder für Mac/Windows
- Teil 2. Die weiteren 5 Bildschirm-Recorder für TV-Sendungen
Teil 1. Die anderen 5 Bildschirm-Recorder für TV-Sendungen
Ein effizientes und robustes Bildschirmaufnahmeprogramm von Wondershare UniConverter (ursprünglich Wondershare Video Converter Ultimate) wurde sowohl für Windows- als auch für Mac-PCs entwickelt. Was die Software unter all ihren Konkurrenten hervorhebt, ist die Tatsache, dass sie nicht nur eine App für Bildschirmaufnahmen ist, sondern auch ein universeller Converter, der mehr als 1.000 Formate unterstützt.
Nicht nur das, sondern die Anwendung ist auch mit vielen anderen Tools wie Video-Trimmer, DVD-Brenner, Video-Kompressor, VR-Converter, etc. angereichert, die es dem Benutzer ermöglichen, die Mediendateien nach seinen Bedürfnissen zu manipulieren. Mit den Optionen zum Zuschneiden der Aufnahmen, dem Hinzufügen von Spezialeffekten, Untertiteln und Wasserzeichen ist der Wondershare UniConverter auf seine eigene Art einzigartig.
Das Beste am UniConverter ist seine Rendering-Zeit, die im Vergleich zu anderen Postproduktions-Tools wie Adobe Premiere Pro und Final Cut Pro X etwa 30 % schneller ist.
Um mit dem Wondershare UniConverter einen TV-Bildschirm auf einen Computer aufzunehmen, benötigen Sie lediglich OTA-Signale über eine Set-Top-Box oder ein direktes Kabel und eine TV-Tunerkarte, die an einen USB-Port oder PCI-Steckplatz (im Falle eines Desktop-PCs) angeschlossen ist. Wenn alles vorbereitet ist, können Sie die folgenden Schritte ausführen, um mit der TV-Aufnahme fortzufahren:

Wondershare UniConverter - Ihre komplette Video-Toolbox
- Ein flexibler und einfacher Videorecorder mit eindeutigen Bedienelementen auf der Benutzeroberfläche
- Passen Sie die aufgezeichneten Videos nach Ihren Wünschen an.
- Konvertieren Sie die Mediendateien in das gewünschte Format, um Kompatibilitätsprobleme mit anderen Gadgets, die Sie in Zukunft gemeinsam nutzen, zu vermeiden.
- Einwandfreie Aufnahmen von Streaming-Media-Inhalten.
- Hervorragende Übertragungsfunktionalität zum Verschieben der aufgenommenen Videos auf gewünschte Geräte.
- Insgesamt liefert das Tool eine beeindruckende Leistung, wenn Sie damit arbeiten.
- Unterstützte OS: Windows 7 64-bit oder neuer (32-bit Nutzer? Hier klicken) und MacOS 10.10 oder neuer (10.7 - 10.9? Hier klicken)
Schritt 1 Bildschirmaufnahme öffnen
Nachdem Sie den Wondershare UniConverter heruntergeladen und auf Ihrem Mac oder Windows-PC installiert haben, starten Sie das Programm über sein Verknüpfungssymbol, gehen Sie auf die Registerkarte Screen Recorder und klicken Sie auf Screen Recorder.
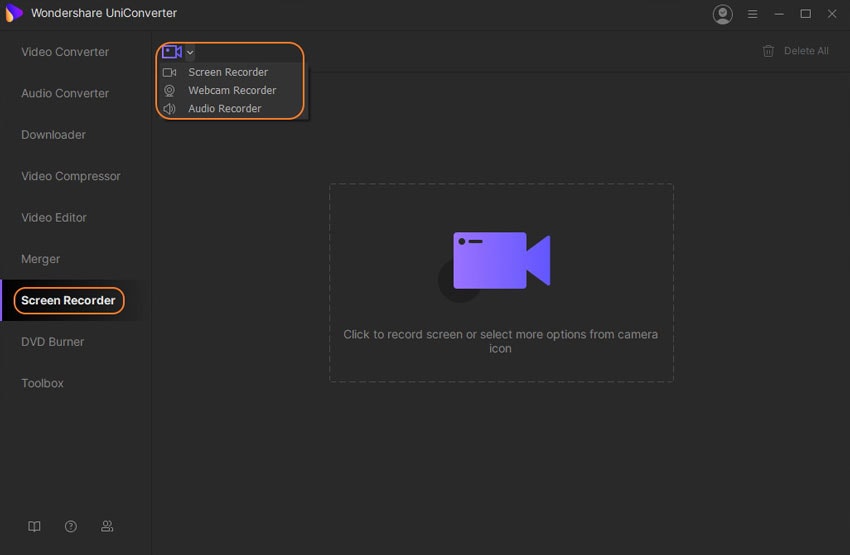
Schritt 2 Aufnahmebereich einstellen
Klicken Sie auf das Quadrat Symbol im Abschnitt Aufnahmebereich und ziehen Sie die Maus auf dem Bildschirm, um den zu erfassenden Bereich festzulegen. Sie können auch die Snap-Funktion verwenden, um die gesamte Oberfläche auszuwählen, die Sie aufnehmen möchten, indem Sie mit der Maus darüber fahren. Alternativ können Sie auf den Abwärtspfeil neben dem Quadrat Symbol klicken und Vollbild aus dem Menü wählen, um den gesamten Bildschirm für die Aufnahme auszuwählen.
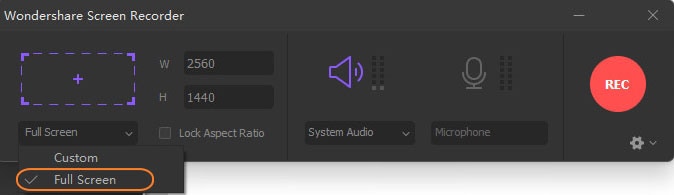
Schritt 3 Audio-Voreinstellungen verwalten
Obwohl Sie auf die Symbole Lautsprecher und Mikrofon in den Abschnitten Systemaudio bzw. Mikrofon klicken können, um die Audioaufnahme komplett auszuschalten, wäre es nicht praktisch, TV-Sendungen oder Filme ohne Ton aufzunehmen. Daher ist es ratsam, das System Audio eingeschaltet zu lassen und Ihre bevorzugte Eingangsquelle aus der Dropdown-Liste auszuwählen. Sie können das Mikrofon ausgeschaltet lassen, um externe Geräusche zu vermeiden. Klicken Sie dann auf das Zahnrad Symbol in der rechten unteren Ecke des Bedienfelds, um den Screen Recorder zu erweitern.
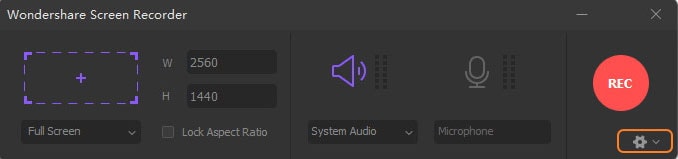
Schritt 4 Qualitätseinstellungen verwalten
Wählen Sie im Feld Speichern unter den gewünschten Zielordner. Wählen Sie außerdem eine Framerate und eine Bildqualität aus den Framerate bzw. Qualität Dropdown-Listen aus, um sicherzustellen, dass Sie den TV-Bildschirm mit den bestmöglichen Einstellungen auf einen Computer aufnehmen.
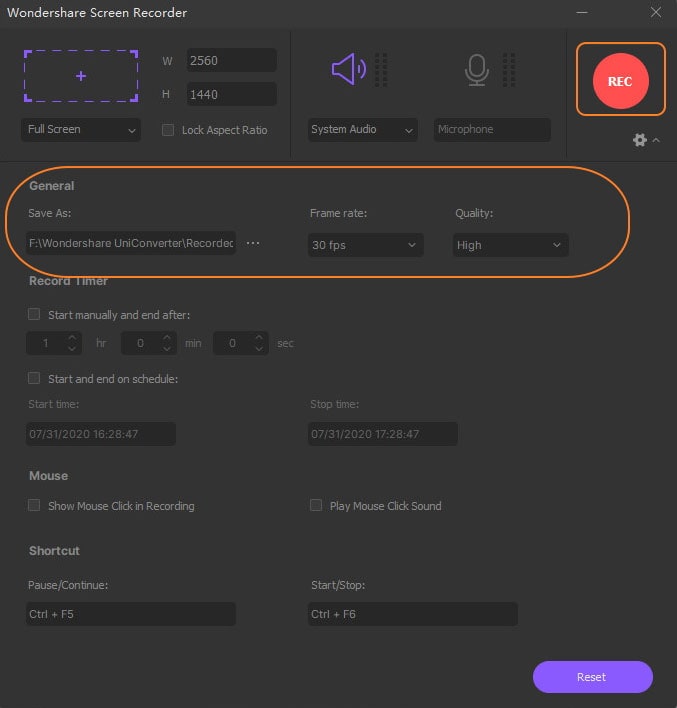
Schritt 5 Timings verwalten
Aktivieren Sie das Zeitplan-Kästchen unter dem Abschnitt Aufnahme-Timer und stellen Sie Ihre bevorzugte Zeit in den Feldern Startzeit und Stoppzeit ein, um die Aufnahme zu einer bestimmten Stunde des Tages und für eine bestimmte Dauer zu planen. Alternativ können Sie auch das Kontrollkästchen "Manuell starten" und "Ende nach" aktivieren und die Zeit so einstellen, dass nur für einen bestimmten Zeitraum nach Beginn der TV-Aufnahme aufgenommen wird.
Schritt 6 Aufnahme starten und stoppen
Nachdem alle Einstellungen nach Ihren Wünschen konfiguriert wurden, klicken Sie auf den REC Button im oberen rechten Bereich, um die Aufnahme zu starten. Um zu stoppen, drücken Sie Strg + F6 auf Ihrer Tastatur.
Teil 2: Die weiteren 5 Bildschirmrecorder für TV-Sendungen
Abgesehen vom Wondershare UniConverter, können Sie ein paar andere TV Aufnahme Softwares ausprobieren:
OBS Studio
Ein Desktop-Programm, mit dem Sie den gesamten oder einen Teil Ihres Computerbildschirms aufzeichnen können. Mit einem eingebauten Editor können Sie das aufgenommene Filmmaterial so bearbeiten, dass es Ihren Anforderungen am besten entspricht.
Vorteile
● Kostenlos und Open-Source
● Verfügbar für Windows, Mac und Linux
● Ermöglicht Live-Streaming auf verschiedenen Plattformen
Nachteile
● Kann nicht als branchenübliche Postproduktionsanwendung verwendet werden
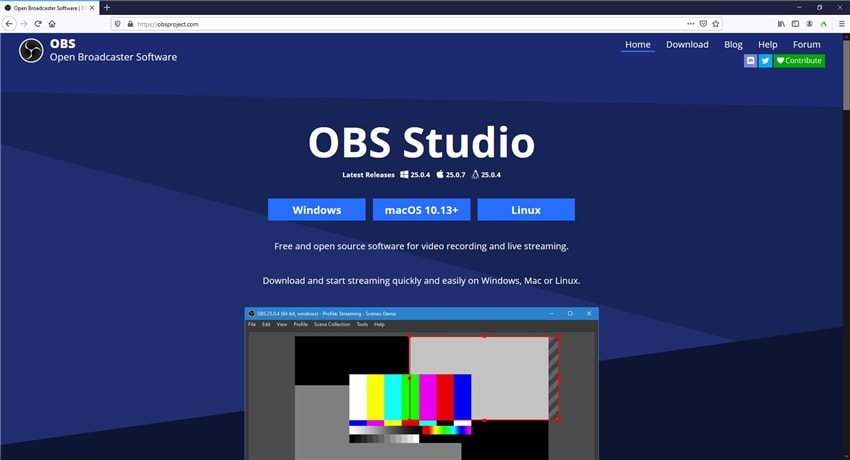
Apowersoft Unlimited
Als komplette Suite mit mehreren Produkten unter einem Dach kann Apowersoft Unlimited auch den Bildschirm Ihrer iOS- und Android-Geräte auf Ihren Computermonitor übertragen.
Vorteile
● Kann als vollwertiger Bildschirmrecorder verwendet werden
● Die Suite wird mit Video-Editor und Converter geliefert
Nachteile
● Wird mit einem jährlich erneuerbaren Abo geliefert
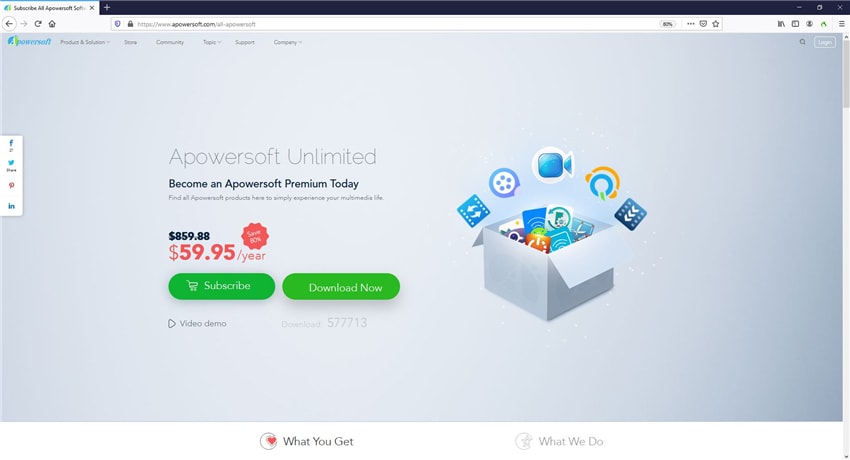
Screencast-O-Matic
Ein webbasierter Online-Bildschirmrecorder. Screencast-O-Matic kann auf jedem Computer verwendet werden, solange dieser mit dem Internet verbunden ist. Das Tool kann Ihren Computerbildschirm und Ihre Webcam aufnehmen, um Lernvideos zu erstellen oder TV-Sendungen aufzuzeichnen.
Vorteile
● Kann kostenlos genutzt werden
Nachteile
● Bietet erweiterte Bearbeitungstools nur für die bezahlten Mitglieder
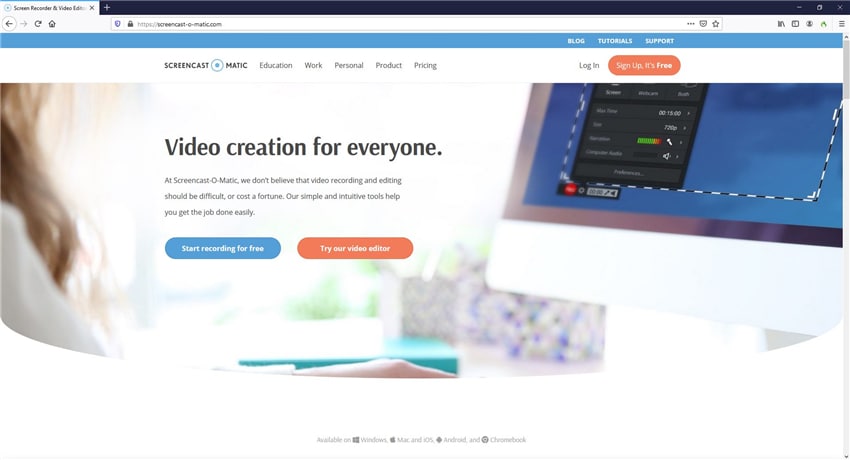
AceThinker
AceThinker ist ein weiterer Online-Bildschirmrecorder, der über einen Webbrowser auf jedem Computer genutzt werden kann. Das Tool kann die Aufnahmen in MP4- oder MOV-Dateien speichern und erlaubt Ihnen, die Aufnahmen auf YouTube, Dropbox oder Google Drive hochzuladen.
Vorteile
● Kostenlos zu verwenden
Nachteile
● Erfordert ein kostenpflichtiges Abonnement, um die Aufnahmen zu planen
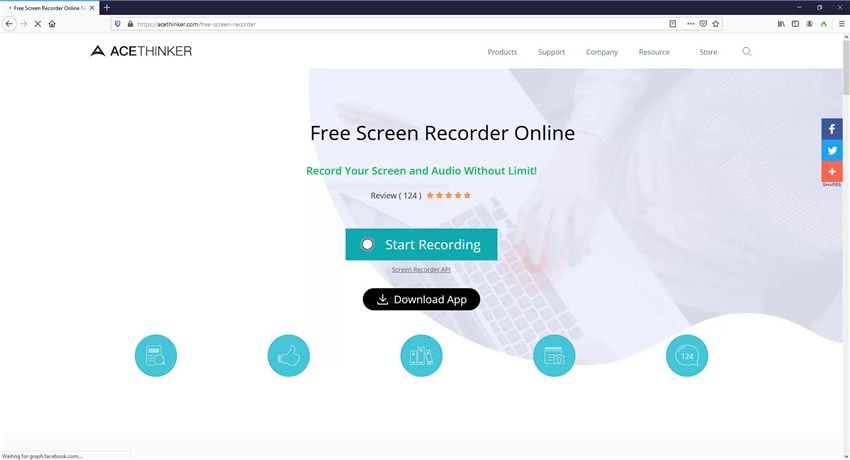
ScreenFlow
Als effiziente TV-Bildschirmaufzeichnungssoftware für Mac und iOS verfügt ScreenFlow über eine integrierte Bibliothek von Vorlagen, mit denen Sie Anmerkungen, Outros, etc. hinzufügen können.
Vorteile
● Kann Videos in Retina-Auflösung aufnehmen
Nachteile
● Nur für Mac und iOS-Geräte verfügbar
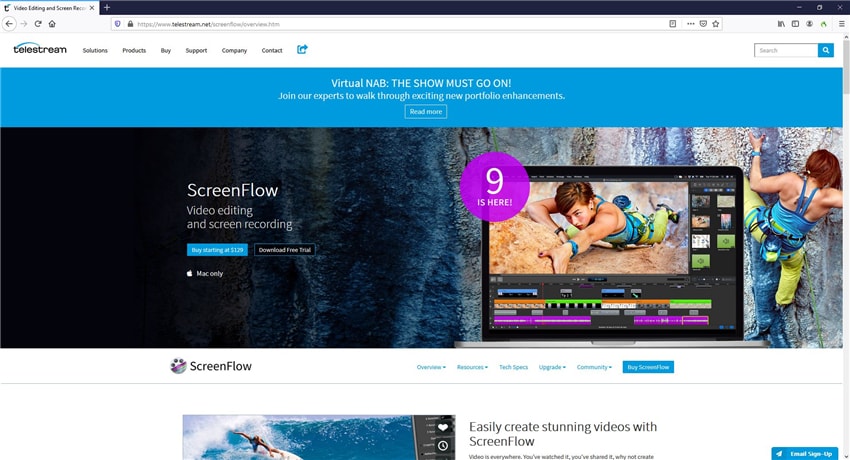
Conclusion
Ein robuster TV-Bildschirm-Recorder ist heutzutage ein Muss und es könnte schwierig sein, das beste Tool zu finden, das alle Ihre Bedürfnisse erfüllt. Dank des Wondershare UniConverters können Sie den Computerbildschirm mit guter Qualität aufzeichnen und anschließend die Aufnahmen bearbeiten, Wasserzeichen hinzufügen, Untertitel einfügen, etc., um sie nach Ihrem Geschmack zu verändern.
Lukas Schneider
staff Editor