TV-Aufnahme Tipps
- 1. DVR für TV-Aufnahme+
-
- 1.1 5 Methoden zur Aufnahme von TV-Sendungen ohne DVR
- 1.2 Top 5 PVR Recorder für Live TV Shows
- 1.3 Alle Wege zur Aufnahme von TV-Sendungen auf dem Fire TV Stick
- 1.5 Beste TV-Aufnahme-Box: Top 9 Wege, TV-Sendungen zu genießen
- 1.6 Was sind die besten TV-Aufnahmegeräte
- 1.7 TV-Sendungen auf einer externen Festplatte aufnehmen
- 1.8 TV-Sendungen auf DVD-Recordern aufnehmen
- 1.9 Beste Wege, TV Shows auf Youtube TV aufzunehmen
- 1.10 Sendungen von Samsung Smart TV über USB aufnehmen
- 1.11 Top 6 DVR-Recorder für TV im Jahr 2021
- 2. Cable TV aufnehmen+
- 3. Live TV aufnehmen+
- 4. Bildschirm aufnehmen+
- 5. Andere Tipps für TV-Aufnahme+
Alle Möglichkeiten zur Aufnahme von TV-Sendungen auf dem Fire TV Stick
Von Lukas Schneider • 2025-10-23 18:46:37 • Bewährte Lösungen
Die Möglichkeit, die besten und neuesten Filme und Fernsehsendungen zu streamen, ist eine der besten Errungenschaften des Internets der letzten Jahre. Vorbei sind die Zeiten, in denen Sie den Überblick über funktionierende Torrent-Seiten behalten und sich durch illegale Streaming-Seiten wühlen mussten, um die neueste Folge Ihres Lieblingsfilms oder Ihrer Lieblingsserie zu sehen. Mit einem Top-Streaming-Gerät wie dem Amazon Fire TV-Stick können Sie problemlos YouTube, Netflix, Disney+, Hulu und andere Streaming-Dienste ansehen, wenn Sie ein Abonnement dafür haben. Sie können auch eine Fire-Stick-Aufnahme starten oder eine zukünftige Aufnahme planen, um Ihre Lieblingssendungen aufzuzeichnen - so haben Sie eine enorme Menge an Inhalten, die Sie ansehen können, wann immer Sie wollen.
Während der Fire TV-Stick eine der primären Möglichkeiten zum Streamen oder Aufnehmen von TV-Inhalten ist, gibt es auch verschiedene HD-Recorder, mit denen Sie Ihre Lieblingssendungen streamen oder aufnehmen können, um sie später offline anzusehen. In diesem Beitrag erfahren Sie, wie Sie mit dem besten HD-Recorder auf Ihrem PC auf dem FireStick aufnehmen können, ohne in teure digitale TV-Aufnahmegeräte investieren zu müssen.
- Teil 1. Was ist der Fire TV Stick?
- Teil 2. Verschiedene Möglichkeiten der Aufnahme auf dem Fire TV Stick
- Teil 3. Die beste Alternative zum Aufzeichnen von TV-Sendungen auf dem PC
Teil 1. Was ist der Fire TV Stick?
Der Fire TV Stick ist eine wunderbare Innovation von Amazon, die es Ihnen ermöglicht, auf eine große Auswahl an käuflichen Inhalten von Amazon und eine riesige Auswahl an Streaming-Diensten wie YouTube, Netflix, Disney+ und Hulu direkt auf Ihrem Fernseher zuzugreifen. Der Fire Stick hat ein tragbares Format (etwa so groß wie ein USB-Stick) und wird an den HDMI-Anschluss Ihres Fernsehers angeschlossen, um Ihnen Zugriff auf Ihre Lieblingsfilme, Fernsehsendungen, Spiele, Musik, Fotos und Abonnementdienste zu geben. Das Beste an diesem tragbaren Gerät ist, dass Sie Ihre Lieblingsinhalte aufzeichnen können, um sie später anzusehen. Das bedeutet, dass Sie diesen Amazon Fire-Recorder überall hin mitnehmen, aufnehmen und ansehen können, was Sie wollen und wann Sie wollen.
Dieses digitale TV-Aufnahmegerät kann jedes Fernsehgerät mit einem HDMI-Videoeingang in einen Smart TV verwandeln. Er ist einfach einzurichten und zu verwenden, und er kann über WLAN streamen oder den Bildschirm Ihres Telefons spiegeln und fast jede wichtige App kostenlos herunterladen. Allerdings müssen Sie für abonnementbasierte Apps wie Hulu oder Netflix separat bezahlen, wenn Sie diese ansehen möchten. Sie können den Fire Stick sowohl in der 4K-Version als auch in der Basisversion kaufen. Der Hauptunterschied zwischen den beiden ist, dass die 4K-Version Streaming in 4K-Auflösung ermöglicht.

Teil 2. Verschiedene Möglichkeiten der Aufnahme auf dem Fire TV Stick
Um die Aufnahmefunktion des Fire Sticks zu nutzen, müssen Sie das Gerät ordnungsgemäß installieren und einrichten. Folgen Sie der nachstehenden Anleitung, um Ihren Fire TV-Stick einzurichten.
Schließen Sie Ihren Amazon Fire TV-Stick an den HDMI-Anschluss Ihres Fernsehers an.
Das Gerät benötigt Strom zum Betrieb. Sie können das Gerät einschalten, indem Sie den mitgelieferten USB-Stecker in den USB-Anschluss Ihres Fernsehers und dann in den USB-Anschluss des Geräts stecken, der sich an der Seite des Geräts befindet. Alternativ können Sie das Gerät auch über ein Wechselstromnetzteil mit Strom versorgen.
Schalten Sie Ihr Fernsehgerät ein und stellen Sie es auf den korrekten HDMI-Eingangskanal ein, an den Ihr Fire Stick angeschlossen ist.
Schalten Sie Ihren Amazon Fire TV-Stick ein - Ihr Fernseher sollte einen Ladebildschirm mit dem Logo des Fire TV-Sticks anzeigen.
Legen Sie Batterien in die Fernbedienung ein, und sie sollte automatisch mit Ihrem Fire TV Stick gekoppelt werden. Wenn sie nicht mit Ihrem Stick übereinstimmt, drücken Sie die Home Taste und halten Sie sie etwa 10 Sekunden lang gedrückt, um Ihre Fernbedienung in den Discovery-Modus zu versetzen, in dem Sie den Kopplungsvorgang schnell abschließen können.
Stellen Sie eine WLAN-Verbindung zu Ihrem Router her, um Ihren Stick mit dem Internet zu verbinden.
Gehen Sie mit der Fernbedienung des Geräts durch die Begrüßungs- und Installationsanweisungen auf dem Bildschirm Ihres Fernsehers, um das Gerät in Ihrem Amazon-Konto zu registrieren.
Ihr Fire TV-Stick ist einsatzbereit. Jetzt können Sie sich bei einem beliebigen Streaming-Kanal anmelden, um Ihre Lieblingsinhalte zu finden und auf Ihr Fernsehgerät zu streamen oder folgen Sie der nachstehenden Anleitung, um zu erfahren, wie Sie vom Firestick aufnehmen können.
Aufnehmen auf dem Firestick
Das Starten einer Fire-Stick-Aufnahme ist sehr einfach, vor allem mit dem On-Screen-TV-Guide. Zunächst müssen Sie eine Suche mit der Bildschirmtastatur durchführen, um Ihre Lieblingsinhalte oder -sendungen zum Anschauen oder Aufnehmen zu finden. Drücken Sie während des Streamens der Inhalte die Taste [Menü auf Ihrer Fernbedienung. Dadurch wird die Liste der Optionen in der unteren rechten Ecke des Fernsehbildschirms geöffnet. Navigieren Sie in den Optionen nach unten und wählen Sie Aufnehmen, um Ihre Lieblingsinhalte auf dem 8-GB-Speicher aufzunehmen, der mit Ihrem Fire TV-Stick geliefert wird.
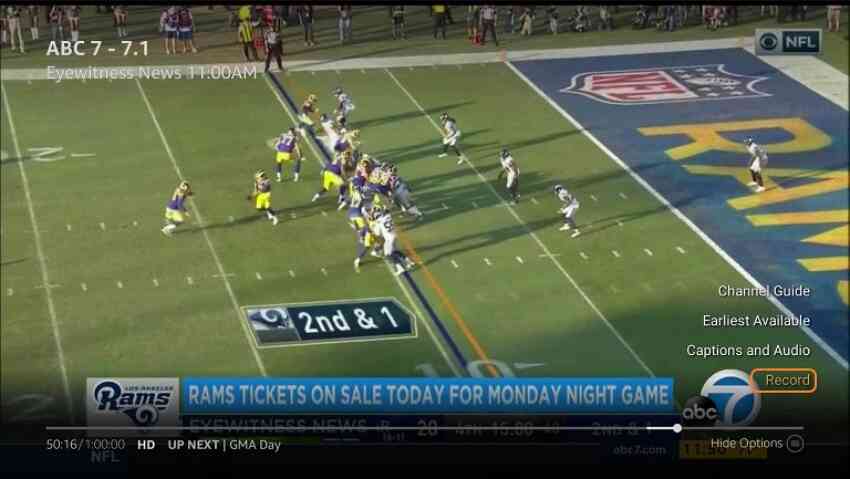
Eine erstaunliche Funktion des Fire TV-Sticks ist, dass er automatisch den gesamten verfügbaren Puffer für den Inhalt, den Sie ansehen, in die gespeicherte Aufnahme einbezieht. Das bedeutet, dass Sie einen kompletten Inhalt oder ein Programm gespeichert haben, selbst wenn Sie den Inhalt zur Hälfte durchlaufen haben, bevor Sie sich entscheiden, ihn aufzunehmen. Außerdem können Sie, während Sie eine aufgezeichnete Sendung ansehen, an den Anfang zurückspulen, ohne die Aufnahme zu beeinträchtigen oder auf das Ende der Aufnahme zu warten.
Aufnehmen mit Firestick über Alexa
Dieses digitale TV-Aufnahmegerät kommt mit Alexa, mit der Sie eine Fire Stick-Aufnahme starten oder per Sprachbefehl Dinge auf den Bildschirm holen können. Der Sprachbefehl funktioniert über die Fire TV-Sprachfernbedienung, mit der Sie Ihren Stick für alles Mögliche steuern können, von der Auswahl eines Films auf einem Streaming-Dienst bis hin zur Frage nach dem Wetter oder der Bestellung einer Pizza.
Um über Alexa aufzunehmen, sagen Sie "Alexa, nimm (Name der TV-Sendung) auf", und es wird die gesamte Serie der Sendung aufgenommen. Sie können Ihre Aufnahme auch beenden, indem Sie sagen: "Alexa, brich die Aufnahme von (Name der TV-Sendung) ab" oder alle Aufnahmen einer Serie löschen, indem Sie sagen: "Alexa, lösche (Name der TV-Sendung)".
Teil 3. Die beste Alternative zum Aufzeichnen von TV-Sendungen auf dem PC
Die beste Alternative, um Ihre Lieblings-TV-Sendungen auf Ihrem PC aufzunehmen, ohne ein digitales TV-Aufnahmegerät kaufen zu müssen, ist die Verwendung eines leistungsstarken Tools namens Wondershare UniConverter (ursprünglich Wondershare Video Converter Ultimate). Der Wondershare UniConverter ist eine großartige Software mit einer Vielzahl von Tools, die helfen, verschiedene Aufgaben zeitnah und effizient zu erledigen. Das Tool verfügt über einen integrierten Medienserver, mit dem Sie auf einfache Weise hochwertige Aufnahmen Ihrer Lieblingssendungen oder Videotelefonate machen oder Videos auf Ihren Großbildfernseher streamen können.
 Wondershare UniConverter- Multifunktionaler Video Converter
Wondershare UniConverter- Multifunktionaler Video Converter

- Konvertieren Sie Videos in über 1.000 Formate, wie z.B. AVI, MKV, MOV, MP4, etc.
- Konvertieren Sie Videos in optimierte Voreinstellungen für fast alle Geräte.
- Unterstützt eine 30-fach höhere Konvertierungsgeschwindigkeit als andere gängige Converter.
- Bearbeiten, verbessern, personalisieren Sie Ihre Videos durch Trimmen, Zuschneiden, Hinzufügen von Untertiteln und mehr.
- Brennen Sie Videos auf abspielbare DVDs oder Blu-ray-Discs mit einer attraktiven kostenlosen DVD-Vorlage.
- Laden Sie Videos von YouTube und 10.000 weiteren Video-Sharing-Seiten herunter oder nehmen Sie sie auf.
- Die vielseitige Toolbox umfasst das Reparieren von Video-Metadaten, einen GIF-Maker, einen Videokompressor und einen Bildschirmrecorder.
- Unterstützte Betriebssysteme: Windows 10/8/7/XP/Vista, macOS 11 Big Sur, 10.15 (Catalina), 10.14, 10.13, 10.12, 10.11, 10.10, 10.9, 10.8, 10.7, 10.6.
Abgesehen davon, dass Sie Ihre Videos und Audios in hoher Qualität aufnehmen können, verfügt das Tool auch über einen Video-Editor mit allen Funktionen, mit dem Sie Videos bearbeiten, schneiden, zusammenfügen, komprimieren und Spezialeffekte hinzufügen können, um ein professionell aussehendes Video zu erstellen. Es bietet auch einen kompletten Dateiconverter, der über 1.000 Formate mit einer Dateikonvertierungsgeschwindigkeit unterstützt, die 30 Mal schneller ist als bei anderen Dateiconvertern. Das bedeutet, dass Sie Ihr aufgenommenes Video ganz einfach in ein unterstütztes Format für Ihre verschiedenen Geräte (wie Smartphones und Tablets) konvertieren können, um es offline anzusehen. Das Tool hat eine einfach zu bedienende Oberfläche und unterstützt sowohl Windows als auch Mac OS.
![]()
Aufnehmen von TV-Sendungen auf dem Fire TV Stick im Jahr 2021
Folgen Sie der folgenden Anleitung, um zu erfahren, wie Sie mit dem Wondershare UniConverter vom Fire Stick aufnehmen können.
Schritt 1 Laden Sieden Wondershare UniConverter herunter und installieren Sie ihn.
Gehen Sie zur offiziellen Webseite des Wondershare UniConverters und laden Sie das Tool herunter. Installieren Sie das Tool und lassen Sie den Installationsvorgang ablaufen.
Schritt 2 Suchen Sie Ihre Lieblings-TV-Sendung.
Öffnen Sie Ihren bevorzugten Streaming-Dienst in Ihrem Webbrowser und suchen Sie den Inhalt, den Sie gerne sehen möchten und suchen Sie den Link, um ihn anzusehen.
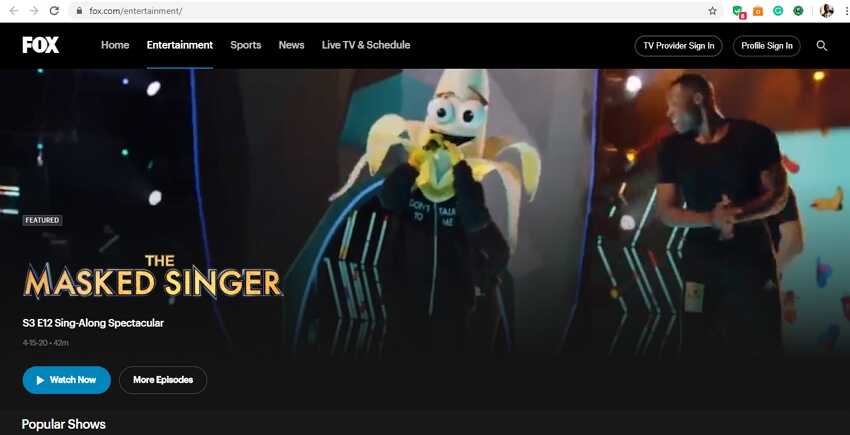
Schritt 3 Tool ausführen.
Starten Sie den Wondershare UniConverter und klicken Sie auf den Abschnitt Bildschirm Recorder.

Schritt 4 Legen Sie Ihre Aufnahmepräferenz fest.
Legen Sie im Fenster des Bildschirmrekorders den Aufnahmebereich und andere Aufnahmeeinstellungen fest.
Um den Aufnahmebereich festzulegen, geben Sie die spezifische Höhe und Breite ein, drücken Sie den Rand des Rahmens zusammen oder ziehen Sie das Kreuzsymbol in der Mitte des Bildschirms, um den gesamten Rahmen zu verschieben, um den Bereich auszuwählen, den Sie aufnehmen möchten. Sie können auch einen benutzerdefinierten oder einen Vollbild-Aufnahmemodus über das Dropdown-Symbol im Aufnahmebereich auswählen.
Klicken Sie auf die Dropdown-Liste, um andere Aufnahmeeinstellungen wie die Schaltfläche Tastaturkürzel, Aufnahme Timer, Datei Speicherort, Bildrate und so weiter anzuzeigen, einzustellen oder anzupassen.
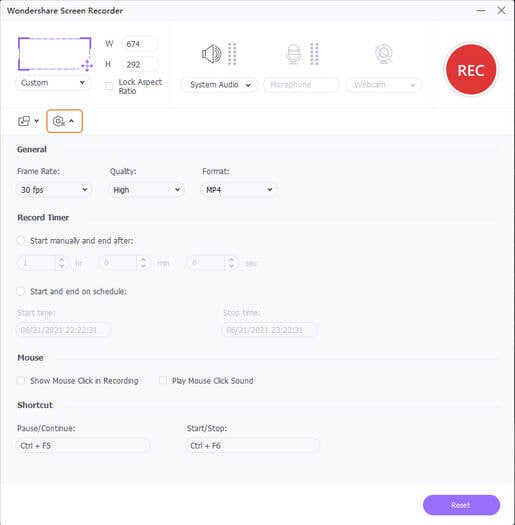
Schritt 5 Starten Sie die Sendung und Aufnahme.
Gehen Sie zurück zu Ihrem Browser, klicken Sie auf den Link, um das TV-Programm zu starten, gehen Sie zurück zum Bildschirmrecorder-Fenster und klicken Sie dann auf die Schaltfläche REC, sobald die Wiedergabe des Programms beginnt.

Schritt 6 Aufnahme beenden.
Wenn Ihre Fernsehsendung endet, drücken Sie die Taste ESC oder Strg + F6 oder klicken Sie auf die Schaltfläche Stopp, um die Aufnahme zu beenden. Wenn Sie die Aufnahme beenden, wird ein Dateiordner mit den aufgenommenen TV-Sendungen angezeigt.

Zusammenfassung
Dieser Artikel hat Ihnen gezeigt, was der Fire TV Stick überhaupt ist, wofür er verwendet wird und wie Sie mit dem Fire Stick aufnehmen oder eine Fire Stick-Aufnahme Ihrer Lieblings-TV-Sendungen planen können. Wir haben Ihnen auch den besten alternativen Weg gezeigt, wie Sie Ihre Lieblings-TV-Sendungen auf Ihrem PC mit dem Wondershare UniConverter aufnehmen können, ohne teure Geräte kaufen zu müssen. Nun, da Sie mit den TV-Aufnahme- und Fire-Stick-Aufnahme-Hacks ausgestattet wurden, ist es höchste Zeit, dass Sie Ihre Lieblingssendungen und -filme für die zukünftige Offline-Ansicht aufnehmen.
Lukas Schneider
staff Editor